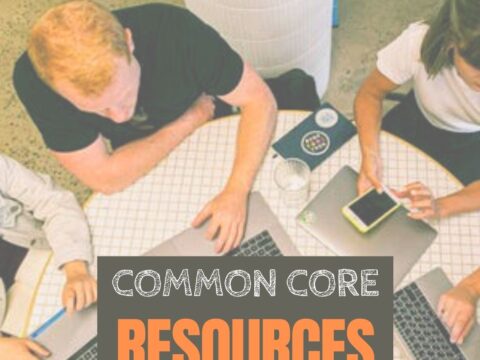This is a question I get from parents all the time. Most parents want to get what their child needs as affordably as possible, and don’t want to save a few bucks at the expense of their child. If that sounds like you, here are suggestions on how to decide to get one, what type, and what to include:
This is a question I get from parents all the time. Most parents want to get what their child needs as affordably as possible, and don’t want to save a few bucks at the expense of their child. If that sounds like you, here are suggestions on how to decide to get one, what type, and what to include:
- Talk to the classroom teacher. What are their expectations of the child? If they’re like the ones in my school, they will want him/her to have access to basic software and the internet for research, maybe email. That’s it.
- You’re wondering whether a laptop or desktop is best? There are lots of reasons why a laptop might be a good decision for your particular family dynamics, but in general terms, a desktop is fine for a younger child (K-5). They don’t need to take it to friend’s house for group projects much until they reach middle school, and I would not suggest gearing a more-expensive laptop decision around an occasional project. I guarantee, the teacher won’t.
- There are other reasons why a desktop is a good decision. It is more durable (it isn’t carried around, so can’t be dropped). If part breaks (the keyboard, mouse, monitor), you don’t have to replace the entire computer–just that part. Because children are tougher on electronics than experienced users (this should be expected), it will make these sorts of problems less dramatic and costly. And, a desktop has a larger hard drive, more memory, bigger screen, and more drives/ports for input devices. That makes it more adaptable to unexpected needs.
- Now you need to select which level of desktop your child requires. Does s/he need the basic $350 on sale version or the everything-in-it upgrade? Start simple. Basic. See what the child uses, what else s/he needs before making an expensive decision. Most kids are fine with the lower end of productivity. Some, though, want the works. You’ll know which is right for your child by the time you’re ready for an upgrade.
Once you’ve selected yes or no, laptop vs. desktop, here’s what you’ll want to include:
- MS Office or a Google Apps account–or both. This will provide a word processor, a spreadsheet application, and presentation software.
- MS Publisher is a great extra (though pricey). It enables students to create magazines, newsletters, trifolds, cover pages and more. Most projects are easily learned, even intuitive. If your school uses this program and it’s in your budget, it’s a good idea to have it for your child.
- Download FREE software such as Google Earth to enhance learning.
- You’ll need the biggest standard hard drive, the most standard memory (4 gig or more), multiple front-positioned USB ports (I have 4 in front and 4 in back and use them all–but whatever is standard is fine), standard screen, standard mouse. Remember: Your child is not yet a power user. Give him/her the basics and see what s/he uses. If s/he decides to be a movie producer, you’ll need more power.
- Include a Blue Ray/DVD drive. It’ll also will play/record CDs.
- Include headphones (so his sounds don’t bother you) and a microphone. Each is less than $10.
- Consider a webcam (most laptops include this as part of the computer, but desktops don’t). If your child gets involved in online study groups, s/he will need this.
- Include internet access. There are a variety of methods to manage this for your child. The only bad decision you could make is precluding your child from using the internet because you’re afraid of what’s out there. Fear of the unknown should not be a factor in this decision. See my article on ISTE 2011. My biggest take-away from that conference was that we as teachers (and parents) must not shield students from online experiences, rather prepare them.
- Include email access. Many teachers (like me) require homework submitted via email. Even if your teacher doesn’t, s/he might change her mind next year, so include this in your software package.
Questions? Leave a comment and I’ll answer as quickly as possible.
More back to school articles:
Dear Otto: What Online Parental Controls Work?
Back to School–Tech Makes it Easy to Stay On Top of Everything
5 Tech Ed Tools to Use this Fall
Jacqui Murray has been teaching K-18 technology for 30 years. She is the editor/author of over a hundred tech ed resources including a K-12 technology curriculum, K-8 keyboard curriculum, K-8 Digital Citizenship curriculum. She is an adjunct professor in tech ed, Master Teacher, webmaster for four blogs, an Amazon Vine Voice, CSTA presentation reviewer, freelance journalist on tech ed topics, contributor to NEA Today, and author of the tech thrillers, To Hunt a Sub and Twenty-four Days. You can find her resources at Structured Learning.