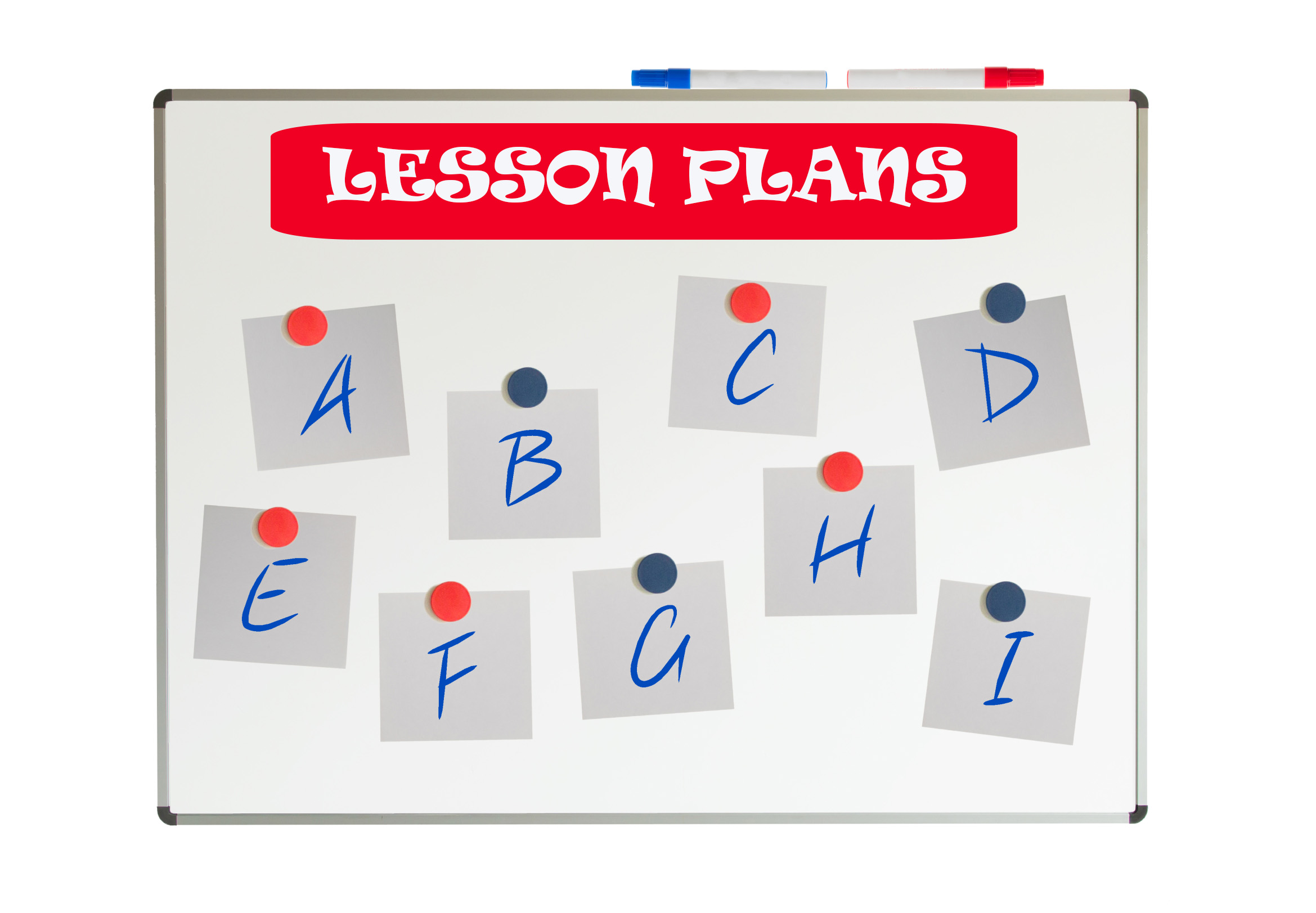Category: Word processing
Tech Tip #63: Don’t Like Double Space Between Paragraphs?
As a working technology teacher, I get hundreds of questions from parents about their home computers, how to do stuff, how to solve problems. Each Tuesday, I’ll share one of those with you. They’re always brief and always focused. Enjoy!
Q: Word 2010 comes with a double space between paragraphs as the default, but I don’t like that. I’ve tried to reset it to single space, but it doesn’t fix it. What do I do?
A: I don’t like it either. What was Bill Gates thinking? Don’t as many people start a paragraph with a tab indent as a double space between paragraphs? Now I have to fix that every time I open a Word doc. Here’s how to do it (in Word 2010):
- Go to Page Layout
- Go to Paragraph, Spacing
- Make sure ‘after’ is set to 0–not 10.
To make this the default:
Share this:
- Click to share on Facebook (Opens in new window) Facebook
- Click to share on X (Opens in new window) X
- Click to share on LinkedIn (Opens in new window) LinkedIn
- Click to share on Pinterest (Opens in new window) Pinterest
- Click to share on Telegram (Opens in new window) Telegram
- Click to email a link to a friend (Opens in new window) Email
- More
Tech Tip #62: Email from Word (Or PowerPoint or Excel)
As a working technology teacher, I get hundreds of questions from parents about their home computers, how to do stuff, how to solve problems. Each Tuesday, I’ll share one of those with you. They’re always brief and always focused. Enjoy!
Q: I was helping one of the faculty at my school. She couldn’t print a document (server problems) so I suggested she email it to herself at home and print it there. She started going online to her Yahoo account and I stopped her. Click the email tool on the Word toolbar. She was so excited–an epiphany! What fun to share that with her. She was so happy about it, I’m going to email it to all the teachers in the school (I’m the tech teacher). (more…)
Share this:
- Click to share on Facebook (Opens in new window) Facebook
- Click to share on X (Opens in new window) X
- Click to share on LinkedIn (Opens in new window) LinkedIn
- Click to share on Pinterest (Opens in new window) Pinterest
- Click to share on Telegram (Opens in new window) Telegram
- Click to email a link to a friend (Opens in new window) Email
- More
Tech Tip #50: The Easiest Way to Outline
As a working technology teacher, I get hundreds of questions from parents about their home computers, how to do stuff, how to solve problems. Each Tuesday, I’ll share one of those with you. They’re always brief and always focused. Enjoy!
Q: My fifth graders are learning outlining in the classroom. Is there an easy way to tie that into technology?
A: Outlining can’t be easier than doing it in Word. Here’s what you do:
- Select the Numbered List or the Bullet List in MS Word. MS Word 2010 even lets you select the style up front. MS Word 2003–it’s a bit more complicated
- Your first bullet or number appears on the screen. Type your item
- Push enter to add another number or bullet
- To create a subpoint, push tab after you’ve pushed enter to start the next bullet/number
- To push a subpoint up a level, push Shift+tab after you’ve pushed enter for the next bullet/number
That’s it–three keys:
Share this:
- Click to share on Facebook (Opens in new window) Facebook
- Click to share on X (Opens in new window) X
- Click to share on LinkedIn (Opens in new window) LinkedIn
- Click to share on Pinterest (Opens in new window) Pinterest
- Click to share on Telegram (Opens in new window) Telegram
- Click to email a link to a friend (Opens in new window) Email
- More
Tech Tip #37: My MS Word Toolbar Disappeared
As a working technology teacher, I get hundreds of questions from parents about their home computers, how to do stuff, how to solve problems. Each Tuesday, I’ll share one of those with you. They’re always brief and always focused. Enjoy!
Q: My tools for formatting disappeared from the top of my MS Word (2003). Where’d they go and what do I do?
A: They do disappear at times, for no good reason. Here’s the simple fix:
- Right-click in the toolbar area at the top.
- Select Format or Standard.
- Make sure they’re checked. That’s where 99% of your tools live.
- This is true in all MS Office software
(more…)
Share this:
- Click to share on Facebook (Opens in new window) Facebook
- Click to share on X (Opens in new window) X
- Click to share on LinkedIn (Opens in new window) LinkedIn
- Click to share on Pinterest (Opens in new window) Pinterest
- Click to share on Telegram (Opens in new window) Telegram
- Click to email a link to a friend (Opens in new window) Email
- More
Tech Tip #24: How to Open A New Word Doc Without the Program
As a working technology teacher, I get hundreds of questions from parents about their home computers, how to do stuff, how to solve problems. Each Tuesday, I’ll share one of those with you. They’re always brief and always focused. Enjoy!
Q: I can’t find the Word icon that opens MS Word. What do I do?
A: Let’s say you looked on your desktop and the Word icon that usually opens MS Word has disappeared. These things happen and always at the worst time. You might have pinned it to the start menu but what if you didn’t?
No problem. All you have to do is right click on the desktop and pick New Word Doc. That’s what it does–opens a new Word doc for you without going through opening the program first.
Share this:
- Click to share on Facebook (Opens in new window) Facebook
- Click to share on X (Opens in new window) X
- Click to share on LinkedIn (Opens in new window) LinkedIn
- Click to share on Pinterest (Opens in new window) Pinterest
- Click to share on Telegram (Opens in new window) Telegram
- Click to email a link to a friend (Opens in new window) Email
- More
Tech Tip #20: How to Add an MS Word Link
 As a working technology teacher, I get hundreds of questions from parents about their home computers, how to do stuff, how to solve problems. Each Tuesday, I’ll share one of those with you. They’re always brief and always focused. Enjoy!
As a working technology teacher, I get hundreds of questions from parents about their home computers, how to do stuff, how to solve problems. Each Tuesday, I’ll share one of those with you. They’re always brief and always focused. Enjoy!
Q: I want to link my Word document (or my Outlook email) to a website. How do I do that?
Share this:
- Click to share on Facebook (Opens in new window) Facebook
- Click to share on X (Opens in new window) X
- Click to share on LinkedIn (Opens in new window) LinkedIn
- Click to share on Pinterest (Opens in new window) Pinterest
- Click to share on Telegram (Opens in new window) Telegram
- Click to email a link to a friend (Opens in new window) Email
- More
Tech Tip #19: How to Activate an MS Word Link
As a working technology teacher, I get hundreds of questions from parents about their home computers, how to do stuff, how to solve problems. Each Tuesday, I’ll share one of those with you. They’re always brief and always focused. Enjoy!
Q:I see a blue phrase on my page. It’s underlined. I’m told that’s a link to a website. How do I make it work?
A: Activating a link in MS Word or most of the MS Office products is simple.
- hover over the word or phrase
- Push Ctrl+click to activate
Share this:
- Click to share on Facebook (Opens in new window) Facebook
- Click to share on X (Opens in new window) X
- Click to share on LinkedIn (Opens in new window) LinkedIn
- Click to share on Pinterest (Opens in new window) Pinterest
- Click to share on Telegram (Opens in new window) Telegram
- Click to email a link to a friend (Opens in new window) Email
- More
Tech Tip #11: How to Show the Entire Drop Down Menu (Office 2003)
As a working technology teacher, I get hundreds of questions from parents about their home computers, how to do stuff, how to solve problems. Each Tuesday, I’ll share one of those with you. They’re always brief and always focused. Enjoy! (more…)
Share this:
- Click to share on Facebook (Opens in new window) Facebook
- Click to share on X (Opens in new window) X
- Click to share on LinkedIn (Opens in new window) LinkedIn
- Click to share on Pinterest (Opens in new window) Pinterest
- Click to share on Telegram (Opens in new window) Telegram
- Click to email a link to a friend (Opens in new window) Email
- More
Monday Freebie #31: A Title Page in Word
This year more than any before, classroom budgets have been cut making it more difficult than ever to equip the education of our children with quality teaching materials. I understand that. I teach K-8. Because of that, I’ve decided to give the lesson plans my publisher sells in the Technology Toolkit (110 Lesson Plans that I use in my classroom to integrate technology into core units of inquiry while insuring a fun, age-appropriate, developmentally-appropriate experience for students) for FREE. To be sure you don’t miss any of these:
…and start each week off with a fully-adaptable K-8 lesson that includes step-by-step directions as well as relevant ISTE national standards, tie-ins, extensions, troubleshooting and more. Eventually, you’ll get the entire Technology Toolkit book. If you can’t wait, you can purchase the curriculum here.
I love giving my material away for free. Thankfully, I have a publisher who supports that. If everyone did, we would reach true equity in international education.
A Title Page in Word
Create a title or cover page using MS Word. This is more difficult than #30 (cover page using Publisher) so allow more time. Have students include text and picture as well as a border
Share this:
- Click to share on Facebook (Opens in new window) Facebook
- Click to share on X (Opens in new window) X
- Click to share on LinkedIn (Opens in new window) LinkedIn
- Click to share on Pinterest (Opens in new window) Pinterest
- Click to share on Telegram (Opens in new window) Telegram
- Click to email a link to a friend (Opens in new window) Email
- More
Tech Tip #64: Reset Default Font
In my fifteen years of teaching and tutoring tech, I’ve seen everything–and come up with solutions for most of it. I’ll share those with you. My goal: That students (of all ages) feel empowered not frightened by technology, that it is fun not frustrating. These tips will get you there with you and your kids.
Q: If you’re like me, you don’t like MS Office 2007 or 2010’s default font of Calibri, size 11 with a double space between paragraphs. Here’s how you fix that: (more…)
Share this:
- Click to share on Facebook (Opens in new window) Facebook
- Click to share on X (Opens in new window) X
- Click to share on LinkedIn (Opens in new window) LinkedIn
- Click to share on Pinterest (Opens in new window) Pinterest
- Click to share on Telegram (Opens in new window) Telegram
- Click to email a link to a friend (Opens in new window) Email
- More