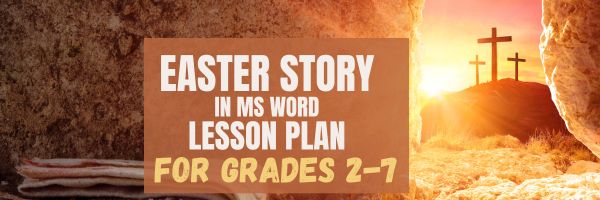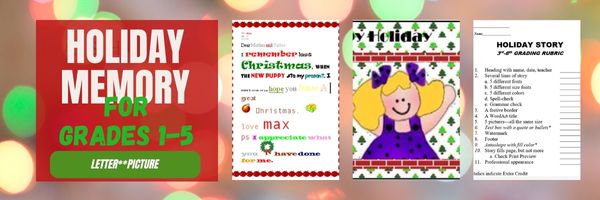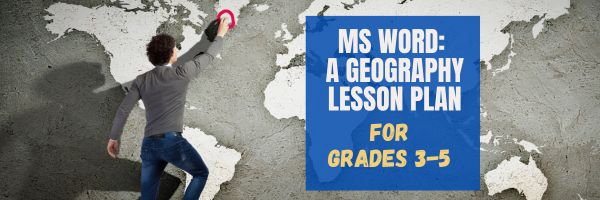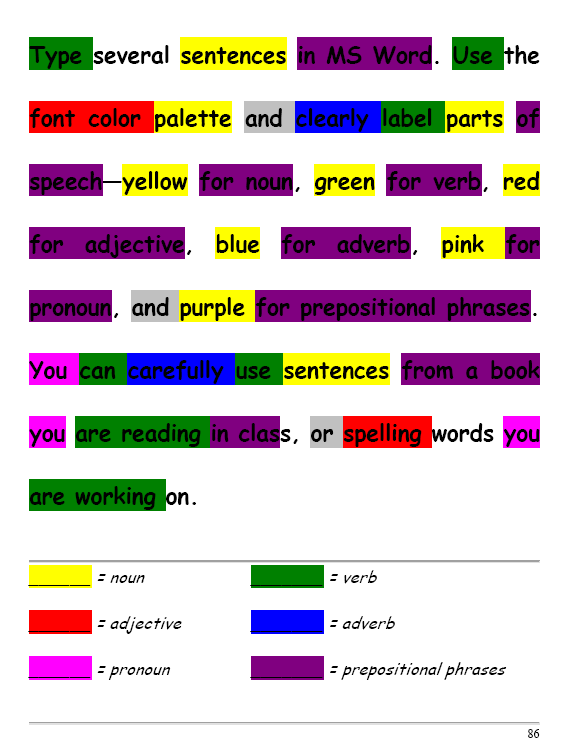Category: Word processing
A Holiday Easter Story in Word for Grades 2-7
Reinforce fiction writing–characters, plot, setting, climax–with a short story in MS Word or another word processing tool. Then use color, borders, and pictures to enhance the words. Click the images below for larger sizes. Designed for grades 2-7: (more…)
Share this:
#16: A Holiday Memory in Word or KidPix
Use this not only to create a gift for parents, but to practice writing skills, grammar, MS Word’s spell check. I have student compose the memory one week and we format it the next. For beginning writers, use KidPix and its text tools. 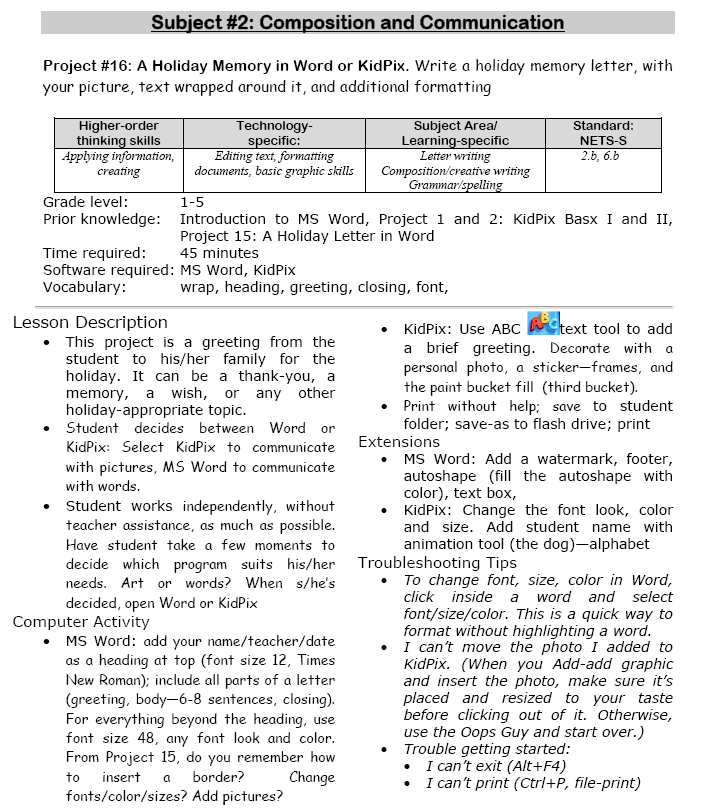
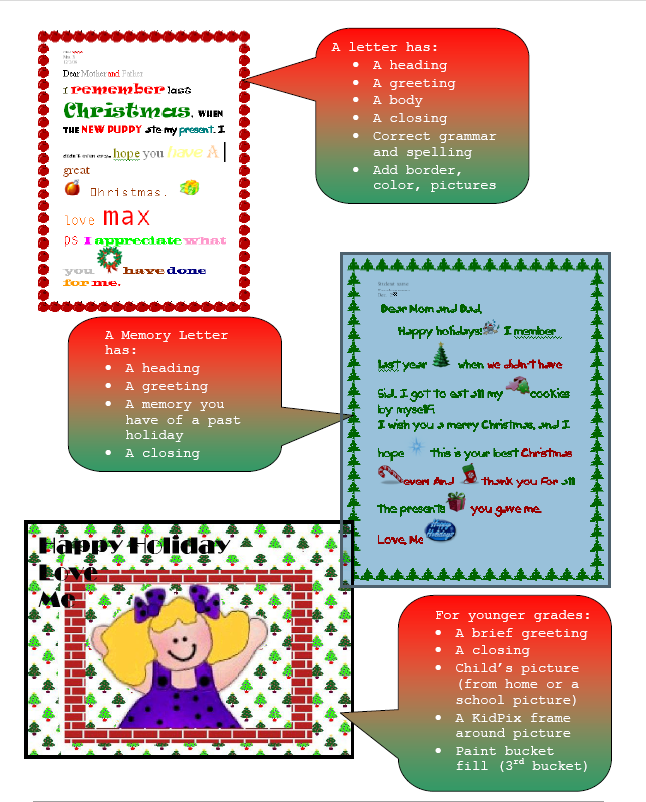 –from 55 Technology Projects for the Digital Classroom (more…)
–from 55 Technology Projects for the Digital Classroom (more…)
Share this:
Easy Photo Editing in MS Word
Before teaching students Photoshop (or GIMP), acclimate them to photo editing with a program they are likely comfortable with: MS Word. For basic image editing, Word’s pallet of tools do a pretty good job (Note: Depending upon your version of Word, some of these tools may not be available; adapt to your version):
- Open a blank document in MS Word. Insert a picture with multiple focal points (see samples). (more…)
Share this:
#32: How to Use Art to Teach Grammar
Here’s a great lesson that uses every child’s innate love of color to learn grammar. All you need is MS Word or Google Docs), a quick introduction to the toolbars and tools, and about 25 minutes to complete. If you’re the tech lab teacher, this gives you a chance to reinforce the grammar lesson the classroom is teaching and teach tech skills students need (click to enlarge):
[caption id="attachment_1026" align="aligncenter" width="450"] From Structured Learning’s Tech Lab Toolkit Volume I[/caption]
From Structured Learning’s Tech Lab Toolkit Volume I[/caption]
Share this:
Tech Tip #97: Speed up MSO with Quick Access Toolbar
 In these 169 tech-centric situations, you get an overview of pedagogy—the tech topics most important to your teaching—as well as practical strategies to address most classroom tech situations, how to scaffold these to learning, and where they provide the subtext to daily tech-infused education.
In these 169 tech-centric situations, you get an overview of pedagogy—the tech topics most important to your teaching—as well as practical strategies to address most classroom tech situations, how to scaffold these to learning, and where they provide the subtext to daily tech-infused education.
Today’s tip: Speed up MSO with Quick Access Toolbar
Category: MS Office
Q: I tend to do the same actions over and over in MS Office. How do I make that easier?
A: This one will improve the quality of your life immediately.
First, you need Office 2007 or later. Earlier versions don’t include the Quick Access toolbar. Click the drop down arrow (see inset) for the most popular actions–new, open, save, print, etc. Select those you want on the Quick Access toolbar. Toward the bottom is a choice to have the QA toolbar above or below the ribbon. I choose below.
You can also customize it: If there are tools not included that you use frequently (for example, I use strike through a lot), select ‘customize’ and go find it in the endless list.
[gallery type="slideshow" size="large" ids="65303,65305,65304"]Share this:
Tech Tip #24: Open a New Word Doc without the Program
 In these 169 tech-centric situations, you get an overview of pedagogy—the tech topics most important to your teaching—as well as practical strategies to address most classroom tech situations, how to scaffold these to learning, and where they provide the subtext to daily tech-infused education.
In these 169 tech-centric situations, you get an overview of pedagogy—the tech topics most important to your teaching—as well as practical strategies to address most classroom tech situations, how to scaffold these to learning, and where they provide the subtext to daily tech-infused education.
Today’s tip: Open a New Word Doc without Program
Category: MS Office
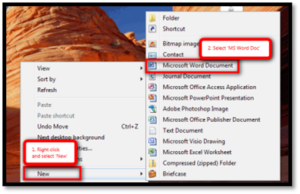 Q: I can’t find the icon that opens MS Word. What do I do?
Q: I can’t find the icon that opens MS Word. What do I do?
A: These things happen and always at the worst time. You might have pinned it to the start menu (see Tech Tip #53: How to Pin Any Program to the Start Menu), but what if you didn’t?
No problem. Right click on the desktop and press New>Word Doc. That’s what it does–opens a new Word doc for you without opening the program first.
Sign up for a new tip each week or buy the entire 169 Real-world Ways to Put Tech into Your Classroom.
What’s your favorite tech tip in your classroom? Share it in the comments below.
Share this:
Tech Tip #19: Best MS Word Tips
 In these 169 tech-centric situations, you get an overview of pedagogy—the tech topics most important to your teaching—as well as practical strategies to address most classroom tech situations, how to scaffold these to learning, and where they provide the subtext to daily tech-infused education.
In these 169 tech-centric situations, you get an overview of pedagogy—the tech topics most important to your teaching—as well as practical strategies to address most classroom tech situations, how to scaffold these to learning, and where they provide the subtext to daily tech-infused education.
Today’s tip: Ten Best MS Word Tips
Category: MS Office, Problem-solving, Keyboarding
 Here are popular MS Word tips and links to articles:
Here are popular MS Word tips and links to articles:
- Turn an Address into a Link–push the space bar after pasting in an internet address–that activates it (or push enter)
- What’s Today’s Date–press Shift+Alt+D in MS Word. Or, as you start typing the date, Word will populate it for you.
- Menu command is grayed out–push escape four times (you’re probably in something you don’t know you are). This works 90% of the time
- How to Undelete–push Ctrl+Z
- #109: MS Word Skills Assessment for Grades 3-8
- Dear Otto: How do I set the default font on MS Word
- Tech Tip #37: My MS Word Toolbar Disappeared
- Tech Tip #20: How to Add an MS Word Link
- MS Word for Grades 2-5
- #45: How to Use MS Word to Teach Geography
- Easy Photo Editing in MS Word
- Tech Tip #98: Speed up MS Office with Quick Access Toolbar
- Tech Tip #24: How to Open A New Word Doc Without the Program
- Tech Tip #102: Doc Saved Over? Try This
Sign up for a new tip each week or buy the entire 169 Real-world Ways to Put Tech into Your Classroom.
What’s your favorite tech tip in your classroom? Share it in the comments below.
Share this:
169 Tech Tip #20: How to Add a Link to MS Word
 In these 169 tech-centric situations, you get an overview of pedagogy—the tech topics most important to your teaching—as well as practical strategies to address most classroom tech situations, how to scaffold these to learning, and where they provide the subtext to daily tech-infused education.
In these 169 tech-centric situations, you get an overview of pedagogy—the tech topics most important to your teaching—as well as practical strategies to address most classroom tech situations, how to scaffold these to learning, and where they provide the subtext to daily tech-infused education.
Today’s tip: #20–How to add a link to MS Word
Category: EDIT/FORMAT
Sub-category: MS Office, Google Apps, Keyboarding
Q: I want to link a resource in Word/Google Docs to a website. How do I do that?
A: Follow these easy steps:
- Go to the website you want to link to.
- Copy the address from the address bar (Ctrl+C or Edit>copy from the menus).
- Return to your doc (it’s waiting on the taskbar at the bottom of the screen or simply click Alt+Tab).
- Highlight the words you want to link to the website.
- Press Ctrl+K; press Ctrl+V; push enter.
- The words turns blue with a line under them, showing it’s a link.
- To use the link, Ctrl+click on the words.
There are sophisticated options that go along with adding links, but this is quick and easy.
Share this:
Ten MS Word Tips You Don’t Want to Miss
 Here are ten of the top MS Word tips according to Ask a Tech Teacher readers:
Here are ten of the top MS Word tips according to Ask a Tech Teacher readers:
#109: MS Word Skills Assessment for Grades 3-8
Dear Otto: How do I set the default font on MS Word
Tech Tip #37: My MS Word Toolbar Disappeared
Tech Tip #20: How to Add an MS Word Link
#45: How to Use MS Word to Teach Geography
Tech Tip #98: Speed up MS Office with Quick Access Toolbar
Tech Tip #24: How to Open A New Word Doc Without the Program
Tech Tip #102: Doc Saved Over? Try This