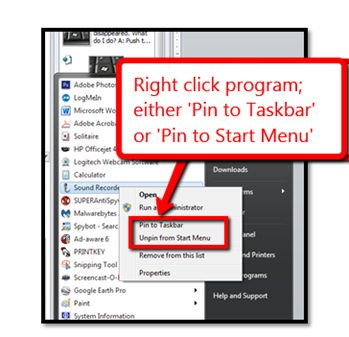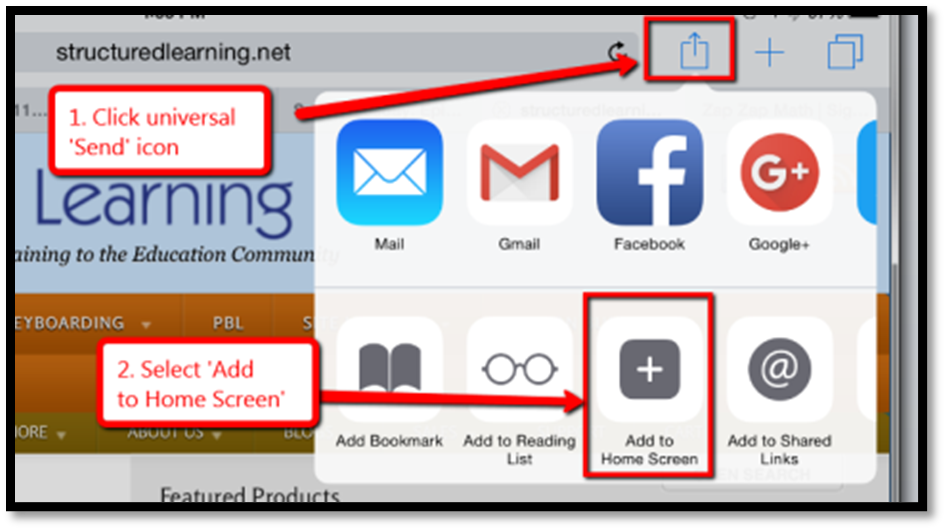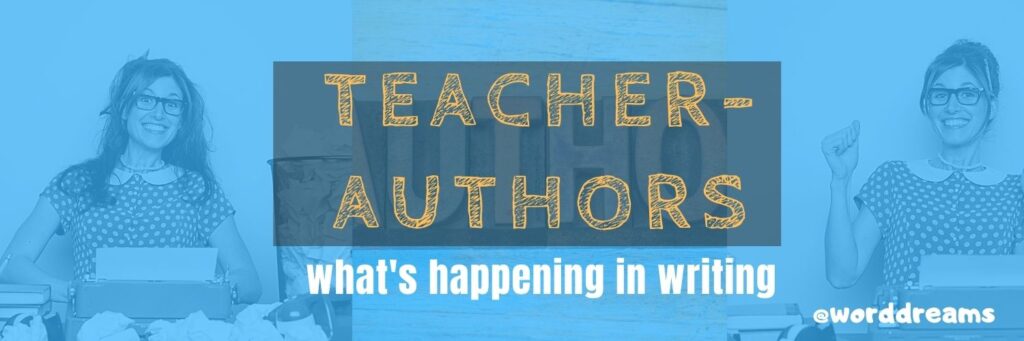Category: Tech tips
Tech Tip #147: 5 Ways to Involve Parents
 In these 169 tech-centric situations, you get an overview of pedagogy—the tech topics most important to your teaching—as well as practical strategies to address most classroom tech situations, how to scaffold these to learning, and where they provide the subtext to daily tech-infused education.
In these 169 tech-centric situations, you get an overview of pedagogy—the tech topics most important to your teaching—as well as practical strategies to address most classroom tech situations, how to scaffold these to learning, and where they provide the subtext to daily tech-infused education.
Today’s tip: 5 Tips to Involve Parents
Category: Parents, Classroom Management
Here are five ways to involve parents in the classroom:
- have an open door policy
- create a family-friendly environment
- offer parent technology classes
- communicate often with parents
- solicit help in/out of the classroom
For more detail on these, visit “5 Ways to Involve Parents in Your Class”.
Sign up for a new tip each week or buy the entire 169 Real-world Ways to Put Tech into Your Classroom.
What’s your favorite tech tip in your classroom? Share it in the comments below.
Share this:
- Click to share on Facebook (Opens in new window) Facebook
- Click to share on X (Opens in new window) X
- Click to share on LinkedIn (Opens in new window) LinkedIn
- Click to share on Pinterest (Opens in new window) Pinterest
- Click to share on Telegram (Opens in new window) Telegram
- Click to email a link to a friend (Opens in new window) Email
- More
Tech Tip #159: Create a Macro
 In these 169 tech-centric situations, you get an overview of pedagogy—the tech topics most important to your teaching—as well as practical strategies to address most classroom tech situations, how to scaffold these to learning, and where they provide the subtext to daily tech-infused education.
In these 169 tech-centric situations, you get an overview of pedagogy—the tech topics most important to your teaching—as well as practical strategies to address most classroom tech situations, how to scaffold these to learning, and where they provide the subtext to daily tech-infused education.
Today’s tip: Create a Macro
Category: MSO, Problem-solving, Keyboarding
Here are basic steps for MS Word:
- Click View – Macros – Record Macros.
- Specify a name for the macro.
- Choose whether it should be a keyboard shortcut or a button.
- Once you click OK, your mouse becomes a cassette tape. Click all elements you would like to be part of your macro.
- Stop recording by clicking View – Stop Recording.
Here’s a video on how to create a macro in MS Word.
If you use Chromebooks, you can adjust what some keys do (such as the Search key can become the Caps Lock) through Settings. Additionally, there are several add-ons like iMacro that will help you create macros.
Google Apps call them ‘scripts’ and they’re popular. Alice Keeler has a starter-project you can find on her website.
Mac calls them ‘substitutions’. Use the System Preferences.
Sign up for a new tip each week or buy the entire 169 Real-world Ways to Put Tech into Your Classroom.
What’s your favorite tech tip in your classroom? Share it in the comments below.

Share this:
- Click to share on Facebook (Opens in new window) Facebook
- Click to share on X (Opens in new window) X
- Click to share on LinkedIn (Opens in new window) LinkedIn
- Click to share on Pinterest (Opens in new window) Pinterest
- Click to share on Telegram (Opens in new window) Telegram
- Click to email a link to a friend (Opens in new window) Email
- More
Tech Tip #53: How to Make a Program Easy to Find
 In these 169 tech-centric situations, you get an overview of pedagogy—the tech topics most important to your teaching—as well as practical strategies to address most classroom tech situations, how to scaffold these to learning, and where they provide the subtext to daily tech-infused education.
In these 169 tech-centric situations, you get an overview of pedagogy—the tech topics most important to your teaching—as well as practical strategies to address most classroom tech situations, how to scaffold these to learning, and where they provide the subtext to daily tech-infused education.
Today’s tip: How to Make a Program Easy to Find
Category: Problem-solving
Q: There’s a program I use a lot, but it’s not on my desktop. I have to click Start>All-Programs and then try to find it. Is there an easier way?
A: Absolutely. In fact, there are three ways if you have a PC:
- Add it to the Start button: Right click on the icon that opens the program and select ‘pin to start menu’ from the drop down menu. This will attach it to your Start button.
- Add it to the PC’s Taskbar: Right click on the program icon and select ‘pin to task bar’ from the drop down menu.
- Search for the program from the PC’s Start>Search (this is how most Middle Schoolers find programs).
For Chromebooks: Add it to the Chromebook’s Shelf by going to the webpage’s Menu Icon>More Tools>Add to Shelf.
For iPads: To save a website to the home button, use the universal ‘Send’ icon and ‘add to Homepage’.
Sign up for a new tip each week or buy the entire 169 Real-world Ways to Put Tech into Your Classroom.
What’s your favorite tech tip in your classroom? Share it in the comments below.

Share this:
- Click to share on Facebook (Opens in new window) Facebook
- Click to share on X (Opens in new window) X
- Click to share on LinkedIn (Opens in new window) LinkedIn
- Click to share on Pinterest (Opens in new window) Pinterest
- Click to share on Telegram (Opens in new window) Telegram
- Click to email a link to a friend (Opens in new window) Email
- More
World Backup Day–March 31st
March 31st is called World Backup Day. At least once a year, backup your data files to an external drive (like a flash drive). This is one that isn’t connected to your local computer so can’t be compromised if you get a virus. It’s good to always backup data to cloud drives or a different drive on your computer but once a year, do the entire collection of data files to what is called an ‘air gap’ drive–one that is separated from any internet connection.
How to do this
There are various ways to back up your data. You can back up your data to an external device or a cloud-based backup service, or to both. You might even make more than one backup to external storage devices and keep the two copies in different places (providing protection and access to your data even if one of the backup devices is destroyed or inaccessible. Preserving your valuable documents and images for future access and use requires planning, as well as the use of automatic backup services.
To back up PC/Windows, use Windows Backup: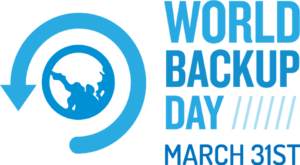
-
- Click the start button.
- Go to Control Panel
- Select ‘Backup and Restore’
- Select ‘Backup Now’
From there, select a drive with sufficient space and start. Be forewarned: If you have a lot of data, it takes a while. You can work on your computer while it’s backing up; it’ll just be slower.
Mac: Use the Time Machine tool.
Chromebook: No need. Everything is saved to the cloud. Now if you want to backup your cloud, use a service like Backupify.
Share this:
- Click to share on Facebook (Opens in new window) Facebook
- Click to share on X (Opens in new window) X
- Click to share on LinkedIn (Opens in new window) LinkedIn
- Click to share on Pinterest (Opens in new window) Pinterest
- Click to share on Telegram (Opens in new window) Telegram
- Click to email a link to a friend (Opens in new window) Email
- More
Teacher-Authors: What’s Happening on my Writer’s Blog
A lot of teacher-authors read my WordDreams blog. In this monthly column, I share the most popular post from the past month on my writer’s blog, WordDreams:
 Tech Tips for Writers is an occasional post on overcoming Tech Dread. I’ll cover issues that friends, both real-time and virtual, have shared. Feel free to post a comment about a question you have. I’ll cover it in a future tip.
Tech Tips for Writers is an occasional post on overcoming Tech Dread. I’ll cover issues that friends, both real-time and virtual, have shared. Feel free to post a comment about a question you have. I’ll cover it in a future tip.
I can’t believe it took me so long to find this. Windows has a native clipboard (I see some of you rolling your eyes, like of course you know this. Bear with me). The one in MS Office tracks multiple clips, but the one in Windows–I thought–tracked only one. Not true. It tracks as many as MS Office.
Why is this so exciting to me? As I read blogs or articles, I like to copy the parts that I am inspired to comment on, or copy a quote that requires attribution. I created tedious workarounds, but they were… tedious… This Windows clipboard holds twenty-ish bits. Look at the scrollbar in this image (where the orange arrow points).

That’s a big list.
Here’s how you access it:
- Click the Windows Key and V.
- That opens the multi-clip clipboard.
- If you don’t have it activated, the shortkey will ask you to activate it.
- If the clip is one you want to save–maybe a template piece for a query letter to agents–the three dots on the right side of the clip provide the option to ‘pin’.
One handy characteristic: The clipboard saves these across all of your Windows devices. So, if you save it to your desktop and are later working on your laptop, WinKey+V will bring up the clipboard list.
Share this:
- Click to share on Facebook (Opens in new window) Facebook
- Click to share on X (Opens in new window) X
- Click to share on LinkedIn (Opens in new window) LinkedIn
- Click to share on Pinterest (Opens in new window) Pinterest
- Click to share on Telegram (Opens in new window) Telegram
- Click to email a link to a friend (Opens in new window) Email
- More
Tech Tip #33: My Desktop Icons are Messed Up
 In these 169 tech-centric situations, you get an overview of pedagogy—the tech topics most important to your teaching—as well as practical strategies to address most classroom tech situations, how to scaffold these to learning, and where they provide the subtext to daily tech-infused education.
In these 169 tech-centric situations, you get an overview of pedagogy—the tech topics most important to your teaching—as well as practical strategies to address most classroom tech situations, how to scaffold these to learning, and where they provide the subtext to daily tech-infused education.
Today’s tip: My Desktop Icons are Messed Up
Category: PC, Problem-solving
Q: I have several students who share a computer. Kids being kids, they love moving icons around on the desktop. What’s the best way to handle this?
A: I’ve tried everything. Refusing to allow them to play doesn’t work and asking them to undo their play at the end of their time doesn’t either. The best solution is to teach them to organize their desktop:
- right click on the desktop
- select Sort by>Item type
This can be part of their start-up maintenance when they arrive at class.
Sign up for a new tip each week or buy the entire 169 Real-world Ways to Put Tech into Your Classroom.
What’s your favorite tech tip in your classroom? Share it in the comments below.
Share this:
- Click to share on Facebook (Opens in new window) Facebook
- Click to share on X (Opens in new window) X
- Click to share on LinkedIn (Opens in new window) LinkedIn
- Click to share on Pinterest (Opens in new window) Pinterest
- Click to share on Telegram (Opens in new window) Telegram
- Click to email a link to a friend (Opens in new window) Email
- More
Tech Tip #14: Desktop Icons Disappeared
 In these 169 tech-centric situations, you get an overview of pedagogy—the tech topics most important to your teaching—as well as practical strategies to address most classroom tech situations, how to scaffold these to learning, and where they provide the subtext to daily tech-infused education.
In these 169 tech-centric situations, you get an overview of pedagogy—the tech topics most important to your teaching—as well as practical strategies to address most classroom tech situations, how to scaffold these to learning, and where they provide the subtext to daily tech-infused education.
Today’s tip: Desktop Icons Disappeared
Category: PC
Q: My desktop icons disappeared for no known reason. What do I do?
A: This is a question I get often. One moment, shortcuts are lined up like little soldiers. The next, not. Try:
- Right click on the desktop.
- Select
- Make sure ‘Show Desktop Icons’ is checked.
Desktop icons reappear.
Sign up for a new tip each week or buy the entire 169 Real-world Ways to Put Tech into Your Classroom.
What’s your favorite tech tip in your classroom? Share it in the comments below.
Share this:
- Click to share on Facebook (Opens in new window) Facebook
- Click to share on X (Opens in new window) X
- Click to share on LinkedIn (Opens in new window) LinkedIn
- Click to share on Pinterest (Opens in new window) Pinterest
- Click to share on Telegram (Opens in new window) Telegram
- Click to email a link to a friend (Opens in new window) Email
- More
Teacher-Authors: What’s Happening on my Writer’s Blog
A lot of teacher-authors read my WordDreams blog. In this monthly column, I share the most popular post from the past month on that blog:
***
 Tech Tips for Writers is an occasional post on overcoming Tech Dread. I’ll cover issues that friends, both real-time and virtual, have shared. Feel free to post a comment about a question you have. I’ll cover it in a future tip.
Tech Tips for Writers is an occasional post on overcoming Tech Dread. I’ll cover issues that friends, both real-time and virtual, have shared. Feel free to post a comment about a question you have. I’ll cover it in a future tip.
This tip is about spam. I am fed up with it! The law requires email senders include ‘unsubscribe’ in the email (at least, they do in America–not sure about other countries), but that doesn’t apply to text messages. I didn’t get much spam there until recently and they’re annoying!
Here’s a trick that will stop some:
- Select the text message.
- Select the sender from the top detail with click-hold (in the case of the video, I click-hold the phone number). It will open the contact card
- Click ‘Info’
- One of the options toward the bottom will be ‘Block’. Click that.
- When you return to the email, it will show it’s blocked.
Share this:
- Click to share on Facebook (Opens in new window) Facebook
- Click to share on X (Opens in new window) X
- Click to share on LinkedIn (Opens in new window) LinkedIn
- Click to share on Pinterest (Opens in new window) Pinterest
- Click to share on Telegram (Opens in new window) Telegram
- Click to email a link to a friend (Opens in new window) Email
- More
Tech Tips #173: Track Your Stuff
 This is not part of the 169 tech tips for your class book but it will be when I update the ebook:
This is not part of the 169 tech tips for your class book but it will be when I update the ebook:
Tech Tip #173: Track Your Stuff
If you follow me on Instagram, or my writer’s blog, WordDreams, you already saw this tip!
This is a very cool tip: Track anything with Apple Air Tags. I hid one in my husband’s car, labeled it ‘Dad’s Car’. Now, when it’s away from me, it sends a message to my phone like this:

Though the Air Tags might be best suited to finding a car lost in a parking lot, it also works if someone steals the car by setting the Air Tag to ‘lost’. Because the Air Tag itself only tracks within Bluetooth distance, ‘lost’ engages the assistance of the 1 billion users with Apple devices to notify you if they pass the Air Tag’s location. Let me stipulate: The effectiveness depends heavily on having Apple devices close enough to catch the Air Tag’s Bluetooth tracking signal.
Here’s a longish video I became addicted to watching. A YouTube influencer techie sort of guy tested the findability of lost Air Tags vs. Squares. It’s pretty interesting. He starts with a discussion of both items. If you’re looking for the test, it’s in the second half:
[youtube https://www.youtube.com/watch?v=4yNOm_4sQpI]Anyone else use Air Tags for clever reasons?
Note: It’s become a ‘thing’ for thieves to drop Air Tags into purses and pockets of unsuspecting people so they can follow them home. The iPhone–besides tracking your personal Air Tags–lets you know if unknown Air Tags are traveling with you, such as a thief’s. Good to know!
Share this:
- Click to share on Facebook (Opens in new window) Facebook
- Click to share on X (Opens in new window) X
- Click to share on LinkedIn (Opens in new window) LinkedIn
- Click to share on Pinterest (Opens in new window) Pinterest
- Click to share on Telegram (Opens in new window) Telegram
- Click to email a link to a friend (Opens in new window) Email
- More
Tech Tip #172: Translate Webpages In a Second
 This is not part of the 169 tech tips for your class book but it will be when I update the ebook:
This is not part of the 169 tech tips for your class book but it will be when I update the ebook:
Tech Tip #172: Translate Webpages in a Second
Over the years, I get more and more views on this blog from non-English-speaking nations. I always drop in to visit and no surprise, their blogs are in their native language (as mine is). Sometimes they have the Translate feature, but not always. That stymied me for a long time. I had to copy the text into another webpage to translate it.
Then I discovered this.
To translate a webpage:
Right click on the page
Select ‘Translate’
A box pops up and you select your language.

Here’s a before and after:

It works with comments, too.
Ever since, I’ve gotten even more international visitors. I’m thrilled with that. (Note: This is in Chrome. It may not work the same in Firefox or Edge).
Share this:
- Click to share on Facebook (Opens in new window) Facebook
- Click to share on X (Opens in new window) X
- Click to share on LinkedIn (Opens in new window) LinkedIn
- Click to share on Pinterest (Opens in new window) Pinterest
- Click to share on Telegram (Opens in new window) Telegram
- Click to email a link to a friend (Opens in new window) Email
- More