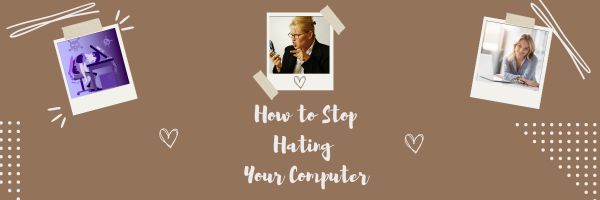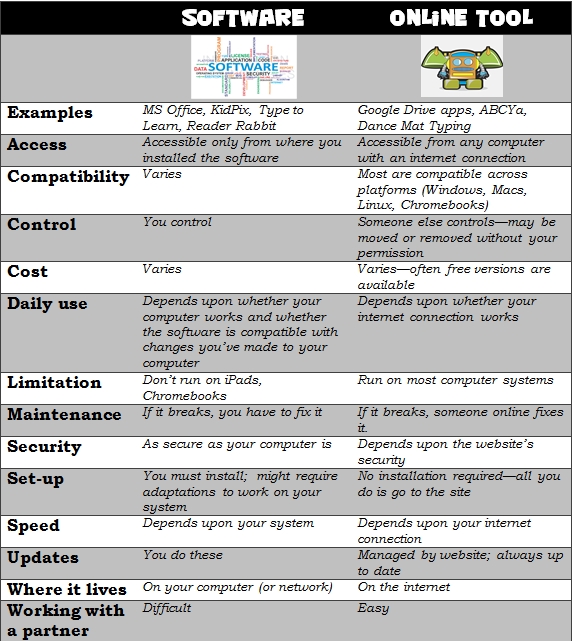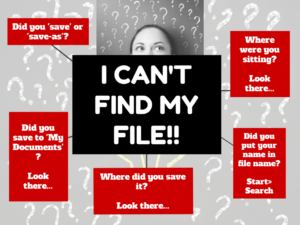Jacqui Murray has been teaching K-18 technology for 30 years. She is the editor/author of over a hundred tech ed resources including a K-12 technology curriculum, K-8 keyboard curriculum, K-8 Digital Citizenship curriculum. She is an adjunct professor in tech ed, Master Teacher, webmaster for four blogs, an Amazon Vine Voice, CSTA presentation reviewer, freelance journalist on tech ed topics, and author of the tech thrillers, To Hunt a Sub and Twenty-four Days. You can find her resources at Structured Learning.
Category: Tech tips
Tech Tip #133 5 Ways to Find Lost Files
 In these 169 tech-centric situations, you get an overview of pedagogy—the tech topics most important to your teaching—as well as practical strategies to address most classroom tech situations, how to scaffold these to learning, and where they provide the subtext to daily tech-infused education.
In these 169 tech-centric situations, you get an overview of pedagogy—the tech topics most important to your teaching—as well as practical strategies to address most classroom tech situations, how to scaffold these to learning, and where they provide the subtext to daily tech-infused education.
Today’s tip: 5 Ways to Find Lost Files
Category: Problem-solving
One of the scariest things for students is not being able to find their file. They assume (often wrongly) that it’s gone forever and they’ll have to start over. Sometimes, they find a version of the document, but not the latest version. This usually means they performed a ‘save-as’ rather than a simple ‘save’ when last they updated the file—so students need to remember where they might have saved it. Often, students save it to a default location—like My Documents on the local drive. This means they have to know where they were sitting, because that’s the ‘local drive’.
Show them the logical steps they can follow that will find many a lost file. These are common sense questions such as where did they save it? Can they search the network for it (which requires they know the name of the document)? Here’s a poster with five ways to prod students into finding a lost file:
Sign up for a new tip each week or buy the entire 169 Real-world Ways to Put Tech into Your Classroom.
What’s your favorite tech tip in your classroom? Share it in the comments below.
Share this:
- Click to share on Facebook (Opens in new window) Facebook
- Click to share on X (Opens in new window) X
- Click to share on LinkedIn (Opens in new window) LinkedIn
- Click to share on Pinterest (Opens in new window) Pinterest
- Click to share on Telegram (Opens in new window) Telegram
- Click to email a link to a friend (Opens in new window) Email
- More
Tech Tip #34: My Program Froze
As a working technology teacher, I get hundreds of questions from parents about their home computers, how to do stuff, how to solve problems. Each Tuesday, I’ll share one of those with you. They’re always brief and always focused. Enjoy!
Q: I’m writing a very (very) important paper and all of a sudden, the screen froze. I can’t save it, or anything else. What do I do?
A: Programs do freeze for no reason sometimes, but not often (I’m assuming you take care of your computer–don’t download with abandon, update it occasionally). Before you declare a dog-ate-my-homework sort of catastrophe, try this: (more…)
Share this:
- Click to share on Facebook (Opens in new window) Facebook
- Click to share on X (Opens in new window) X
- Click to share on LinkedIn (Opens in new window) LinkedIn
- Click to share on Pinterest (Opens in new window) Pinterest
- Click to share on Telegram (Opens in new window) Telegram
- Click to email a link to a friend (Opens in new window) Email
- More
7–no 10–OK, 13 Skills I Teach With Blogging
Blogging has become de rigeur in the Grade 3-8 classroom. It is flexible, scalable, and encourages diversity in both learning and teaching. Handled right, blogs can be used for pretty much any need that arises in the classroom. It has the added benefit of being an activity that students want to do. They like that it’s online, with lots of multimedia options, and a focus not on writing but communication.
I decided to track the skills I teach through blogging. When I started, I had seven, but as I continued, it exploded to this long list that I’m adding to even as I write this post. Read through these, tell me other ways you use it in your class:
Collaboration
Students collaborate on blogs when they comment on the ideas of others. They can also take it a step further by collaborating on the blog itself. Be co-owners of the blog, themed to a particular topic, and work together to fulfill goals.
Developing a profile
Blog profiles must be pithy, concise, and clear. What a great way for students to think through what makes them who they are and share it in as few words as possible. I am constantly reworking my own as I figure out a better way to communicate the gist of who I am.
Differentiation
Share this:
- Click to share on Facebook (Opens in new window) Facebook
- Click to share on X (Opens in new window) X
- Click to share on LinkedIn (Opens in new window) LinkedIn
- Click to share on Pinterest (Opens in new window) Pinterest
- Click to share on Telegram (Opens in new window) Telegram
- Click to email a link to a friend (Opens in new window) Email
- More
How to Stop Hating Your Computer
Believe it or not, most computer problems are simple. I can say that because I’ve run a computer lab for almost ten years. I’ve seen just about every problem there is and have learned this: If you believe your life with computers is a constant state of civil unrest, you’d be right.
Share this:
- Click to share on Facebook (Opens in new window) Facebook
- Click to share on X (Opens in new window) X
- Click to share on LinkedIn (Opens in new window) LinkedIn
- Click to share on Pinterest (Opens in new window) Pinterest
- Click to share on Telegram (Opens in new window) Telegram
- Click to email a link to a friend (Opens in new window) Email
- More
Tech Tips #170: Cover your webcam!
 This is part of the 169 tech tips for your class-but this is a bonus, not included in the ebook, just for readers of Ask a Tech Teacher. If you follow this blog, you’ve seen it before, but it’s worth repeating. Feel free to grab the image and use it in your classroom:
This is part of the 169 tech tips for your class-but this is a bonus, not included in the ebook, just for readers of Ask a Tech Teacher. If you follow this blog, you’ve seen it before, but it’s worth repeating. Feel free to grab the image and use it in your classroom:
Tech Tip #170: Cover your webcam when you aren’t using it!
I used to do this and forgot about it. My mentor came for a visit and slapped a post-it note over my webcam.
And she’s right! Webcams and mics are too easy to hack, been done often. Why risk it? When I want to use the webcam (which isn’t that often), I take the post-it off.
I’m not the only one. In questions during a conference at the Center for Strategic and International Studies, former FBI Director Comey revealed that cam-covering is commonplace at the FBI and other government offices:
“If you go into any government office, we all have our little camera things that sit on top of the screen, they all have a little lid that closes down on them. You do that so people who do not have authority don’t look at you. I think that’s a good thing.”
One more person who’s security conscious is that poster-boy for social media: Mark Zuckerberg. Do you see what the geek experts noticed about this photo (one is that Mark covers his webcam as a matter of policy):
Share this:
- Click to share on Facebook (Opens in new window) Facebook
- Click to share on X (Opens in new window) X
- Click to share on LinkedIn (Opens in new window) LinkedIn
- Click to share on Pinterest (Opens in new window) Pinterest
- Click to share on Telegram (Opens in new window) Telegram
- Click to email a link to a friend (Opens in new window) Email
- More
Tech Tip #90 Doc Saved Over? Try This
 In these 169 tech-centric situations, you get an overview of pedagogy—the tech topics most important to your teaching—as well as practical strategies to address most classroom tech situations, how to scaffold these to learning, and where they provide the subtext to daily tech-infused education.
In these 169 tech-centric situations, you get an overview of pedagogy—the tech topics most important to your teaching—as well as practical strategies to address most classroom tech situations, how to scaffold these to learning, and where they provide the subtext to daily tech-infused education.
Today’s tip: Try this if you saved over a doc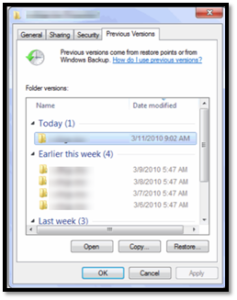
Category: Problem-solving
Q: A student saved a blank document over their files. How? Instead of ‘open’, they use the menu command ‘save-as’ and lose all their work. Is there any way to retrieve the file?
A: Absolutely. In PCs, right click on the file in Windows Explorer and select ‘Restore previous version’. Select the latest version that’s not today. Admittedly, this doesn’t always work, but it’s worth a try.
In Google Apps, simply visit the Revision History and select a version prior to the save-over.
In Macs, there may be an older copy in the Time Machine—it’s worth checking.
Sign up for a new tip each week or buy the entire 169 Real-world Ways to Put Tech into Your Classroom.
What’s your favorite tech tip in your classroom? Share it in the comments below.
Share this:
- Click to share on Facebook (Opens in new window) Facebook
- Click to share on X (Opens in new window) X
- Click to share on LinkedIn (Opens in new window) LinkedIn
- Click to share on Pinterest (Opens in new window) Pinterest
- Click to share on Telegram (Opens in new window) Telegram
- Click to email a link to a friend (Opens in new window) Email
- More
World Backup Day–March 31st Every Year
March 31st is called World Backup Day. At least once a year, backup your data files to an external drive (like a flash drive). This is one that isn’t connected to your local computer so can’t be compromised if you get a virus. It’s good to always backup data to cloud drives or a different drive on your computer but once a year, do the entire collection of data files to what is called an ‘air gap’ drive–one that is separated from any internet connection.
How to do this
There are various ways to back up your data. You can back up your data to an external device or a cloud-based backup service, or to both. You might even make more than one backup to external storage devices and keep the two copies in different places (providing protection and access to your data even if one of the backup devices is destroyed or inaccessible. Preserving your valuable documents and images for future access and use requires planning, as well as the use of automatic backup services.
To back up PC/Windows, use Windows Backup: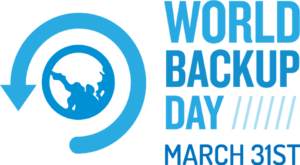
- Click the start button.
- Go to Control Panel
- Select ‘Backup and Restore’
- Select ‘Backup Now’
From there, select a drive with sufficient space and start. Be forewarned: If you have a lot of data, it takes a while. You can work on your computer while it’s backing up; it’ll just be slower.
Mac: Use the Time Machine tool.
Chromebook: No need. Everything is saved to the cloud. Now if you want to backup your cloud, use a service like Backupify.
Share this:
- Click to share on Facebook (Opens in new window) Facebook
- Click to share on X (Opens in new window) X
- Click to share on LinkedIn (Opens in new window) LinkedIn
- Click to share on Pinterest (Opens in new window) Pinterest
- Click to share on Telegram (Opens in new window) Telegram
- Click to email a link to a friend (Opens in new window) Email
- More
19 Tech Problems Every Student Can Fix
 In these 169 tech-centric situations, you get an overview of pedagogy—the tech topics most important to your teaching—as well as practical strategies to address most classroom tech situations, how to scaffold these to learning, and where they provide the subtext to daily tech-infused education.
In these 169 tech-centric situations, you get an overview of pedagogy—the tech topics most important to your teaching—as well as practical strategies to address most classroom tech situations, how to scaffold these to learning, and where they provide the subtext to daily tech-infused education.
Today’s tip: 19 Tech Problems Every Student Can Fix
Category: Problem-solving
Here are the nineteen problems that cause eighty percent of the tech stoppages in your classrooms. Review these authentically with students and expect them to master all nineteen before graduating from fifth grade:
Deleted a file
Open Recycle Bin (or Trash) and restore.
Can’t exit a program
Alt+F4 works 95% of the time.
Can’t find MS Word
PC: Right-click on desktop—select ‘New>Word Document’.
Keyboard doesn’t work
Push ‘Num Lock’ to see if it lights up. If it does, the problem is other than the keyboard. If it doesn’t, re-plug cord into digital device and reboot.
Mouse doesn’t work
Move it around to see if the cursor moves. If it doesn’t, re-plug cord into digital device and reboot.
Start button is gone
PC: Push Windows button.
No sound
Unmute the sound or turn it up from the lower right corner of the screen; plug headphones in (or unplug); reboot.
Can’t find a file
PC: Start>Search; when you find the file, notice where it is and/or resave to a location you’ll remember.
iPad: Open the app it was created in or go to the Cloud storage associated with the device.
Chromebooks: Push Alt+Shift+M to access File Manager.
Menu command grayed out
Push escape 3 times. This gets you out of wherever you were and activates the command you’d like to use.
Share this:
- Click to share on Facebook (Opens in new window) Facebook
- Click to share on X (Opens in new window) X
- Click to share on LinkedIn (Opens in new window) LinkedIn
- Click to share on Pinterest (Opens in new window) Pinterest
- Click to share on Telegram (Opens in new window) Telegram
- Click to email a link to a friend (Opens in new window) Email
- More
Tech Tip #168: Software vs. Online Tools
 In these 169 tech-centric situations, you get an overview of pedagogy—the tech topics most important to your teaching—as well as practical strategies to address most classroom tech situations, how to scaffold these to learning, and where they provide the subtext to daily tech-infused education.
In these 169 tech-centric situations, you get an overview of pedagogy—the tech topics most important to your teaching—as well as practical strategies to address most classroom tech situations, how to scaffold these to learning, and where they provide the subtext to daily tech-infused education.
Today’s tip: Software vs. Online Tools
Category: Pedagogy
Here are relevant criteria for evaluating software vs. online tools in your classroom:
For more detail on comparing software and online tools, visit “8 Reasons For and 8 Against Revisiting Software in Your Classroom” on Ask a Tech Teacher.
Sign up for a new tip each week or buy the entire 169 Real-world Ways to Put Tech into Your Classroom.
What’s your favorite tech tip in your classroom? Share it in the comments below.
Share this:
- Click to share on Facebook (Opens in new window) Facebook
- Click to share on X (Opens in new window) X
- Click to share on LinkedIn (Opens in new window) LinkedIn
- Click to share on Pinterest (Opens in new window) Pinterest
- Click to share on Telegram (Opens in new window) Telegram
- Click to email a link to a friend (Opens in new window) Email
- More
Tech Tip #29 I can’t find a file
 In these 169 tech-centric situations, you get an overview of pedagogy—the tech topics most important to your teaching—as well as practical strategies to address most classroom tech situations, how to scaffold these to learning, and where they provide the subtext to daily tech-infused education.
In these 169 tech-centric situations, you get an overview of pedagogy—the tech topics most important to your teaching—as well as practical strategies to address most classroom tech situations, how to scaffold these to learning, and where they provide the subtext to daily tech-infused education.
Today’s tip: Find a file
Category: Problem-solving
Q: I saved my document, but I can’t find it. What do I do?
A: There are five ways to search for a document you saved, but don’t remember where (see poster below):
If none of these work, try these two:
- One: Open the program you created it in, say MS Word.
- Select File>Open. MS Office programs–Word, Publisher, Excel, PowerPoint–and some other software show recently created documents in the task panel. Check to see if your document shows up there. If so, open it and re-save it in a spot you’ll remember.
- Two: Not there? Click the Start Button. Type the file name in Search. This will Search only locations attached to your computer. For example, it won’t find files on your flash drive if it isn’t plugged in or an external folder.
Sign up for a new tip each week or buy the entire 169 Real-world Ways to Put Tech into Your Classroom.
What’s your favorite tech tip in your classroom? Share it in the comments below.
Share this:
- Click to share on Facebook (Opens in new window) Facebook
- Click to share on X (Opens in new window) X
- Click to share on LinkedIn (Opens in new window) LinkedIn
- Click to share on Pinterest (Opens in new window) Pinterest
- Click to share on Telegram (Opens in new window) Telegram
- Click to email a link to a friend (Opens in new window) Email
- More