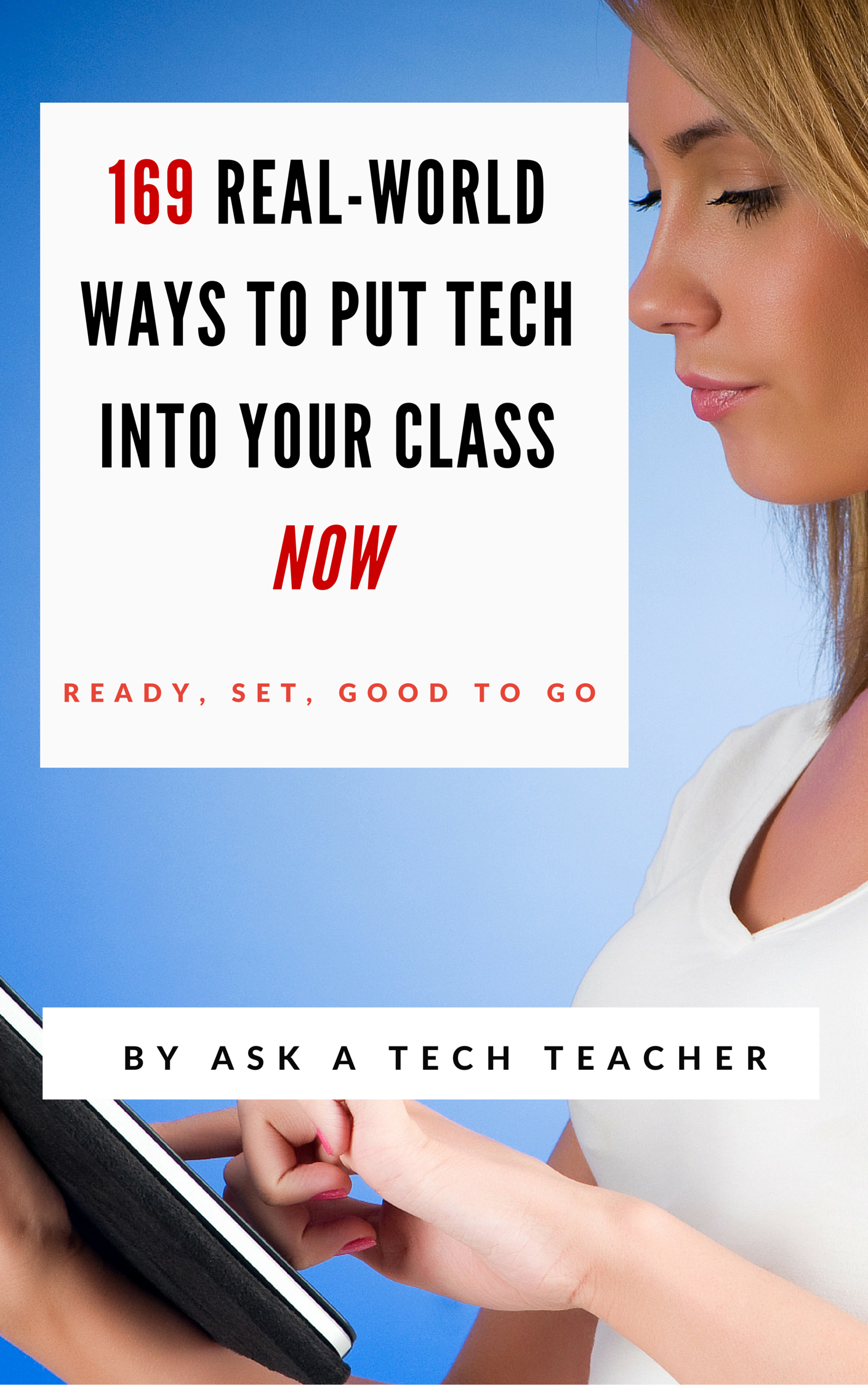Category: Tech tips
Tech Tip #55: Find a Lost Shortcut
As a working technology teacher, I get hundreds of questions from parents about their home computers, how to do stuff, how to solve problems. Each Tuesday, I’ll share one of those with you. They’re always brief and always focused. Enjoy!
Q: I can’t find the shortcut for a program I want to open. It’s not on the desktop, on the start menu or in ‘all programs’. How do I open the program?
A: Try ‘Start button’, then type in the name of the program where it says ‘start search’. The shortcut shows up.
Share this:
- Click to share on Facebook (Opens in new window) Facebook
- Click to share on X (Opens in new window) X
- Click to share on LinkedIn (Opens in new window) LinkedIn
- Click to share on Pinterest (Opens in new window) Pinterest
- Click to share on Telegram (Opens in new window) Telegram
- Click to email a link to a friend (Opens in new window) Email
- More
Tech Tip #54: How to Auto Forward a PowerPoint Slideshow
As a working technology teacher, I get hundreds of questions from parents about their home computers, how to do stuff, how to solve problems. Each Tuesday, I’ll share one of those with you. They’re always brief and always focused. Enjoy!
Q: My students are learning to use Powerpoint for presentations. They’ll stand in front of the class and the slideshow will play behind them. We want it to go automatically without requiring them to click the mouse or push the space bar. How do we do that?
A: Presentations are a great skill to teach students. I applaud you on this. Auto-forward isn’t difficult:
- go to Transition on the menu bar
- go to Timing on the right side
- Leave ‘on mouse click’ selected (in case you as the teacher need to move it forward automatically. I’ve had students mistakenly put five minutes on a slide instead of five seconds and we would sit waiting forever if I didn’t do the mouse click)
- set the timer to serve the needs of the slide. This will require students to practice before presenting so they can put the correct time in. A good default of 5-10 seconds.
Share this:
- Click to share on Facebook (Opens in new window) Facebook
- Click to share on X (Opens in new window) X
- Click to share on LinkedIn (Opens in new window) LinkedIn
- Click to share on Pinterest (Opens in new window) Pinterest
- Click to share on Telegram (Opens in new window) Telegram
- Click to email a link to a friend (Opens in new window) Email
- More
Tech Tip #53: How to Pin Any Program to the Start Menu
As a working technology teacher, I get hundreds of questions from parents about their home computers, how to do stuff, how to solve problems. Each Tuesday, I’ll share one of those with you. They’re always brief and always focused. Enjoy!
Q: There’s a program I use all the time, but it’s not on my desktop. I have to click through All-Programs-(etc–wherever it is you must go to find it). Is there a way to add it to my start menu so I can find it more easily?
A: Absolutely.
- Click through All-programs to wherever it is, but don’t open the program.
- Instead, right click on the icon that would normally open the program and select ‘pin to start menu’ from the drop down menu.
This will attach this program to your Start button in the future. Much easier! From this same menu, you could attach to program to your Taskbar if you prefer.
Share this:
- Click to share on Facebook (Opens in new window) Facebook
- Click to share on X (Opens in new window) X
- Click to share on LinkedIn (Opens in new window) LinkedIn
- Click to share on Pinterest (Opens in new window) Pinterest
- Click to share on Telegram (Opens in new window) Telegram
- Click to email a link to a friend (Opens in new window) Email
- More
Tech Tip #52: Roll Your Computer Back to a Problem-Free Date
As a working technology teacher, I get hundreds of questions from parents about their home computers, how to do stuff, how to solve problems. Each Tuesday, I’ll share one of those with you. They’re always brief and always focused. Enjoy!
Q: Something happened and now my computer isn’t working right. I downloaded a program/music/video or installed a new program and it hasn’t worked right since. What do I do?
A: These days, that’s not as hard as it used to be. All you have to do is type ‘restore’ in the search box (on the start menu) and follow instructions. What it’ll do is turn your computer back to an earlier date, before you did the download or the install. It won’t affect documents, only the bad stuff. It’s saved me several times.
Share this:
- Click to share on Facebook (Opens in new window) Facebook
- Click to share on X (Opens in new window) X
- Click to share on LinkedIn (Opens in new window) LinkedIn
- Click to share on Pinterest (Opens in new window) Pinterest
- Click to share on Telegram (Opens in new window) Telegram
- Click to email a link to a friend (Opens in new window) Email
- More
Tech Tip #113: Back up Your Blog!
As a working technology teacher, I get hundreds of questions from parents about their home computers, how to do stuff, how to solve problems. Each Tuesday, I’ll share one of those with you. They’re always brief and always focused. Enjoy!
Q: I’m paranoid of losing my documents so I back them up to an external drive, a flash drive, and in the cloud. My blog, though–It’s become an important cog in my writer’s creds. If it blew up, I’d be lost. What do I do about backing it up?
A: If you use Wordpress, it’s easy. Here’s what you do:
- Go to Tools>Export
- Select the bubble for ‘all’
- It’ll back it up as an XML file (you don’t have to understand what that is. Just know it’s the file that will save you if Wordpress crashes)
- Save that backup file somewhere safe in case you need it. Preferably where your Cloud automatic back-up will grab it (assuming you have one of those. If you use Carbonite, you do)
- Do this once a month–or a week if you’re active
My business website is a Wordpress theme with a ton of widgets. I can back it up exactly the same. Which I do, even though it has an automatic back-up.
That’s it. Now you’re safe.
Share this:
- Click to share on Facebook (Opens in new window) Facebook
- Click to share on X (Opens in new window) X
- Click to share on LinkedIn (Opens in new window) LinkedIn
- Click to share on Pinterest (Opens in new window) Pinterest
- Click to share on Telegram (Opens in new window) Telegram
- Click to email a link to a friend (Opens in new window) Email
- More
Tech Tip #50: The Easiest Way to Outline
As a working technology teacher, I get hundreds of questions from parents about their home computers, how to do stuff, how to solve problems. Each Tuesday, I’ll share one of those with you. They’re always brief and always focused. Enjoy!
Q: My fifth graders are learning outlining in the classroom. Is there an easy way to tie that into technology?
A: Outlining can’t be easier than doing it in Word. Here’s what you do:
- Select the Numbered List or the Bullet List in MS Word. MS Word 2010 even lets you select the style up front. MS Word 2003–it’s a bit more complicated
- Your first bullet or number appears on the screen. Type your item
- Push enter to add another number or bullet
- To create a subpoint, push tab after you’ve pushed enter to start the next bullet/number
- To push a subpoint up a level, push Shift+tab after you’ve pushed enter for the next bullet/number
That’s it–three keys:
Share this:
- Click to share on Facebook (Opens in new window) Facebook
- Click to share on X (Opens in new window) X
- Click to share on LinkedIn (Opens in new window) LinkedIn
- Click to share on Pinterest (Opens in new window) Pinterest
- Click to share on Telegram (Opens in new window) Telegram
- Click to email a link to a friend (Opens in new window) Email
- More
Tech Tip #49: The Fifteen Second Slideshow
As a working technology teacher, I get hundreds of questions from parents about their home computers, how to do stuff, how to solve problems. Each Tuesday, I’ll share one of those with you. They’re always brief and always focused. Enjoy!
Q: My kindergarten and first grade students are too young to create their own slideshows for Open House (or any parent day) and I’m just too busy. What’s an easy way to display their work digitally for parents that also involves the students in the preparation?
A: I had this problem last year. I simply ran out of time trying to prepare so I offloaded the work onto the students. I was worried it would be too much, but it turned into a wonderful experience for students and parents alike. Here’s all you do:
Share this:
- Click to share on Facebook (Opens in new window) Facebook
- Click to share on X (Opens in new window) X
- Click to share on LinkedIn (Opens in new window) LinkedIn
- Click to share on Pinterest (Opens in new window) Pinterest
- Click to share on Telegram (Opens in new window) Telegram
- Click to email a link to a friend (Opens in new window) Email
- More
Tech Tip #48: Quickly Switch Between Windows
As a working technology teacher, I get hundreds of questions from parents about their home computers, how to do stuff, how to solve problems. Each Tuesday, I’ll share one of those with you. They’re always brief and always focused. Enjoy!
Q: I’m copy-pasting between a Word doc and an Excel doc on my computer. I know how to do that, but here’s the problem: I have three Word docs open. I don’t want to close the other two because I’ll need them soon. It takes a lot of time to click down to the taskbar, bring up the Word group and find the correct Word doc. Is there an easier way?
A: Oh yes, Much easier. Use Alt+tab. That takes you to the last window you visited. If you’re toggling between two windows, this is the perfect solution. I use it a lot for grading and report cards.
Share this:
- Click to share on Facebook (Opens in new window) Facebook
- Click to share on X (Opens in new window) X
- Click to share on LinkedIn (Opens in new window) LinkedIn
- Click to share on Pinterest (Opens in new window) Pinterest
- Click to share on Telegram (Opens in new window) Telegram
- Click to email a link to a friend (Opens in new window) Email
- More
Tech Tip #47: Tool Tips
As a working technology teacher, I get hundreds of questions from parents about their home computers, how to do stuff, how to solve problems. Each Tuesday, I’ll share one of those with you. They’re always brief and always focused. Enjoy!
This week’s tip: I’m supposed to find a tool on the toolbar, but there are so many and I have no idea what they are for? It’s just as bunch of pictures to me. Is there an easy way to figure this out?
A: To figure out what a tool does on the toolbar or 2007/10”s ribbon, hover your mouse over the tool (place the mouse above it without clicking). A tool tip will appear with a clue as to what it’s for.
This works in any program with a toolbar or ribbon–MS Office, the internet, Photoshop, and more.
Share this:
- Click to share on Facebook (Opens in new window) Facebook
- Click to share on X (Opens in new window) X
- Click to share on LinkedIn (Opens in new window) LinkedIn
- Click to share on Pinterest (Opens in new window) Pinterest
- Click to share on Telegram (Opens in new window) Telegram
- Click to email a link to a friend (Opens in new window) Email
- More
Tech Tip #46: The Easiest Way to Explain Right and Left to (Little) Kids
As a working technology teacher, I get hundreds of questions from parents about their home computers, how to do stuff, how to solve problems. Each Tuesday, I’ll share one of those with you. They’re always brief and always focused. Enjoy!
Q: I teach kindergarten. They don’t always understand the difference between left and right.
A: There are two times kids get confused about right and left when I’m teaching:
- right mouse button
- clicking in front of a spot (to edit, use the tab key, format–stuff like that)
I’ve found an easy way to clarify. Here’s an example:
Share this:
- Click to share on Facebook (Opens in new window) Facebook
- Click to share on X (Opens in new window) X
- Click to share on LinkedIn (Opens in new window) LinkedIn
- Click to share on Pinterest (Opens in new window) Pinterest
- Click to share on Telegram (Opens in new window) Telegram
- Click to email a link to a friend (Opens in new window) Email
- More