Category: Tech tips
Tech Tip #108: Got a Tech Problem? Google It!
 As a working technology teacher, I get hundreds of questions from parents about their home computers, how to do stuff, how to solve problems. Each Tuesday, I’ll share one of those with you. They’re always brief and always focused. Enjoy!
As a working technology teacher, I get hundreds of questions from parents about their home computers, how to do stuff, how to solve problems. Each Tuesday, I’ll share one of those with you. They’re always brief and always focused. Enjoy!
Q: Sometimes, I just can’t remember how to accomplish a task. Often, I know it’s simple. Maybe I’ve done it before–or even learned it before–and it’s lost in my brain. What do I do?
A: One of the best gifts I have for students and colleagues alike is how to solve this sort of problem. Before you call your IT guy, or the tech teacher, or dig through those emails where someone sent you the directions, here’s what you do:
Google it.
Share this:
- Click to share on Facebook (Opens in new window) Facebook
- Click to share on X (Opens in new window) X
- Click to share on LinkedIn (Opens in new window) LinkedIn
- Click to share on Pinterest (Opens in new window) Pinterest
- Click to share on Telegram (Opens in new window) Telegram
- Click to email a link to a friend (Opens in new window) Email
- More
Tech Tip #107: 6 Tips to Avoid Email Phishing
As a working technology teacher, I get hundreds of questions from parents about their home computers, how to do stuff, how to solve problems. Each week, I’ll share one of those with you. They’re always brief and always focused. Enjoy!
Q: I got an email that looks legitimate, but I’m not sure. How do I check?
A: You’re right to take a step back. ‘Phishing’ is an attempt to steal your personal information by posing as a trusted source (a friend, your bank–like that). Kaspersky reports that while spam is declining, accounting for only 66% of email last year, phishing attacks have tripled. Why? Because it works. People think it won’t happen to them, until it does. To clean up after a successful email box invasion can take months, cost thousands of dollars, and give you many sleepless nights.
As a educator, you’ll want to teach students how to protect themselves as soon as they start using open email networks. Here are six suggestions:
Share this:
- Click to share on Facebook (Opens in new window) Facebook
- Click to share on X (Opens in new window) X
- Click to share on LinkedIn (Opens in new window) LinkedIn
- Click to share on Pinterest (Opens in new window) Pinterest
- Click to share on Telegram (Opens in new window) Telegram
- Click to email a link to a friend (Opens in new window) Email
- More
Tech Tip #105: Create Shortkeys for Windows Tools
As a working technology teacher, I get hundreds of questions from parents about their home computers, how to do stuff, how to solve problems. Each Tuesday, I’ll share one of those with you. They’re always brief and always focused. Enjoy!
Q: I love the Windows snipping tool, but it takes too long to get to. Is there a shortkey for it?
A: Oddly, there isn’t, which is why I didn’t use it for a long time. I want a screen capture that’s instantaneous. Jing is even too slow for me (though I tolerate it because of all its cool annotations.
Then I discovered how to create a shortkey for Snipping Tool:
- Go to Start–accessories
- Right click on ‘snipping tool’
- Select ‘properties’
- Click in ‘shortcut’
- Push the key combination you want to use to invoke the snipping tool. In my case, I used Ctrl+Alt+S
- Save
Now all I have to do is remember the shortkey!
BTW, this works for any tool.
Share this:
- Click to share on Facebook (Opens in new window) Facebook
- Click to share on X (Opens in new window) X
- Click to share on LinkedIn (Opens in new window) LinkedIn
- Click to share on Pinterest (Opens in new window) Pinterest
- Click to share on Telegram (Opens in new window) Telegram
- Click to email a link to a friend (Opens in new window) Email
- More
Tech Tip #104: Need a File on Your iPad? Try This
As a working technology teacher, I get hundreds of questions from parents about their home computers, how to do stuff, how to solve problems. Each Tuesday, I’ll share one of those with you. They’re always brief and always focused. Enjoy!
Q: I have a video on my classroom computer I want to use on my iPad. How do I do that?
A: There are ways to do that–email it to your iPad, open through DropBox–but those have issues:
- emailing requires extra steps and time you may not have
- many email accounts limit you to <10MB. What if a video file is larger?
- DropBox has limited space
- like email, you must put materials in DropBox to access them from there (I know–Duh, but that requires planning. What if your inquiry-driven class popped onto this topic on the fly?)
If you’re like me, anything to make your worker faster, easier, less steps is a good thing.
Share this:
- Click to share on Facebook (Opens in new window) Facebook
- Click to share on X (Opens in new window) X
- Click to share on LinkedIn (Opens in new window) LinkedIn
- Click to share on Pinterest (Opens in new window) Pinterest
- Click to share on Telegram (Opens in new window) Telegram
- Click to email a link to a friend (Opens in new window) Email
- More
Tech Tip #102: Doc Saved Over? Try This
As a working technology teacher, I get hundreds of questions from parents about their home computers, how to do stuff, how to solve problems. Each Tuesday, I’ll share one of those with you. They’re always brief and always focused. Enjoy!
Q: My youngers often save a blank document over their MS Word file. How? Instead of ‘file>open’, they use the menu command ‘file>save-as’ and then they lose all their work. Is there any way to retrieve the file?
A: Absolutely, though it doesn’t work all the time. Bring the student’s file folder in Windows Explorer. Right click on the file name for the lost Word file and select ‘Restore previous version’. Select the latest version that’s not today.
Every time I do this, I’m a hero for ten minutes.
Share this:
- Click to share on Facebook (Opens in new window) Facebook
- Click to share on X (Opens in new window) X
- Click to share on LinkedIn (Opens in new window) LinkedIn
- Click to share on Pinterest (Opens in new window) Pinterest
- Click to share on Telegram (Opens in new window) Telegram
- Click to email a link to a friend (Opens in new window) Email
- More
Tech Tip #101: The Laptop Internet Button
As a working technology teacher, I get hundreds of questions from parents about their home computers, how to do stuff, how to solve problems. Each Tuesday, I’ll share one of those with you. They’re always brief and always focused. Enjoy!
Q: My internet stopped working on my laptop. Everyone else’s in the house works, but mine won’t connect. What do I do?
A: First: Make sure the laptop button that allows connection to the internet is on. More often than not, that’s the problem for teachers at my school. If it’s not that, it gets much more complicated. I’ll cross my fingers.
Questions you want answered? Click here.
Share this:
- Click to share on Facebook (Opens in new window) Facebook
- Click to share on X (Opens in new window) X
- Click to share on LinkedIn (Opens in new window) LinkedIn
- Click to share on Pinterest (Opens in new window) Pinterest
- Click to share on Telegram (Opens in new window) Telegram
- Click to email a link to a friend (Opens in new window) Email
- More
12 Spring Cleaning Steps for Your Computer
 It’s time for Spring Cleaning. Of your computer.
It’s time for Spring Cleaning. Of your computer.
If you followed my suggestion over New Year’s, this will go faster than you expect, but still, plan to set aside a couple of hours. Grab a coffee or tea, get a comfortable chair. Put on your problem-solving hat, and get started:
- Make sure your firewall is working. Windows comes with a built-in one. Maybe Mac does too. Leave it active. It’s under Control Panel-Administrative Tools. Sometimes, they turn off by themselves (I have no idea why). Check it to be sure it remains active.
- Run Spybot or a similar antispyware program. Spybot is free, which is why I like it. I’ve had good luck with it. Download.com says this about Spybot: The program checks your system against a comprehensive database of adware and other system invaders. The Immunize feature blocks a plethora of uninvited Web-borne flotsam before it reaches your computer.
- Keep your antivirus software active. If you’re paranoid like me, run an antivirus scan weekly to be sure nothing is missed.
- Run Ad-aware once a week to keep malware and spyware off your computer. It has a stellar reputation and is still free to all (although there’s an upgrade you can pay for).
- Sort through your My Documents files and get rid of those you don’t need anymore. That includes pictures, videos, faxes, all that stuff. It’s intimidating, like a file cabinet that hasn’t been opened in months–or years. Do it, though. You may not need the hard drive space, but you don’t need the computer fingering through unnecessary files every time it searches.
- Back up all of your files to an external drive or cloud storage. If you have an automated system like Carbonite (see my sidebar for a link), skip this. If you don’t have one, consider getting one. They not only automatically back up your work, but they make it accessible from wherever you are–home, work, your accountants, the soccer field. If you use Windows, try their ‘backup’ program. It’s easy to find: Click the Start Button and search ‘backup’.
- Empty the trash folder. Don’t even look in it. If you haven’t missed a file by now, it won’t be in there.
- Learn to use that program you’ve been promising you would. Evernote is a great example. Use it (and you won’t be sorry) or delete the email from your best friend exhorting you to. Move on.
- Go through your programs and delete the ones you no longer use. Here’s what you do:
- go to Control Panel>Programs and Feature
- Peruse the list and pick the programs you downloaded by mistake, meaning to use, or used to use and no longer do
- uninstall
- don’t look back
- Update any software that needs it. I don’t mean BUY a newer version. I mean click the free update that’s been nagging at you (Adobe Reader and Windows, for example)
- Clean the junk off of your desktop. Put it in folders or create a folder for ‘Working on’ or ‘Desktop Stuff’. Don’t know how to create a desktop folder? Here’s what you do:
- Right click on the desktop and select ‘New>folder’
- Clean up your Start Button. Remove shortkeys you no longer use (with a right click>delete). Add those that are now your daily go-to sites. How? Right-click>add to Start Menu.
Share this:
- Click to share on Facebook (Opens in new window) Facebook
- Click to share on X (Opens in new window) X
- Click to share on LinkedIn (Opens in new window) LinkedIn
- Click to share on Pinterest (Opens in new window) Pinterest
- Click to share on Telegram (Opens in new window) Telegram
- Click to email a link to a friend (Opens in new window) Email
- More
What Happens When Technology Fails? 3 Work-Arounds
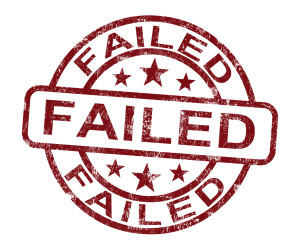 Has this happened to you? You spend hours rewriting an old lesson plan, incorporating rich, adventurous tools available on the internet. You test it the evening before, several times, just to be sure. It’s a fun lesson with lots of activities and meandering paths students undoubtedly will adore. And it’s student-centered, self-paced. Technology enables it to differentiate authentically for the diverse group of learners that walk across your threshold daily.
Has this happened to you? You spend hours rewriting an old lesson plan, incorporating rich, adventurous tools available on the internet. You test it the evening before, several times, just to be sure. It’s a fun lesson with lots of activities and meandering paths students undoubtedly will adore. And it’s student-centered, self-paced. Technology enables it to differentiate authentically for the diverse group of learners that walk across your threshold daily.
Everyone who previewed it is wowed. You are ready.
Until the day of, the technology that is its foundation fails. Hours of preparation wasted because no one could get far enough to learn a d*** thing. You blame yourself–why didn’t you stick with what you’d always done? Now, everyone is disappointed.
Share this:
- Click to share on Facebook (Opens in new window) Facebook
- Click to share on X (Opens in new window) X
- Click to share on LinkedIn (Opens in new window) LinkedIn
- Click to share on Pinterest (Opens in new window) Pinterest
- Click to share on Telegram (Opens in new window) Telegram
- Click to email a link to a friend (Opens in new window) Email
- More
6 Tips I Wish I’d Known When I Started Blogging
 I’ve been blogging for about six years, some professionally (for my tech ed career) and others on topics of interest to me (writing, USNA, that sort). That first post–putting myself on the line, ignoring that I had no hits, wanting to approve comments from spammers because that would look like someone loved me–I thought that was the hard part. The second post was easier and so it went.
I’ve been blogging for about six years, some professionally (for my tech ed career) and others on topics of interest to me (writing, USNA, that sort). That first post–putting myself on the line, ignoring that I had no hits, wanting to approve comments from spammers because that would look like someone loved me–I thought that was the hard part. The second post was easier and so it went.
But somewhere around the twentieth post, I figured out I had to do blogging right. I couldn’t simply show up, spout off and slink away. There was a lot more to ‘blogging’. I could have quit–it was getting to be a lot like work–but I enjoyed the camaraderie with like-minded souls. I learned a lot about writing by doing it and could transfer those lessons to my students. So I honed my skill.
Now, years later, there are a few items I wished I’d known early rather than late. Let me share them with you so you don’t have the hard lessons I did:
- only reblog 10% of someone else’s post. If you’re on WordPress and push the ‘reblog’ button, they take care of it for you. But if you copy someone’s post and give them attribution, you blew it. You have to get permission if you are reposting more than 10% of someone’s work. Where was I supposed to learn that?
Share this:
- Click to share on Facebook (Opens in new window) Facebook
- Click to share on X (Opens in new window) X
- Click to share on LinkedIn (Opens in new window) LinkedIn
- Click to share on Pinterest (Opens in new window) Pinterest
- Click to share on Telegram (Opens in new window) Telegram
- Click to email a link to a friend (Opens in new window) Email
- More
End-of-year Tech Tips: Image and Back-up Your Computer
This week, I’m providing tips for end-of-year technology maintenance. These are activities that could (or should) be done once a month if you’re active on your computer, but AT LEAST do them yearly.
Like today.
Two critical maintenance tasks that lots of people skip are:
- image your computer
- back up your documents
 Image your computer
Image your computer
Every computer must be reformatted eventually. Every time you download from a website or open an email attachment or update one of your online tools or software, you collect digital dust and grunge that affects the speed and efficiency of your computer. Performing the clean up items suggested in 13 Ways To Speed Up Your Computer helps, but eventually not enough. The only way to return your computer to its original speedy youthful self is by reformatting.
I hate reformatting my computer. I lose all the extras I’ve added (like Jing, cookies, Printkey 2000 which is out of production). I forget which software I have (sure, I remember MS Office, but what about Google Earth and Celestia?) And then there are all the personalizations I’ve put on that get lost with the reformat. It takes me hours–days?–to return my computer to its prior user-friendly state. As a result, I resist reformatting for as long as I can. Usually, until a virus has made my computer unusable. Then, I have no choice.
A few years ago, I discovered imaging. When you image your computer, you take a picture of what your hard drive looks like, including all the programs and extras, and save in a secure back-up area (I have Carbonite do it for me on a regular basis). When you reformat, all you have to do is copy the image back to the computer. Mine is on a terabyte external drive. Even if my two internal drives explode, I’m good.
Here’s what you do:
- Click the start button.
- Go to Control Panel
- Select ‘Backup and Restore’
- On the left sidebar, you’ll see an option for ‘create a system image’. Select that.
- Follow directions (it’ll ask which drive to use for the image–stuff like that)
Share this:
- Click to share on Facebook (Opens in new window) Facebook
- Click to share on X (Opens in new window) X
- Click to share on LinkedIn (Opens in new window) LinkedIn
- Click to share on Pinterest (Opens in new window) Pinterest
- Click to share on Telegram (Opens in new window) Telegram
- Click to email a link to a friend (Opens in new window) Email
- More









































