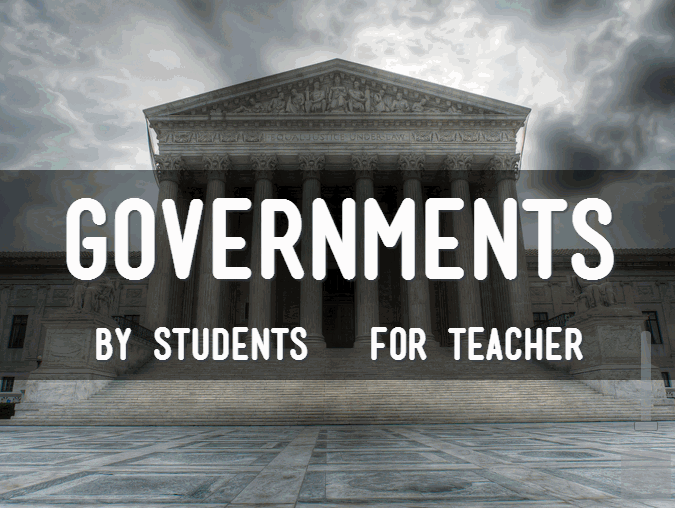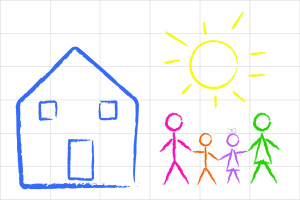Category: Tech tips
Twelve Slideshow Tips You Don’t Want to Miss
 Here are twelve of the top slideshow tips and free lesson plans, as ranked by Ask a Tech Teacher readers:
Here are twelve of the top slideshow tips and free lesson plans, as ranked by Ask a Tech Teacher readers:
- Tech Tip #54: How to Auto Forward a PowerPoint Slideshow
- #47: Tour the World—with a PowerPoint Slideshow
- Dear Otto: What Can I Use Besides PowerPoint?
- Dear Otto: PowerPoint or Publisher?
- Intro to PowerPoint–with KidPix Pictures
- Teach About Inventions with PowerPoint
- Teach PowerPoint in Elementary School
- A PowerPoint Slideshow for Third Graders
- Create a Storybook
- What Do I Want to Learn
- Famous Inventors and How They Invented
Here are some of the projects:
Share this:
- Click to share on Facebook (Opens in new window) Facebook
- Click to share on X (Opens in new window) X
- Click to share on LinkedIn (Opens in new window) LinkedIn
- Click to share on Pinterest (Opens in new window) Pinterest
- Click to share on Telegram (Opens in new window) Telegram
- Click to email a link to a friend (Opens in new window) Email
- More
Tech Tip #124: Editing is Easier with Digital Writing
As a working technology teacher, I get hundreds of questions from parents about their home computers, how to do stuff, how to solve problems. Each Tuesday, I’ll share one of those with you. They’re always brief and always focused. Enjoy!
Q: I can’t convince my students to give up their paper and pencil. What’s a great reason that will resonate with them?
A: Digital writing is easier to edit. By a factor of infinity. Anyone who has tried to erase, smudge the notes, tear the paper, knows that the digital version of editing with a simple insert is miles ahead. Why force our students to use a method that is so inferior?
I was reminded of this attribute by efriend and fellow keyboarding advocate, Dr. Bill Morgan over at Keyboarding Arts Institute.
Plus, by middle school, with even a modicum of keyboard training, students type faster than they think (about 25-30 wpm). That makes it easier to keep up with the teacher as they are note-taking.
One more: Much easier to share digital notes and other writing.
Share this:
- Click to share on Facebook (Opens in new window) Facebook
- Click to share on X (Opens in new window) X
- Click to share on LinkedIn (Opens in new window) LinkedIn
- Click to share on Pinterest (Opens in new window) Pinterest
- Click to share on Telegram (Opens in new window) Telegram
- Click to email a link to a friend (Opens in new window) Email
- More
Tech Tip #123: Quick Search for Plagiarized Images
As a working technology teacher, I get hundreds of questions from parents about their home computers, how to do stuff, how to solve problems. Each Tuesday, I’ll share one of those with you. They’re always brief and always focused. Enjoy!
Q: I’m teaching a class on internet forensics–to drive home the point that the internet is a scary place for the uninformed. I know people who use facial recognition tools to search FB, Instagram and those sorts of picture curatators. Most of the programs I’ve found are expensive and complicated. Is there an easy one to share with my students:
There sure is–Google’s Image Search. Go to:
Upload an image you want to search for (or drag-drop it into the field), like this one:
Google will find all the places it appears:
Share this:
- Click to share on Facebook (Opens in new window) Facebook
- Click to share on X (Opens in new window) X
- Click to share on LinkedIn (Opens in new window) LinkedIn
- Click to share on Pinterest (Opens in new window) Pinterest
- Click to share on Telegram (Opens in new window) Telegram
- Click to email a link to a friend (Opens in new window) Email
- More
Tech Tip #122: Chromebook Delete Key
As a working technology teacher, I get hundreds of questions from parents about their home computers, how to do stuff, how to solve problems. Each Tuesday, I’ll share one of those with you. They’re always brief and always focused. Enjoy!
Q: Not only does my Chromebook not have Caps Lock (which I’ve now fixed), but there’s no ‘delete’ key.
Use the shortkey, Alt+Backspace.
Jacqui Murray has been teaching K-18 technology for 30 years. She is the editor/author of over a hundred tech ed resources including a K-12 technology curriculum, K-8 keyboard curriculum, K-8 Digital Citizenship curriculum. She is an adjunct professor in tech ed, Master Teacher, webmaster for four blogs, an Amazon Vine Voice, CSTA presentation reviewer, freelance journalist on tech ed topics, contributor to NEA Today, and author of the tech thrillers, To Hunt a Sub and Twenty-four Days. You can find her resources at Structured Learning.
Share this:
- Click to share on Facebook (Opens in new window) Facebook
- Click to share on X (Opens in new window) X
- Click to share on LinkedIn (Opens in new window) LinkedIn
- Click to share on Pinterest (Opens in new window) Pinterest
- Click to share on Telegram (Opens in new window) Telegram
- Click to email a link to a friend (Opens in new window) Email
- More
How Do You Backup Your Data
 Probably, of all computer functions, backing up data is the most critical and the most likely to make you tear your hair out. Hard drives crash, files get corrupted, your computer is lost or stolen, a virus and malware forces you to reformat (which can lose all of your data), what you thought you saved you didn’t–I could go on. There are dozens of reasons why you should–really–backup your data.
Probably, of all computer functions, backing up data is the most critical and the most likely to make you tear your hair out. Hard drives crash, files get corrupted, your computer is lost or stolen, a virus and malware forces you to reformat (which can lose all of your data), what you thought you saved you didn’t–I could go on. There are dozens of reasons why you should–really–backup your data.
And as a teacher, it’s even more critical because it’s not just you who suffers if you can’t find student projects or report card comments. It’s parents, students, and your colleagues.
Despite that, backing up is a step too many of the educators I know skip. The top reasons:
- it takes too long
- I forget
- I’ve never had a problem
The only reason I hear from those who lost data because they didn’t back up:
“Because I’m an idiot!”
It’s as G. Silowash said while participating in his school’s disaster drill to a faculty question about forgotten report card files:
“Don’t worry, your data is securely burning inside with the rest of the building.”
Let me make it easy for you. Here are the top four ways I back-up data–and I do all of them:
Automatic back-up service
By far, the most reliable approach to backing up your data files is with an automatic cloud service. These are easy to access, safe, and quick. There are many options, but a new one I just met is Windows-based Cloud Backup Robot (when they responded to my donation request). Considered by some as one of the best data backup software, it’s easy to use, intuitive,, backs up everything from files to SQL databases, and can zip and/or encrypt files. You create an account, download a bit of software, configure the back-up schedule for automatic or manual, and then push the button to get started. You can back-up data to your computer, a network, or the cloud. One feature I particularly like is that you can store to any number of familiar clouds–Dropbox, Box, Google Drive, OneDrive and Amazon S3. Price varies between a highly-affordable lite edition to a fully-featured professional version. When you’re ready to sign up, pick the version best suited to your needs.
Share this:
- Click to share on Facebook (Opens in new window) Facebook
- Click to share on X (Opens in new window) X
- Click to share on LinkedIn (Opens in new window) LinkedIn
- Click to share on Pinterest (Opens in new window) Pinterest
- Click to share on Telegram (Opens in new window) Telegram
- Click to email a link to a friend (Opens in new window) Email
- More
End-of-year Tech Tips: Image and Back-up Computer
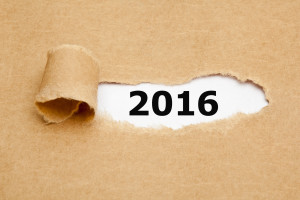 This week, I’m providing tips for end-of-year technology maintenance. These are activities that could (or should) be done once a month if you’re active on your computer, but AT LEAST do them yearly.
This week, I’m providing tips for end-of-year technology maintenance. These are activities that could (or should) be done once a month if you’re active on your computer, but AT LEAST do them yearly.
Like today.
Two critical maintenance tasks that lots of people skip are:
- image your computer
- back up your documents
Image your computer
Every computer must be reformatted eventually. Every time you download from a website or open an email attachment or update one of your online tools or software, you collect digital dust and grunge that affects the speed and efficiency of your computer. Performing the clean up items suggested in 18 Steps to a Speedier Computer helps, but eventually not enough. The only way to return your computer to its original zippy youthful self is by reformatting.
I hate reformatting my computer. I lose all the extras I’ve added (like Jing, cookies, Printkey 2000 which is out of production). I forget which software I have (sure, I remember MS Office, but what about Google Earth and Celestia?) And then there are all the personalizations I’ve added that get lost with the reformat. It takes me hours–days?–to return my computer to its prior user-friendly state. As a result, I resist reformatting for as long as I can. Usually, until a virus has made my computer unusable. Then, I have no choice.
Then I discovered imaging. When you image your computer, you take a picture of what your hard drive looks like, including all the programs and extras, and save in a secure back-up area. When you reformat, all you have to do is copy the image back to the computer. Mine is on a terabyte external drive. Even if my two internal drives explode, I’m good.
Here’s what you do:
- Click the start button.
- Go to Control Panel
- Select ‘Backup and Restore’
- On the left sidebar, you’ll see an option for ‘create a system image’. Select that.
- Follow directions (it’ll ask which drive to use for the image–stuff like that)
Share this:
- Click to share on Facebook (Opens in new window) Facebook
- Click to share on X (Opens in new window) X
- Click to share on LinkedIn (Opens in new window) LinkedIn
- Click to share on Pinterest (Opens in new window) Pinterest
- Click to share on Telegram (Opens in new window) Telegram
- Click to email a link to a friend (Opens in new window) Email
- More
End-of-Year Tips: 18 Steps To A Speedier Computer
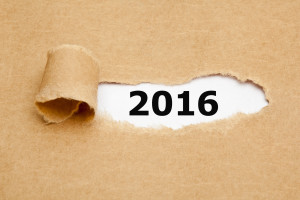 This week, I’m providing tips for end-of-year technology maintenance. These are activities that could (or should) be done once a month if you’re active on your computer, but AT LEAST do them yearly.
This week, I’m providing tips for end-of-year technology maintenance. These are activities that could (or should) be done once a month if you’re active on your computer, but AT LEAST do them yearly.
Like this week.
There are two ‘speed’ problems that arise when using computers:
- the computer itself is slow, for lots of reasons
- you are slow–meaning: You have too much to do. We’ll deal with this later…
Here’s what you need to do:
- Make sure your firewall is working. Windows comes with a built-in one. Maybe Mac does too. Leave it active. It’s under Control Panel>Administrative Tools. Sometimes, they seem to turn off by themselves (I have no idea why). Check to be sure it is active. This will keep viruses and malware out that slow your computer.
- Defrag your computer. To quote Windows, Fragmentation makes your hard disk do extra work that can slow down your computer. Removable storage devices such as USBs can also become fragmented. Disk Defragmenter rearranges fragmented data so your disks and drives can work more efficiently. Never mind all that geek speak. Here’s what you need to know: Run Disc Defrag by going to Control Panel>Administrative Tools>Advanced Tools.
- Run Spybot or a similar spyware programs. Spybot is free, which is why I like it, and I’ve had good luck with it. Download.com says this about Spybot: The program checks your system against a comprehensive database of adware and other system invaders. The Immunize feature blocks a plethora of uninvited Web-borne flotsam before it reaches your computer.
- Run Ad-aware once a week to keep malware off your computer. It has a stellar reputation and is also free (although there’s an upgrade that you can pay for).
- Keep your antivirus software active. If you’re paranoid like me, run an antivirus scan weekly to be sure nothing is missed.
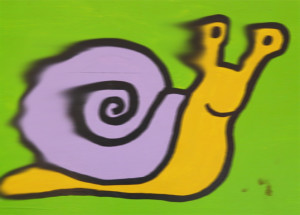
- Sort through your Documents and get rid of those you don’t need anymore. It’s intimidating, like a file cabinet that hasn’t been opened in months–or years and is covered with dust, even spider webs. Do it, though. If you don’t, every time you search, the computer must finger through those unused and worthless files. It doesn’t understand the difference between ‘unused’ and ‘important’. Plus, they distract you from finding the documents you really want. If you don’t use files anymore, but don’t want to toss them, make an ‘Old’ file and put them all in there.
- Back up your files to an external drive or cloud storage. If you have an automated system, skip this. If you don’t, consider getting Carbonite or similar. If you use Windows, try their backup program. It’s easy to find: Click the Start Button and search ‘backup’.
- Empty the trash. Don’t even look in it. If you haven’t missed a file by now, it won’t matter if you throw it out.
- Learn to use that program you’ve been promising you would or delete it. Evernote is a great example. Use it (and you won’t be sorry) or delete the email from your best friend exhorting you to try it. Move on.
- Go through your programs and delete the ones you no longer use. Here’s what you do:
- go to Control Panel>Programs and Features
- peruse the list and pick the programs you downloaded by mistake, meaning to use, or used to use and no longer do
- uninstall
- don’t look back
- Update any software that needs it. I don’t mean BUY a newer version. I mean click the free update that’s been nagging at you (Adobe Reader and Windows, for example)
- Clean the junk off your desktop. Put it in folders or create a folder for ‘Working on’. Don’t know how to create a desktop folder? Just right click on the desktop and select ‘New>folder’
- Clean up your Start Button. Remove shortkeys you no longer use (with a right click>delete). Add those that have become daily go-to sites
- Clean out your subscriptions. This slows YOU down as you sit to work. They usually arrive via email. Dragging through dozens of emails a day when you know you aren’t interested in a lot of them slows you down. Me, I have over 200 every day. I regularly purge blog and newsletter subscriptions that didn’t work out as planned.
- Make notifications weekly instead of daily. If you get Google alerts, set them for weekly (unless you really must know when someone posts on the term ‘Labrador puppies’). If you have social media, let them notify you of activity once a week instead of daily. If you get reports on Twitter usage or Google Adwords, schedule those weekly.
- Change your browser to Chrome. When I did, it doubled my surfing speed. And it’s not just me. Among those-who-know, it’s considered the fastest browser (and IE the slowest).
- Slim down your start-up process. Only have the programs you really need start when you boot (or reboot). Skip the rest. How? Click Start, type msconfig in the search bar and press Enter. In the System Configuration window, click the Startup tab. From the list of programs that appears, untick the box next to those you don’t need to launch automatically at startup. Only deselect programs that you don’t use regularly or know that you don’t need.
- Add more RAM. That’s the stuff that lets you keep more stuff open on the desktop (including tabs in your browser). If you don’t have enough, it’s like having a postage-stamp-size desk for planning your lesson plans. Upgrade yours to the max your system will take.
Share this:
- Click to share on Facebook (Opens in new window) Facebook
- Click to share on X (Opens in new window) X
- Click to share on LinkedIn (Opens in new window) LinkedIn
- Click to share on Pinterest (Opens in new window) Pinterest
- Click to share on Telegram (Opens in new window) Telegram
- Click to email a link to a friend (Opens in new window) Email
- More
Get Ready for the New Year!
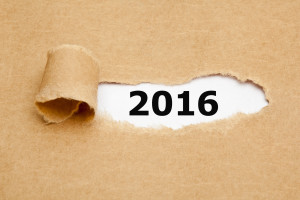 Next week, I’ll share three holiday activities that will get your computers, technology, and social media ready for the new year. Here’s what you’ll get:
Next week, I’ll share three holiday activities that will get your computers, technology, and social media ready for the new year. Here’s what you’ll get:
- Is Your Online Presence Up to Date?
- Back up and Image your computer
- 15 Ways to Speed Up Your Computer
A note: The links won’t work until the articles publish!
Join me! You’ll come away feeling ready, re-energized, and geeky.
Share this:
- Click to share on Facebook (Opens in new window) Facebook
- Click to share on X (Opens in new window) X
- Click to share on LinkedIn (Opens in new window) LinkedIn
- Click to share on Pinterest (Opens in new window) Pinterest
- Click to share on Telegram (Opens in new window) Telegram
- Click to email a link to a friend (Opens in new window) Email
- More
Hour of Code: Program Shortkeys
 Creating a shortkey for a program will quickly become a favorite with your students. I use it for the snipping tool–because we use that a lot in class–but you can create one for any program you use a lot. Then I discovered how to create a shortkey for it:
Creating a shortkey for a program will quickly become a favorite with your students. I use it for the snipping tool–because we use that a lot in class–but you can create one for any program you use a lot. Then I discovered how to create a shortkey for it:
- Go to Start
- Right click on the desired program
- Select ‘properties’
- Click in ‘shortcut’
- Push the key combination you want to use to invoke the snipping tool. In my case, I used Ctrl+Alt+S
- Save
Here’s a video to show you:
Share this:
- Click to share on Facebook (Opens in new window) Facebook
- Click to share on X (Opens in new window) X
- Click to share on LinkedIn (Opens in new window) LinkedIn
- Click to share on Pinterest (Opens in new window) Pinterest
- Click to share on Telegram (Opens in new window) Telegram
- Click to email a link to a friend (Opens in new window) Email
- More
Tech Tip #121: Chromebooks Caps Lock
As a working technology teacher, I get hundreds of questions from parents about their home computers, how to do stuff, how to solve problems. Each Tuesday, I’ll share one of those with you. They’re always brief and always focused. Enjoy!
Q: Where’s the caps lock on Chromebooks? There’s a ‘search’ button where that key is on my normal keyboard.
On Chromebooks, caps lock is a shortkey: Alt+Search. Search is the magnifying glass located where the the caps lock is on other keyboards. To turn it off, tap Shift.
If you’re like me and never plan to use that Search key, you can remap the Search key by visiting the Settings > Device > Keyboard settings.
Share this:
- Click to share on Facebook (Opens in new window) Facebook
- Click to share on X (Opens in new window) X
- Click to share on LinkedIn (Opens in new window) LinkedIn
- Click to share on Pinterest (Opens in new window) Pinterest
- Click to share on Telegram (Opens in new window) Telegram
- Click to email a link to a friend (Opens in new window) Email
- More