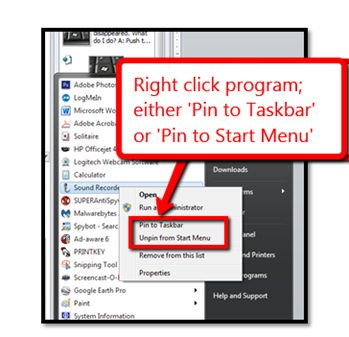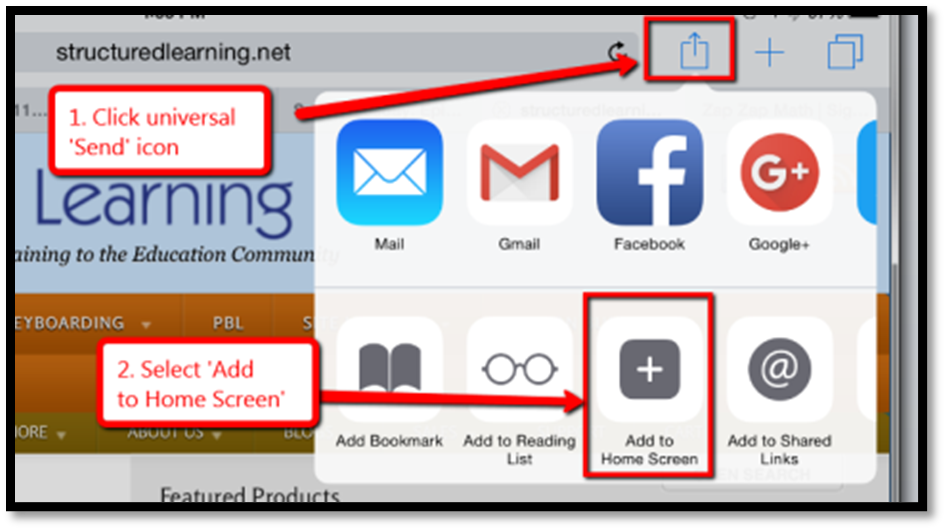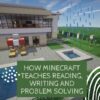Category: Problem solving
Tech Tip #68: Make Desktop Icons Big or Little
 In these 169 tech-centric situations, you get an overview of pedagogy—the tech topics most important to your teaching—as well as practical strategies to address most classroom tech situations, how to scaffold these to learning, and where they provide the subtext to daily tech-infused education.
In these 169 tech-centric situations, you get an overview of pedagogy—the tech topics most important to your teaching—as well as practical strategies to address most classroom tech situations, how to scaffold these to learning, and where they provide the subtext to daily tech-infused education.
Today’s tip: Make Desktop Icons Big or Little
Category: Problem-solving
Q: The desktop icons are tiny on my desktop. I don’t know how it happened, so I don’t know how to undo it. Please help!
A: This solution I learned in self-defense, like many other tips I share, when my students figured it out and made my desktop icons HUGE or tiny. Here’s how to fix that:
- Highlight all desktop icons by clicking and dragging a box around them.
- Push Ctrl and roll the mouse wheel. It enlarges or delarges them.
That’s it. How wonderful. I no longer have to squint at icons too small for my eyes.
Sign up for a new tip each week or buy the entire 169 Real-world Ways to Put Tech into Your Classroom.
What’s your favorite tech tip in your classroom? Share it in the comments below.

Jacqui Murray has been teaching K-18 technology for 30 years. She is the editor/author of over a hundred tech ed resources including a K-12 technology curriculum, K-8 keyboard curriculum, K-8 Digital Citizenship curriculum. She is an adjunct professor in tech ed, Master Teacher, webmaster for four blogs, an Amazon Vine Voice, CSTA presentation reviewer, freelance journalist on tech ed topics, and author of the tech thrillers, To Hunt a Sub and Twenty-four Days. You can find her resources at Structured Learning.
Share this:
Tech Tip #91: Rollback Windows Updates
 In these 169 tech-centric situations, you get an overview of pedagogy—the tech topics most important to your teaching—as well as practical strategies to address most classroom tech situations, how to scaffold these to learning, and where they provide the subtext to daily tech-infused education.
In these 169 tech-centric situations, you get an overview of pedagogy—the tech topics most important to your teaching—as well as practical strategies to address most classroom tech situations, how to scaffold these to learning, and where they provide the subtext to daily tech-infused education.
Today’s tip: Rollback Windows Updates
Category: PCs, Problem-solving
Q: Windows automatically updated and now one of my programs freezes. What do I do?
A: Go into the Updates list and uninstall the one addressing your problem program. Here’s how you do it:
- Go to Start button>All programs>Windows Updates; select ‘view updates’. Or, search ‘Windows Updates’.
- Select ‘View update history’
- Select ‘Uninstall updates’.
- That takes you to a screen with all of the updates. It will instruct you:
To uninstall an update, select it from the list and click Uninstall or Change’
If things don’t return to normal, see Tech Tip #41 to restore to an earlier date that worked.

Jacqui Murray has been teaching K-18 technology for 30 years. She is the editor/author of over a hundred tech ed resources including a K-12 technology curriculum, K-8 keyboard curriculum, K-8 Digital Citizenship curriculum. She is an adjunct professor in tech ed, Master Teacher, webmaster for four blogs, an Amazon Vine Voice, CSTA presentation reviewer, freelance journalist on tech ed topics, and author of the tech thrillers, To Hunt a Sub and Twenty-four Days. You can find her resources at Structured Learning.
Share this:
Tech Tip #75: Laptop Frozen? Here’s What You Do
 In these 169 tech-centric situations, you get an overview of pedagogy—the tech topics most important to your teaching—as well as practical strategies to address most classroom tech situations, how to scaffold these to learning, and where they provide the subtext to daily tech-infused education.
In these 169 tech-centric situations, you get an overview of pedagogy—the tech topics most important to your teaching—as well as practical strategies to address most classroom tech situations, how to scaffold these to learning, and where they provide the subtext to daily tech-infused education.
Today’s tip: Laptop frozen? Do this.
Category: Security, Problem-solving
Q: My laptop is frozen. I can’t even turn it off. What do I do?
A: Do a hard reboot. Hold the power button until the laptop turns off for ten seconds and reboot. If that doesn’t work, remove the battery, wait ten seconds, put it back, and start up. Usually, that’ll fix it.
Sign up for a new tip each week or buy the entire 169 Real-world Ways to Put Tech into Your Classroom.
What’s your favorite tech tip in your classroom? Share it in the comments below.
Share this:
Tech Tip #159: Create a Macro
 In these 169 tech-centric situations, you get an overview of pedagogy—the tech topics most important to your teaching—as well as practical strategies to address most classroom tech situations, how to scaffold these to learning, and where they provide the subtext to daily tech-infused education.
In these 169 tech-centric situations, you get an overview of pedagogy—the tech topics most important to your teaching—as well as practical strategies to address most classroom tech situations, how to scaffold these to learning, and where they provide the subtext to daily tech-infused education.
Today’s tip: Create a Macro
Category: MSO, Problem-solving, Keyboarding
Here are basic steps for MS Word:
- Click View – Macros – Record Macros.
- Specify a name for the macro.
- Choose whether it should be a keyboard shortcut or a button.
- Once you click OK, your mouse becomes a cassette tape. Click all elements you would like to be part of your macro.
- Stop recording by clicking View – Stop Recording.
Here’s a video on how to create a macro in MS Word.
If you use Chromebooks, you can adjust what some keys do (such as the Search key can become the Caps Lock) through Settings. Additionally, there are several add-ons like iMacro that will help you create macros.
Google Apps call them ‘scripts’ and they’re popular. Alice Keeler has a starter-project you can find on her website.
Mac calls them ‘substitutions’. Use the System Preferences.
Sign up for a new tip each week or buy the entire 169 Real-world Ways to Put Tech into Your Classroom.
What’s your favorite tech tip in your classroom? Share it in the comments below.

Share this:
Tech Tip #53: How to Make a Program Easy to Find
 In these 169 tech-centric situations, you get an overview of pedagogy—the tech topics most important to your teaching—as well as practical strategies to address most classroom tech situations, how to scaffold these to learning, and where they provide the subtext to daily tech-infused education.
In these 169 tech-centric situations, you get an overview of pedagogy—the tech topics most important to your teaching—as well as practical strategies to address most classroom tech situations, how to scaffold these to learning, and where they provide the subtext to daily tech-infused education.
Today’s tip: How to Make a Program Easy to Find
Category: Problem-solving
Q: There’s a program I use a lot, but it’s not on my desktop. I have to click Start>All-Programs and then try to find it. Is there an easier way?
A: Absolutely. In fact, there are three ways if you have a PC:
- Add it to the Start button: Right click on the icon that opens the program and select ‘pin to start menu’ from the drop down menu. This will attach it to your Start button.
- Add it to the PC’s Taskbar: Right click on the program icon and select ‘pin to task bar’ from the drop down menu.
- Search for the program from the PC’s Start>Search (this is how most Middle Schoolers find programs).
For Chromebooks: Add it to the Chromebook’s Shelf by going to the webpage’s Menu Icon>More Tools>Add to Shelf.
For iPads: To save a website to the home button, use the universal ‘Send’ icon and ‘add to Homepage’.
Sign up for a new tip each week or buy the entire 169 Real-world Ways to Put Tech into Your Classroom.
What’s your favorite tech tip in your classroom? Share it in the comments below.

Share this:
World Backup Day–March 31st
March 31st is called World Backup Day. At least once a year, backup your data files to an external drive (like a flash drive). This is one that isn’t connected to your local computer so can’t be compromised if you get a virus. It’s good to always backup data to cloud drives or a different drive on your computer but once a year, do the entire collection of data files to what is called an ‘air gap’ drive–one that is separated from any internet connection.
How to do this
There are various ways to back up your data. You can back up your data to an external device or a cloud-based backup service, or to both. You might even make more than one backup to external storage devices and keep the two copies in different places (providing protection and access to your data even if one of the backup devices is destroyed or inaccessible. Preserving your valuable documents and images for future access and use requires planning, as well as the use of automatic backup services.
To back up PC/Windows, use Windows Backup: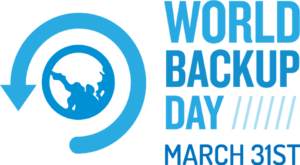
-
- Click the start button.
- Go to Control Panel
- Select ‘Backup and Restore’
- Select ‘Backup Now’
From there, select a drive with sufficient space and start. Be forewarned: If you have a lot of data, it takes a while. You can work on your computer while it’s backing up; it’ll just be slower.
Mac: Use the Time Machine tool.
Chromebook: No need. Everything is saved to the cloud. Now if you want to backup your cloud, use a service like Backupify.
Share this:
How Minecraft Teaches Reading, Writing and Problem Solving
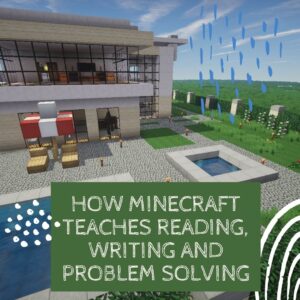 A while ago, Scientific American declared “…“not only is Minecraft immersive and creative, but it is an excellent platform for making almost any subject area more engaging.” A nod from a top science magazine to the game many parents wish their kids had never heard of should catch the attention of teachers. This follows Common Sense Media’s seal of approval. On the surface, it’s not so surprising. Something like 80% of five-to-eight year-olds play games and 97% of teens. Early simulations like Reader Rabbit are still used in classrooms to drill reading and math skills.
A while ago, Scientific American declared “…“not only is Minecraft immersive and creative, but it is an excellent platform for making almost any subject area more engaging.” A nod from a top science magazine to the game many parents wish their kids had never heard of should catch the attention of teachers. This follows Common Sense Media’s seal of approval. On the surface, it’s not so surprising. Something like 80% of five-to-eight year-olds play games and 97% of teens. Early simulations like Reader Rabbit are still used in classrooms to drill reading and math skills.
But Minecraft, a blocky retro role-playing simulation that’s more Lego than svelte hi-tech wizardry, isn’t just the game du jour. Kids would skip dinner to play it if parents allowed. Minecraft is role playing and so much more.
Let me back up a moment. Most simulation games–where players role-play life in a pretend world–aren’t so much Make Your Own Adventure as See If You Survive Ours. Players are a passenger in a hero’s journey, solving riddles, advancing through levels and unlocking prizes. That’s not Minecraft. Here, they create the world. Nothing happens without their decision–not surroundings or characters or buildings rising or holes being dug. There isn’t a right or wrong answer. There’s merely what You decide and where those decisions land You. Players have one goal: To survive. Prevail. They solve problems or cease to exist. If the teacher wants to use games to learn history, Minecraft won’t throw students into a fully fleshed simulation of the American Revolution. It’ll start with a plot of land and students will write the story, cast the characters, create the entire 1776 world. Again, think Legos.
My students hang my picture in the Teacher Hall of Fame every time I let them play Minecraft–which I do regularly. Of course, I provide guidelines. Which they love. It’s fascinating that today’s game playing youth want a set of rules they must beat, parameters they must meet, levels (read: standards) they must achieve, and a Big Goal (think: graduation) they can only reach after a lot of hard work, intense thinking, and mountains of problems. Look into the eyes of a fifth grader who just solved the unsolvable–something most adults s/he knows can’t do. You’ll remember why you’re a teacher.
A note: Any time students use the internet, start with a discussion on how to use it safely. This is especially important with multi-player games like Minecraft (you will close the system at school, but that may not be the case in the student’s home). It is fairly easy for students to create their own servers (requires no hardware, just a bit of coding) and invite friends into their Minecraft world. Encourage this rather than entering an unknown server-world.
In case you must ‘sell’ this idea to your administration, here are three great reasons why students should use Minecraft in school: Reading, Writing, and Problem Solving.
Share this:
15 Unusual Projects for Hour of Code
Over the next week, I’ll share ideas that will get you ready for Hour of Code. This includes (links won’t work until the articles are posted):
- Hour of Code? Here’s why you should participate
- Long list of websites by grade
- 15 Unusual Projects
- The Easiest No-coding Way to Build an Education App
***
Here are ten unusual projects (each, about one hour in length) you can use in your classroom to participate in this wildly popular event:
- Alt Codes
- Animation
- Coding with pixel art
- Human robot
- Human algorithm
- IFTTT
- Macros
- QR codes
- Shortkeys
- Wolfram Alpha widgets
Share this:
Coding Websites/Webtools by Grade
Over the next week, I’ll share ideas that will get you ready for your Hour of Code. This includes (links won’t work until the articles are posted):
- Hour of Code? Here’s why you should participate
- Long list of websites by grade
- 15 Unusual Projects
- The Easiest No-coding Way to Build an Education App
This is a long list of online activities related to coding and programming. It is updated once a year so I apologize in advance for any dead links. At any time during the year, click to take you to the master list.
Program on computers, iPads, laptops–whatever works, whatever age. I’ll start this list with web-based options, by grade level and then continue with a mash-up:
Kindergarten
1st grade
2nd grade
3rd grade
4th grade
5th grade
MS
HS
Build an App
- Apps Geyser
- App Inventor–build Android apps on a smartphones; from MIT
- Game Salad
- Glide–create an app from a spreadsheet
- Jotform App Builder
- Metaverse–create apps using Metaverse’s AR platform
- Thunkable
Coding Curriculum
- C-STEM Studio–download to teach computers, science, technology, engineering and math with robotics
- Code Academy
- Coursera
- Everyone Can Code–from Apple
- Free Code Camp
- Google Computer Science for High School–free workshops (with application) for K-12 teachers
- Learn to Code (for free)
- PluralSight
- Ted-ED Think Like A Coder–a 10-episode cartoon-based series to teach kids about coding in a game format
- Tree House
Hour of Code
Miscellaneous
- Animatron–design and publish animated and interactive content that plays everywhere, from desktop computers to mobile devices.
- Basics of Coding–from AT&T
- BeeBop–based on the Beebop floor robot–free
- BotLogic–great for Kindergarten and youngers
- BrainPop coding games
- Build a website–a guide
- Cargo-Bot—logic iPad game

- Cato’s Hike (K+)
- Chrome Experiments–geeky experimentation with programming
- Codea (Perfect for Intermediate+)
- Code.org–learn to code; with teacher accounts, no student emails required (join with Join code)
- Codespace–coding curriculum
- Daisy the Dinosaur—intro to programming
- Edabit–learn to code with interactive challenges
- Foos–app or desktop; K-1
- Grasshopper–coding app for beginners with lesson tutorials; intuitive
- Hopscotch (for up to intermediate–more complicated that Kodable)
- Hummingbird Robotics
- I like programming video
- Kodable–-great for K-2–learn to code before you can read
- Kodu—game programming
- KOOV–by Sony Education
- Learn to code
- LightBot Jr.–programming for six-year olds
- Lightbot–solving puzzles with programming; MS
- Minecraft coding mod
- Move the Turtle–programming via iPad for middle school
- Osmo Coding--a purchased game system to teach coding
- Pencil Code
- Pyonkee–free, a little glitchy
- Robby Leonardi–programmer–a game played about programming in the style of Mario
- Roboblockly–to teach coding and math, from UCDavis
- ScratchJr--for ages 5-7
- Stencyl–build games without coding with downloaded software
- Stickman–draw a stick figure and the site animates it
- Swift Playground–from Apple, includes lessons and challenges designed to teach kids to code
- Symbaloo collection for coding
- TED Talk on young programmers
- Which Language Should You Learn to Code–an infographic of options
Robotics
- C-STEM Studio
- Cue–from Wonder Workshop
- Dash and Dot — from Wonder Workshop–younger thinkers
- Drones
- Mebo
- Robot Don
- Sphero
Scratch
Click for an Hour of Code lesson plan bundle (K-8).
Click for Robotics 101 lesson plan.
Windows apps
More on Hour of Code
6 Unplugged Activities for Hour of Code
Hour of Code–Is it the right choice?
Looking for a Class Robot? Try Robo Wunderkind
PrimoToys–unplugged programming for youngers
Root Robotics–Great Way to Extend Hour of Code
Should Coding be a Part of the Modern School’s Curriculum?
Websites and Apps to Support Hour of Code
Why Should Students Learn Computer Science? A Teacher’s Perspective
Wonder Workshop’s Amazing Dash
@CSEdWeek #hourofcode #hoc #edtech
Jacqui Murray has been teaching K-18 technology for 30 years. She is the editor/author of over a hundred tech ed resources including a K-12 technology curriculum, K-8 keyboard curriculum, K-8 Digital Citizenship curriculum. She is an adjunct professor in tech ed, Master Teacher, webmaster for four blogs, an Amazon Vine Voice, CSTA presentation reviewer, freelance journalist on tech ed topics, contributor to NEA Today, and author of the tech thrillers, To Hunt a Sub and Twenty-four Days. You can find her resources at Structured Learning.
Share this:
Hour of Code? Here’s why to participate
December 6-12th, 2021, Computer Science Education will host the Hour Of Code–a one-hour introduction to students on coding, programming, and why they should love it, designed to demystify “code” and show that anyone can learn the basics to be a maker, a creator, and an innovator. Coding is that mystical geeky subject that confounds students and teachers alike. It feels like:
When it should feel like: