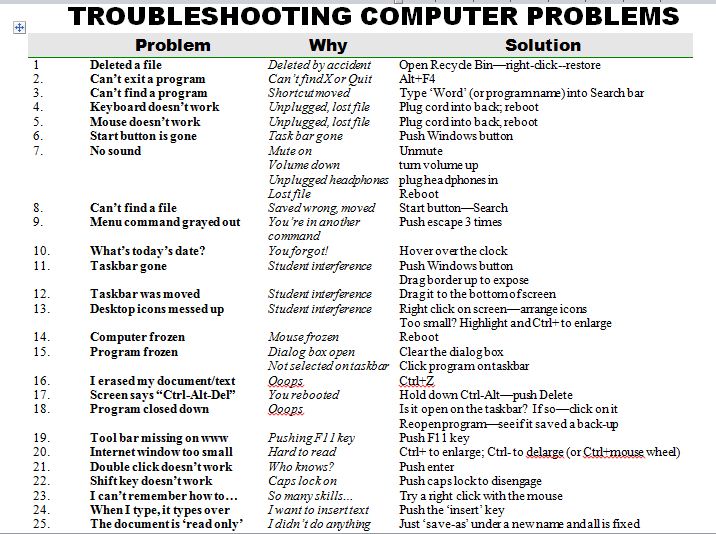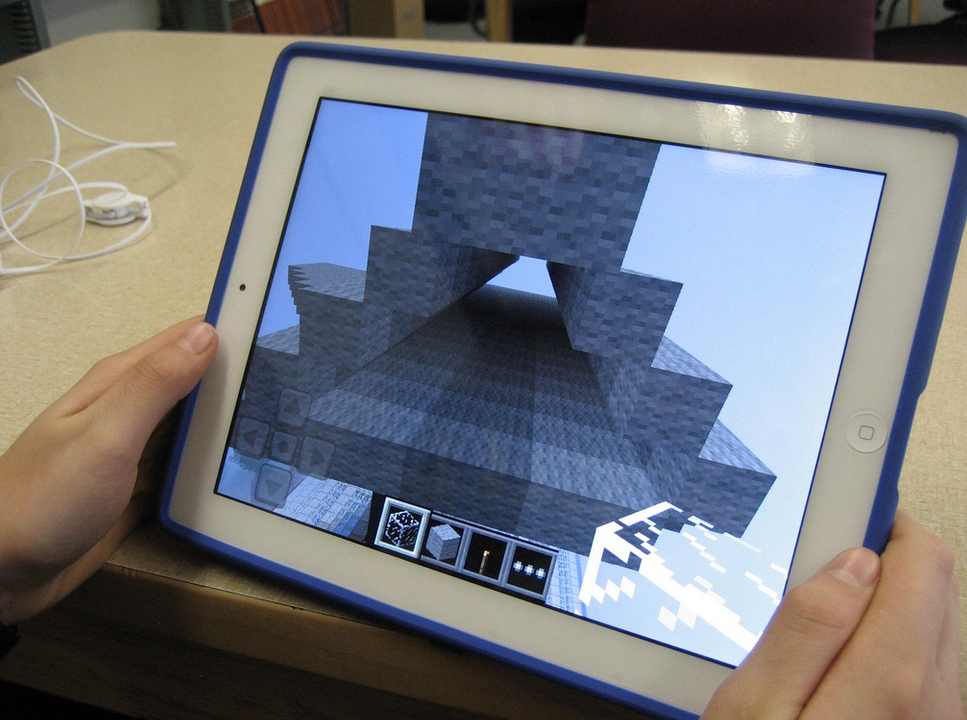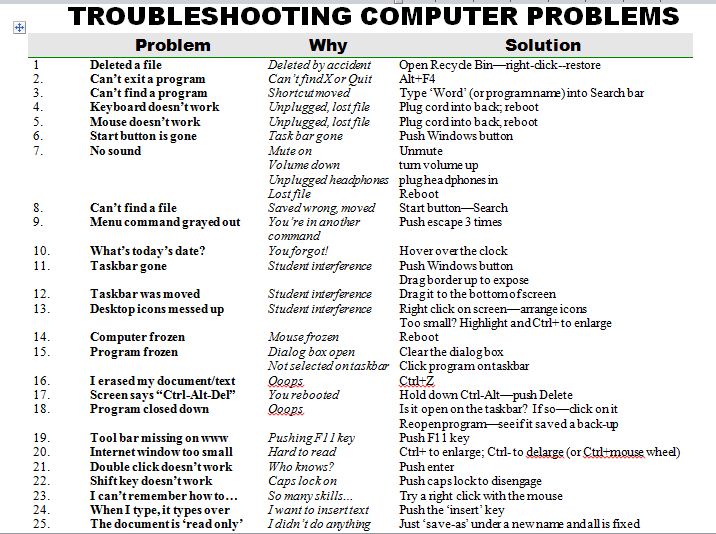Category: Problem solving
Tech Tip #75: What’s My IP Address
As a working technology teacher, I get hundreds of questions from parents about their home computers, how to do stuff, how to solve problems. Each week, I’ll share one of those with you. They’re always brief and always focused. Enjoy!
Q: I need my computer’s IP address, but I don’t know where to find it. Help!
A: Go to: My IP Address.com . I keep mine on my homepage so it’s right there.
Share this:
25 Techie Problems Every Student Can Fix–Update
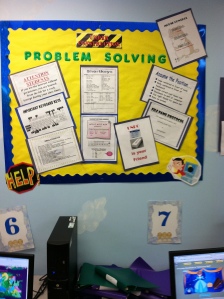 The Number One reason–according to students–why their computer doesn’t work is… It’s broken. Can I move to a different computer??? Doesn’t matter why they’re wrong. My teacher’s job is to provide strategies so they can independently solve problems like these.
The Number One reason–according to students–why their computer doesn’t work is… It’s broken. Can I move to a different computer??? Doesn’t matter why they’re wrong. My teacher’s job is to provide strategies so they can independently solve problems like these.
As a tech teacher, I know that half the problems that stop students short in their tech lessons are the same few. Once they’ve learned the following twenty-five trouble shooting solutions, they’ll be able to solve more than half of their ongoing problems.
In the three years since I first posted this, I haven’t changed my mind about these problems. These transcend platforms, curricula, and Standards. When your youngest students can’t double click that tiny little icon to open the program (because their fine motor skills aren’t up to it), teach them the ‘enter’ solution. When somehow (who knows how) the task bar disappears, show them how to bring it up with the ‘flying windows’ key. When their monitor doesn’t work, go through all possible solutions together (monitor power on, computer power on, plugged into duplex, etc.)
Share this:
Tech Tip #35: My Program Closed Down
As a working technology teacher, I get hundreds of questions from parents about their home computers, how to do stuff, how to solve problems. Each Tuesday, I’ll share one of those with you. They’re always brief and always focused. Enjoy!
Q: I was working on my program (writing in Word or making a slideshow in PowerPoint) and it disappeared. Did I lose all my work?
A: Before you arrive at that decision, try these two steps:
- Check the taskbar. Is your program sitting down there, blinking at you? If it is, click on it to maximize it. Now, all should be OK.
- If the program is closed, re-open the same program. If it’s Word, PowerPoint, Publisher or Excel, a panel shows up on the left prompting you to select one of the auto-saved documents. Pick yours. The program automatically saves every two to ten minutes. You’ve lost some, but not much of your work
Share this:
Weekend Website #115: Minecraft
Every week, I share a website that inspired my students. This one is a blockbuster as far as student interest, risk-taking, enthusiasm.
[caption id="attachment_10086" align="aligncenter" width="614"] Click to visit website and play movie about Minecraft[/caption]
Click to visit website and play movie about Minecraft[/caption]
Age:
Grades 3-8 (or younger, or not)
Topic:
Problem-solving, critical thinking, building
Address:
Review:
Share this:
Tech Tip #108: Three-click Rule
As a working technology teacher, I get hundreds of questions from parents about their home computers, how to do stuff, how to solve problems. Each Tuesday, I’ll share one of those with you. They’re always brief and always focused. Enjoy!
Q: Some websites/blogs are confusing. It takes too long to do something. What’s with that?
A: I hadn’t put a lot of thought to this until I read Pete‘s response to Kate’s post about Blog Navigation. He cited the oft-debunked-but-just-as-oft-followed 3-click rule made popular by Web designer Jeffrey Zeldman in his book, “Taking Your Talent to the Web.”. This claims ‘that no product or piece of content should ever be more than three clicks away from your Web site’s main page’.
This is true with not just programming a website, but teaching tech to students. During my one-score-and-seven-years of teaching, I’ve discovered if I keep the geeky stuff to a max of 2-3 steps, students remember it, embrace it, and use it. More than three steps, I hear the sound of eyes glazing over.
Whether you agree with the ‘rule’ or not, it remains a good idea to make information easy and quick to find. Readers have a short attention span. Same is true of students.
Share this:
Tech Tip #107: Got a Tech Problem? Google It!
As a working technology teacher, I get hundreds of questions from parents about their home computers, how to do stuff, how to solve problems. Each Tuesday, I’ll share one of those with you. They’re always brief and always focused. Enjoy!
Q: Sometimes, I just can’t remember how to accomplish a task. Often, I know it’s simple. Maybe I’ve done it before–or even learned it before–and it’s lost in my brain. What do I do?
A: One of the best gifts I have for students and colleagues alike is how to solve this sort of problem. Before you call your IT guy, or the tech teacher, or dig through those emails where someone sent you the directions, here’s what you do:
Google it.
Share this:
Tech Tip #91: Internet Problem? Switch Browsers
As a working technology teacher, I get hundreds of questions from parents about their home computers, how to do stuff, how to solve problems. Each Tuesday, I’ll share one of those with you. They’re always brief and always focused. Enjoy!
I’ve been having more than usual problems with my browser, Firefox. Often, I can fix things by switching to Chrome. Sometimes, it’s the reverse, so I wanted to repost this tip as a reminder at the start of our new school year:
Q: I’m trying to use a website and it keeps telling me Flash isn’t installed. I know it is. I even re-installed it and it wouldn’t work. What do I do?
A: Change browsers. I have this problem more often with Firefox than Explorer in my lab. When students try to use one of the websites on our internet start page and find it won’t run correctly, the first thing I check is which browser they’re in. If it’s Firefox, I switch to IE. That more often than not fixes it.
Share this:
25 Most Common Problems Your Students Will Face
There are 25 problems that stump students most often when they use the computer. They’re questions like, ‘My audio doesn’t work’ and ‘My screen is frozen’. How about ‘I deleted *** and didn’t mean to’? Does that sound familiar? These 25 problems account for 70% of the issues that make students unable to use the computer for whatever they’re trying to accomplish. If they can solve these, they are much more independent and the tech experience much more authentic.
I’ve updated this from my last year’s list. Did I miss any?
Share this:
Dear Otto: Should Lefties Use Right Hands for Mousing Around
 Dear Otto is an occasional column where I answer questions I get from readers about teaching tech. If you have a question, please complete the form below and I’ll answer it here. For your privacy, I use only first names.
Dear Otto is an occasional column where I answer questions I get from readers about teaching tech. If you have a question, please complete the form below and I’ll answer it here. For your privacy, I use only first names.
Here’s a great question I got from Sandy:
Q: I am a Computer Teacher for Early Education (3 & 4 year old) and also Elementary students. My question to you is if a child is left handed, should you teach them to use their mouse with their left hand?
A: That’s a great question. I’ve seen lots of different answers, but there’s only one that makes sense to me: Allow students to use the hand they’re most comfortable with. If they want to use the left, I set the mouse up so it works for them. Often, it’s a shared station, so I help the student get used to reversing the mouse buttons themselves. If that’s enough to convince them to use the right hand, so be it, but many times, they are eager to take the few extra seconds to visit the control panel and set the mouse up to suit their needs.
By allowing students to choose, I first don’t let my prejudices influence how they learn. I don’t want them to go one way because I told them to. I want them to make up their minds and act in their own best interests. This also prevents me from interfering with the parenting they receive at home. Moms and dads may have strong opinions on this subject and nudge their children accordingly. I don’t want to interfere with that when experience tells me it doesn’t make any difference.
What do you do with your lefties?
Share this:
How to Stop Hating Your Computer
Believe it or not, most computer problems are simple. I can say that because I’ve run a computer lab for almost ten years. I’ve seen just about every problem there is and have learned this: If you believe your life with computers is a constant state of civil unrest, you’d be right.
Hardware
| The computer/monitor/keyboard/mouse doesn’t work | Is the power cord plugged in?Is the keyboard/mouse/monitor plugged into the CPU?
Is the computer/monitor power button on? |
| The sound doesn’t work | Are the speakers plugged in—correctly—to the CPU?If you have headphones, are they plugged in—correctly—to the CPU (match the colors)
Is the volume up? Is there any sound playing? |
| Monitor went black | Is it still plugged in? Is it seated correctly (wiggle and push—make sure it’s really plugged in) |
Windows (Before you start a program)
| I can’t find my MS Office program | Did you look on the desktop? The Start button? Under ‘All Programs’?Right click on the desktop; select ‘new’. Pick the MS Office app you need
Push the Start Button and Search for any file ending in .doc or docx (depending upon which version of Word you own). Your search should read: *.doc or *.docx. When it finds a data file (a document created in MS Word), open it. That will open Word |
| The Start button is gone | Push the Flying Windows key |
| The Taskbar is gone | Hover over the bottom of the screen. Did it reappear?Is it on the side of the screen?
Push the Flying Windows (85% of taskbar tasks are to open a new program) |
| The Taskbar was moved | Drag and drop it back to where you like it |
| The Desktop icons are all messed up | Right click on the desktop. Select ‘arrange’ and how you want them sorted |
| The screen says ‘Ctrl-Alt-Del” | Hold down Ctrl+Alt with your left hand, and push ‘delete’ with your right |
From Within a Program
| I can’t find the file | Search for it (see instructions above)Open the Recycle Bin. Is it in there? |
| I need today’s date | Hover over the clock in the lower right corner. It’ll show the dateStart typing the date (you probably know the month) and Word usually fills it in for you
Shift+Alt+D is the keyboard shortcut for date |
| I erased my document/text/paragraph | Ctrl+Z will undo one step at a time for up to 200 steps |
| A toolbar is missing | Right-click in the toolbar area. Select the toolbar you need. The most commonly used ones are ‘Format’ and ‘Standard’. If you’re missing some icons, they’re probably on one of those two |
| Some of the icons are missing from the toolbar | See above |
| The program disappeared | Is it on the taskbar? Click to re-activate |
| The program froze | There’s probably a dialogue box open somewhere. Look around the screen. When you find it, it’ll want you to answer a questionYou might have gotten out of it. Re-select it on the taskbar |
| A menu command I need is grayed out and won’t work | You’re probably in the middle of something you don’t even know about. Push ‘Esc’ (for ‘escape’) four times and try again |
| I can’t exit a program | Alt+F4 closes most programs.Ctrl+Alt+Delete and then select the Task Manager. From there, pick the ‘applications’ tab and close your program. |
| The double-click doesn’t work | Click and then push enter. |
| My shift key won’t capitalize | Is your Caps Lock on? |
From the Internet
| The top toolbar disappeared | Push F11 |
Jacqui Murray has been teaching K-18 technology for 30 years. She is the editor/author of over a hundred tech ed resources including a K-12 technology curriculum, K-8 keyboard curriculum, K-8 Digital Citizenship curriculum. She is an adjunct professor in tech ed, Master Teacher, webmaster for four blogs, an Amazon Vine Voice, CSTA presentation reviewer, freelance journalist on tech ed topics, contributor to NEA Today, and author of the tech thrillers, To Hunt a Sub and Twenty-four Days. You can find her resources at Structured Learning.