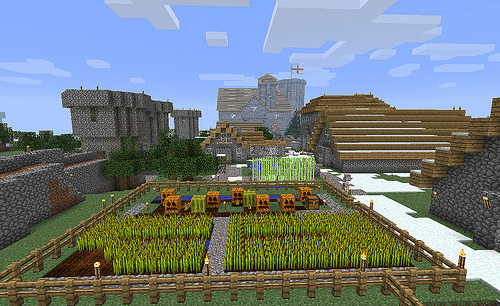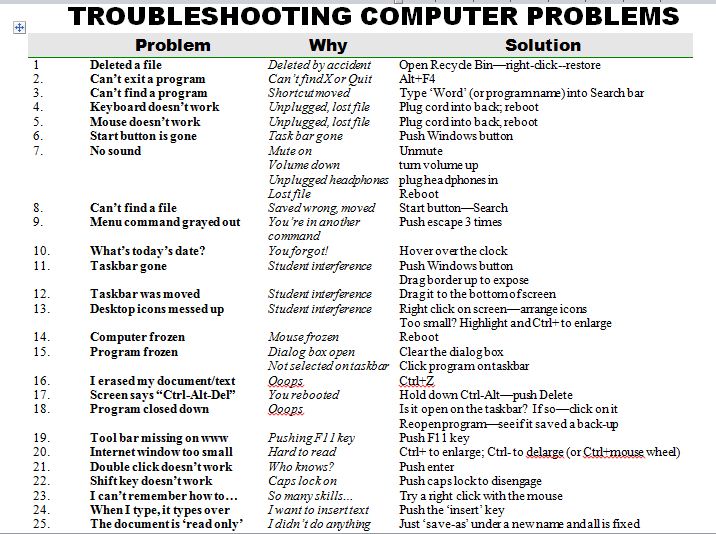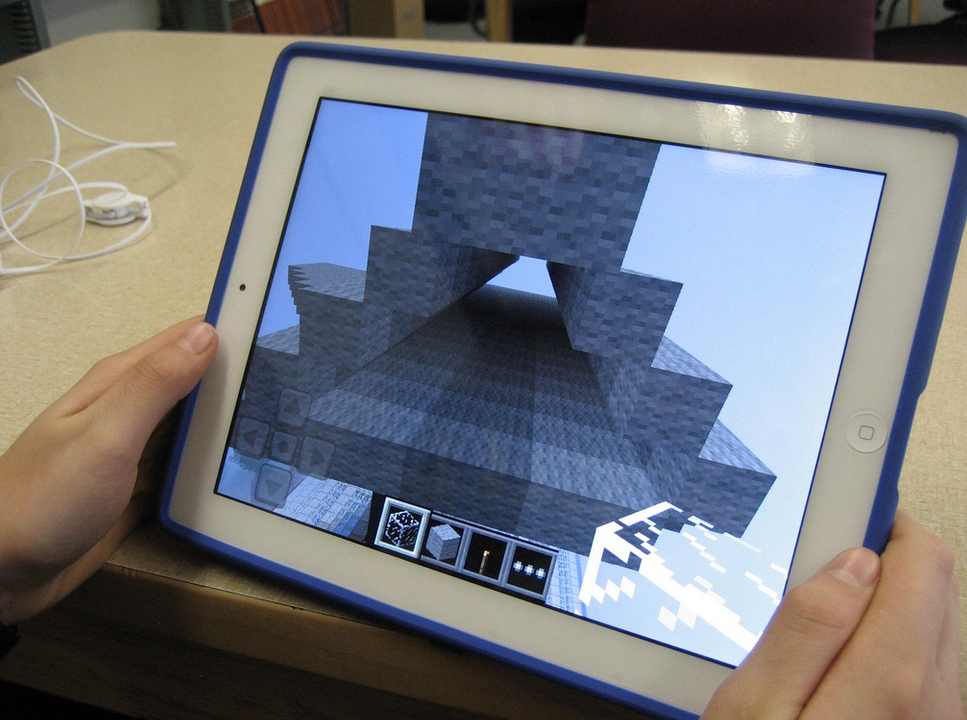Category: Problem solving
Tech Tip #82: My Picture’s a TIFF and the Program Needs a JPG
As a working technology teacher, I get hundreds of questions from parents about their home computers, how to do stuff, how to solve problems. Each week, I’ll share one of those with you. They’re always brief and always focused. Enjoy!
Q: My picture file is a .bmp and I need a .jpg. What do I do?
A: Blogs and wikis and lots of online sites won’t accept .bmp image files. I no longer even save pictures in that format because so much of what I do is collaborative, which means online.
If you have an image you want to use, but it’s in this .bmp format, here’s what you do:
- Open it in MS Paint (which comes with Windows) or Photoshop
- save-as a .jpg.
Share this:
- Click to share on Facebook (Opens in new window) Facebook
- Click to share on X (Opens in new window) X
- Click to share on LinkedIn (Opens in new window) LinkedIn
- Click to share on Pinterest (Opens in new window) Pinterest
- Click to share on Telegram (Opens in new window) Telegram
- Click to email a link to a friend (Opens in new window) Email
- More
How Minecraft Teaches Reading, Writing and Problem Solving
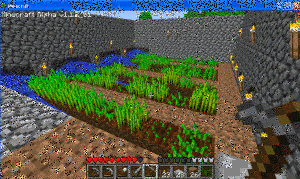 Last month, Scientific American declared “…“not only is Minecraft immersive and creative, but it is an excellent platform for making almost any subject area more engaging.” A nod from a top science magazine to the game many parents wish their kids had never heard of. This, following Common Sense Media’s seal of approval. On the surface, it’s not so surprising. Something like 80% of five-to-eight year-olds play games and 97% of teens. Early simulations like Reader Rabbit are still used in classrooms to drill reading and math skills.
Last month, Scientific American declared “…“not only is Minecraft immersive and creative, but it is an excellent platform for making almost any subject area more engaging.” A nod from a top science magazine to the game many parents wish their kids had never heard of. This, following Common Sense Media’s seal of approval. On the surface, it’s not so surprising. Something like 80% of five-to-eight year-olds play games and 97% of teens. Early simulations like Reader Rabbit are still used in classrooms to drill reading and math skills.
But Minecraft, a blocky retro role-playing simulation that’s more Lego than svelte hi-tech wizardry, isn’t just the game du jour. Kids would skip dinner to play it if parents allowed. Minecraft is role playing and so much more.
Let me back up a moment. Most simulation games–where players role-play life in a pretend world–aren’t so much Make Your Own Adventure as See If You Survive Ours. Players are a passenger in a hero’s journey, solving riddles, advancing through levels and unlocking prizes. That’s not Minecraft. Here, they create the world. Nothing happens without their decision–not surroundings or characters or buildings rising or holes being dug. There isn’t a right or wrong answer. There’s merely what You decide and where those decisions land You. Players have one goal: To survive. Prevail. They solve problems or cease to exist. If the teacher wants to use games to learn history, Minecraft won’t throw students into a fully fleshed simulation of the American Revolution. It’ll start with a plot of land and students will write the story, cast the characters, create the entire 1776 world. Again, think Legos.
Share this:
- Click to share on Facebook (Opens in new window) Facebook
- Click to share on X (Opens in new window) X
- Click to share on LinkedIn (Opens in new window) LinkedIn
- Click to share on Pinterest (Opens in new window) Pinterest
- Click to share on Telegram (Opens in new window) Telegram
- Click to email a link to a friend (Opens in new window) Email
- More
I Can Solve That Problem…
I love teaching problem solving in the classroom. It’s authentic, rigorous, and often amazing to students. They think the first resource when at school is the teacher.
Not.
So I start in kindergarten and bang away at the same theme for the nine years I have them: You (dear student) are your best resource.
Here are some inspiring quotes from men who laugh at problems, shake their fist at adversity, revel at the idea that some consider a problem impossible to solve:
Success consists of going from failure to failure without loss of enthusiasm.
—Winston Churchill
In times like these, it is good to remember that there have always been times like these.
— Paul Harvey Broadcaster
Never try to solve all the problems at once — make them line up for you one-by-one.
— Richard Sloma
Some problems are so complex that you have to be highly intelligent and well-informed just to be undecided about them.
— Laurence J. Peter
Share this:
- Click to share on Facebook (Opens in new window) Facebook
- Click to share on X (Opens in new window) X
- Click to share on LinkedIn (Opens in new window) LinkedIn
- Click to share on Pinterest (Opens in new window) Pinterest
- Click to share on Telegram (Opens in new window) Telegram
- Click to email a link to a friend (Opens in new window) Email
- More
Tech Tip #75: What’s My IP Address
As a working technology teacher, I get hundreds of questions from parents about their home computers, how to do stuff, how to solve problems. Each week, I’ll share one of those with you. They’re always brief and always focused. Enjoy!
Q: I need my computer’s IP address, but I don’t know where to find it. Help!
A: Go to: My IP Address.com . I keep mine on my homepage so it’s right there.
Share this:
- Click to share on Facebook (Opens in new window) Facebook
- Click to share on X (Opens in new window) X
- Click to share on LinkedIn (Opens in new window) LinkedIn
- Click to share on Pinterest (Opens in new window) Pinterest
- Click to share on Telegram (Opens in new window) Telegram
- Click to email a link to a friend (Opens in new window) Email
- More
25 Techie Problems Every Student Can Fix–Update
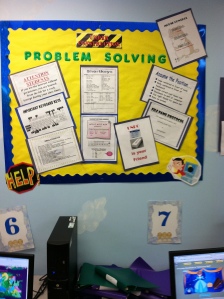 The Number One reason–according to students–why their computer doesn’t work is… It’s broken. Can I move to a different computer??? Doesn’t matter why they’re wrong. My teacher’s job is to provide strategies so they can independently solve problems like these.
The Number One reason–according to students–why their computer doesn’t work is… It’s broken. Can I move to a different computer??? Doesn’t matter why they’re wrong. My teacher’s job is to provide strategies so they can independently solve problems like these.
As a tech teacher, I know that half the problems that stop students short in their tech lessons are the same few. Once they’ve learned the following twenty-five trouble shooting solutions, they’ll be able to solve more than half of their ongoing problems.
In the three years since I first posted this, I haven’t changed my mind about these problems. These transcend platforms, curricula, and Standards. When your youngest students can’t double click that tiny little icon to open the program (because their fine motor skills aren’t up to it), teach them the ‘enter’ solution. When somehow (who knows how) the task bar disappears, show them how to bring it up with the ‘flying windows’ key. When their monitor doesn’t work, go through all possible solutions together (monitor power on, computer power on, plugged into duplex, etc.)
Share this:
- Click to share on Facebook (Opens in new window) Facebook
- Click to share on X (Opens in new window) X
- Click to share on LinkedIn (Opens in new window) LinkedIn
- Click to share on Pinterest (Opens in new window) Pinterest
- Click to share on Telegram (Opens in new window) Telegram
- Click to email a link to a friend (Opens in new window) Email
- More
Tech Tip #35: My Program Closed Down
As a working technology teacher, I get hundreds of questions from parents about their home computers, how to do stuff, how to solve problems. Each Tuesday, I’ll share one of those with you. They’re always brief and always focused. Enjoy!
Q: I was working on my program (writing in Word or making a slideshow in PowerPoint) and it disappeared. Did I lose all my work?
A: Before you arrive at that decision, try these two steps:
- Check the taskbar. Is your program sitting down there, blinking at you? If it is, click on it to maximize it. Now, all should be OK.
- If the program is closed, re-open the same program. If it’s Word, PowerPoint, Publisher or Excel, a panel shows up on the left prompting you to select one of the auto-saved documents. Pick yours. The program automatically saves every two to ten minutes. You’ve lost some, but not much of your work
Share this:
- Click to share on Facebook (Opens in new window) Facebook
- Click to share on X (Opens in new window) X
- Click to share on LinkedIn (Opens in new window) LinkedIn
- Click to share on Pinterest (Opens in new window) Pinterest
- Click to share on Telegram (Opens in new window) Telegram
- Click to email a link to a friend (Opens in new window) Email
- More
Weekend Website #115: Minecraft
Every week, I share a website that inspired my students. This one is a blockbuster as far as student interest, risk-taking, enthusiasm.
[caption id="attachment_10086" align="aligncenter" width="614"] Click to visit website and play movie about Minecraft[/caption]
Click to visit website and play movie about Minecraft[/caption]
Age:
Grades 3-8 (or younger, or not)
Topic:
Problem-solving, critical thinking, building
Address:
Review:
Share this:
- Click to share on Facebook (Opens in new window) Facebook
- Click to share on X (Opens in new window) X
- Click to share on LinkedIn (Opens in new window) LinkedIn
- Click to share on Pinterest (Opens in new window) Pinterest
- Click to share on Telegram (Opens in new window) Telegram
- Click to email a link to a friend (Opens in new window) Email
- More
Tech Tip #108: Three-click Rule
As a working technology teacher, I get hundreds of questions from parents about their home computers, how to do stuff, how to solve problems. Each Tuesday, I’ll share one of those with you. They’re always brief and always focused. Enjoy!
Q: Some websites/blogs are confusing. It takes too long to do something. What’s with that?
A: I hadn’t put a lot of thought to this until I read Pete‘s response to Kate’s post about Blog Navigation. He cited the oft-debunked-but-just-as-oft-followed 3-click rule made popular by Web designer Jeffrey Zeldman in his book, “Taking Your Talent to the Web.”. This claims ‘that no product or piece of content should ever be more than three clicks away from your Web site’s main page’.
This is true with not just programming a website, but teaching tech to students. During my one-score-and-seven-years of teaching, I’ve discovered if I keep the geeky stuff to a max of 2-3 steps, students remember it, embrace it, and use it. More than three steps, I hear the sound of eyes glazing over.
Whether you agree with the ‘rule’ or not, it remains a good idea to make information easy and quick to find. Readers have a short attention span. Same is true of students.
Share this:
- Click to share on Facebook (Opens in new window) Facebook
- Click to share on X (Opens in new window) X
- Click to share on LinkedIn (Opens in new window) LinkedIn
- Click to share on Pinterest (Opens in new window) Pinterest
- Click to share on Telegram (Opens in new window) Telegram
- Click to email a link to a friend (Opens in new window) Email
- More
Tech Tip #107: Got a Tech Problem? Google It!
As a working technology teacher, I get hundreds of questions from parents about their home computers, how to do stuff, how to solve problems. Each Tuesday, I’ll share one of those with you. They’re always brief and always focused. Enjoy!
Q: Sometimes, I just can’t remember how to accomplish a task. Often, I know it’s simple. Maybe I’ve done it before–or even learned it before–and it’s lost in my brain. What do I do?
A: One of the best gifts I have for students and colleagues alike is how to solve this sort of problem. Before you call your IT guy, or the tech teacher, or dig through those emails where someone sent you the directions, here’s what you do:
Google it.
Share this:
- Click to share on Facebook (Opens in new window) Facebook
- Click to share on X (Opens in new window) X
- Click to share on LinkedIn (Opens in new window) LinkedIn
- Click to share on Pinterest (Opens in new window) Pinterest
- Click to share on Telegram (Opens in new window) Telegram
- Click to email a link to a friend (Opens in new window) Email
- More
Tech Tip #91: Internet Problem? Switch Browsers
As a working technology teacher, I get hundreds of questions from parents about their home computers, how to do stuff, how to solve problems. Each Tuesday, I’ll share one of those with you. They’re always brief and always focused. Enjoy!
I’ve been having more than usual problems with my browser, Firefox. Often, I can fix things by switching to Chrome. Sometimes, it’s the reverse, so I wanted to repost this tip as a reminder at the start of our new school year:
Q: I’m trying to use a website and it keeps telling me Flash isn’t installed. I know it is. I even re-installed it and it wouldn’t work. What do I do?
A: Change browsers. I have this problem more often with Firefox than Explorer in my lab. When students try to use one of the websites on our internet start page and find it won’t run correctly, the first thing I check is which browser they’re in. If it’s Firefox, I switch to IE. That more often than not fixes it.
Share this:
- Click to share on Facebook (Opens in new window) Facebook
- Click to share on X (Opens in new window) X
- Click to share on LinkedIn (Opens in new window) LinkedIn
- Click to share on Pinterest (Opens in new window) Pinterest
- Click to share on Telegram (Opens in new window) Telegram
- Click to email a link to a friend (Opens in new window) Email
- More