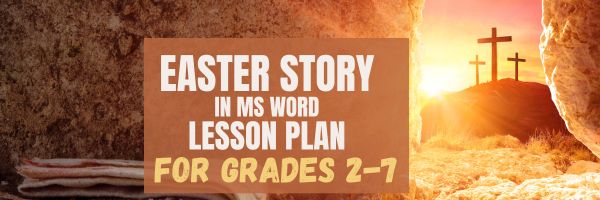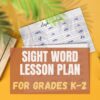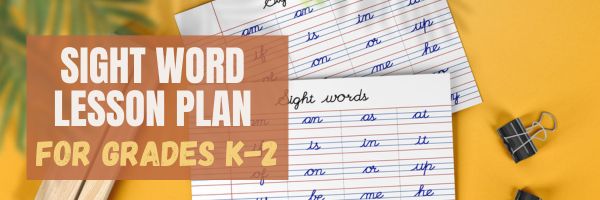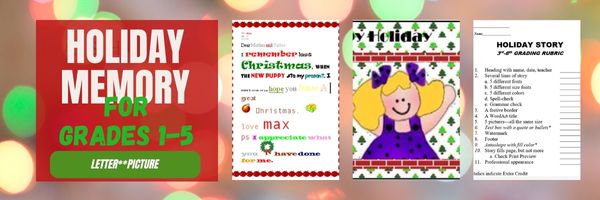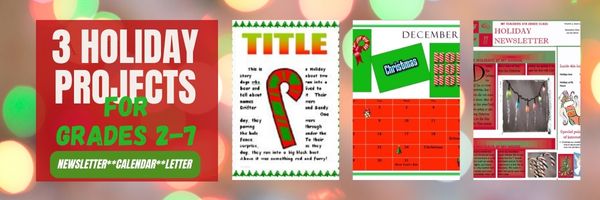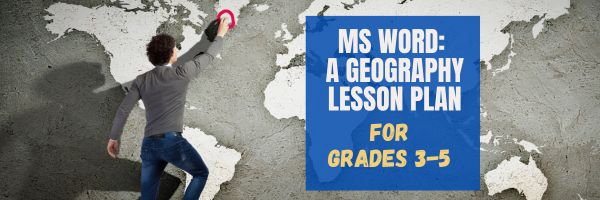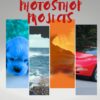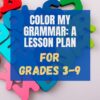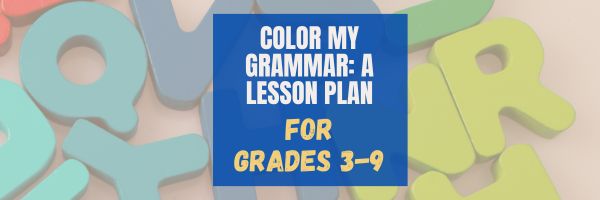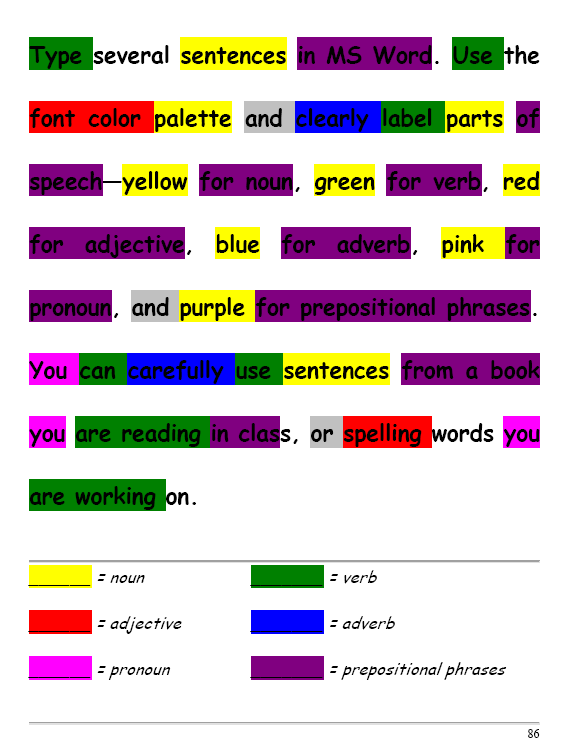Category: Freebies/Discounts
A Holiday Easter Story in Word for Grades 2-7
Reinforce fiction writing–characters, plot, setting, climax–with a short story in MS Word or another word processing tool. Then use color, borders, and pictures to enhance the words. Click the images below for larger sizes. Designed for grades 2-7: (more…)
Share this:
Subscribe to my Blog–Get Special Gifts Every Month
If you subscribe to my blog, you are eligible for specials on tech ed books and ebooks every month. Here are some of the specials subscribers have received:
- 5 for $25 on tech themed bundles
- Discount on Tech Tips
- Free 65 Posters
- 50% off Sidebar Sponsorship
- Savings on Common Core math lessons
- Holiday project book
- Discount on Back to School Survival Kits
Here are some coming up in future months: (more…)
Share this:
#34: How to Teach Dolch Words with Graphic Art Tools
Before you start this project, you might want to visit How to KidPix I and How to KidPix II.
There are a lot of graphic art options for youngers. We choose KidPix because it is user friendly, easily understood, and doesn’t clutter up the screen with anything other than what new graphic artists need.
Share this:
#72: How to Check Your Math in a Spreadsheet
This is one of the most popular lessons I teach to Excel beginners. It is relevant, instantly usable and makes sense from the beginning. Before you start this one, you might want to complete Project 70 and 71.
[gallery columns="2" type="square" ids="45219,45218"]–from 55 Technology Projects for the Digital Classroom
–image credit Deposit Photos
Here’s the sign-up link if the image above doesn’t work:
https://forms.aweber.com/form/07/1910174607.htm
Copyright ©2024 worddreams.wordpress.com – All rights reserved.
“The content presented in this blog is the result of my creative imagination and not intended for use, reproduction, or incorporation into any artificial intelligence training or machine learning systems without prior written consent from the author.”
Jacqui Murray has been teaching K-18 technology for 30 years. She is the editor/author of over a hundred tech ed resources including a K-12 technology curriculum, K-8 keyboard curriculum, K-8 Digital Citizenship curriculum. She is an adjunct professor in tech ed, Master Teacher, webmaster for four blogs, CSTA presentation reviewer, freelance journalist on tech ed topics, contributor to NEA Today, and author of the tech thrillers, To Hunt a Sub and Twenty-four Days. You can find her resources at Structured Learning.
Share this:
#16: A Holiday Memory in Word or KidPix
Use this not only to create a gift for parents, but to practice writing skills, grammar, MS Word’s spell check. I have student compose the memory one week and we format it the next. For beginning writers, use KidPix and its text tools. 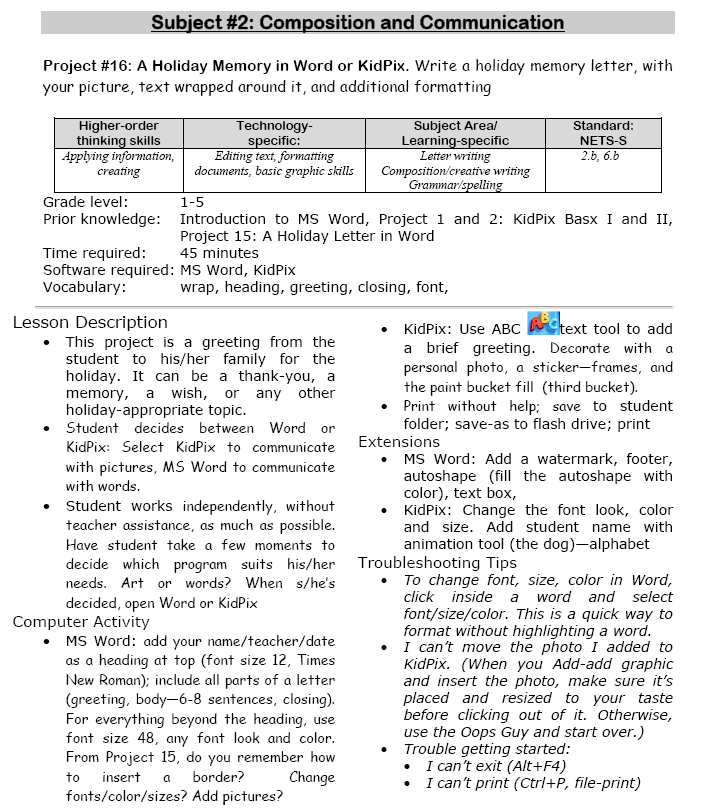
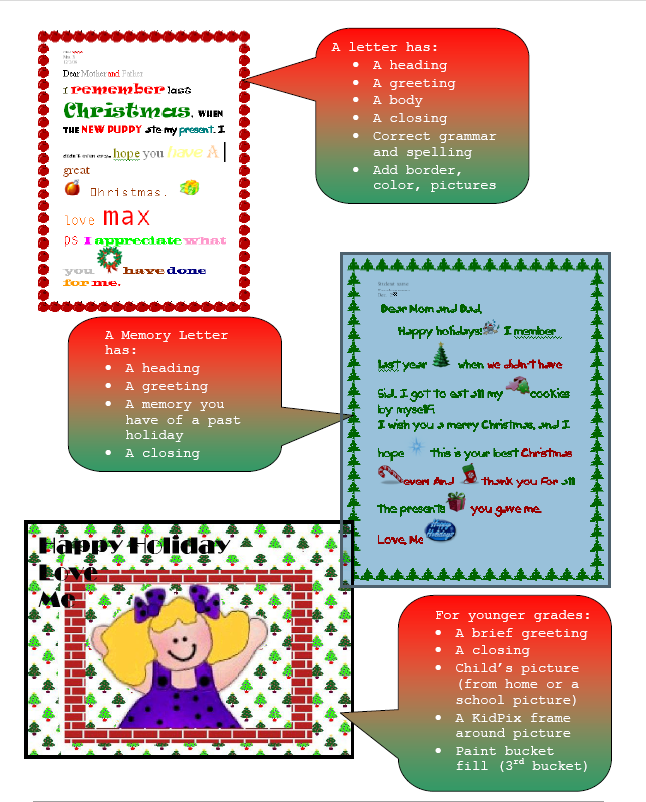 –from 55 Technology Projects for the Digital Classroom (more…)
–from 55 Technology Projects for the Digital Classroom (more…)
Share this:
Three Projects to Kick Off the Holidays
Three holiday projects to prepare kids to celebrate:
A Holiday Calendar
Kids love making this calendar. They get to talk about their upcoming vacations and hear what their friends are doing. It’s simple enough for third grade with advanced tools that satisfy a fifth graders growing intellect.
Click to enlarge lesson plan (more…)
Share this:
#6: Photoshop for Fifth Graders–Auto-fixes
Before starting on Photoshop lessons for fifth grade and up, teach preparatory basics covered in this lesson plan here (reprinted in part below). If you have a newer version of Photoshop, adapt these instructions to yours:
Open Photoshop. Notice the tool bars at the top. These will change depending upon the tool you choose from the left side. These are the crux of Photoshop. We cover about ten of them in fifth grade. The right-hand tools are used independent of the left-hand tools. They are more project oriented.
-
- Click the File Browser tool (top right-ish). It shows you the folders on your computer. From here, you can select the picture you’d like to edit (or use File-open)
- Select a picture and notice how it displays all data—file name, size, date created, author, copyright and more
- Click on several tools on the left side and see how the top menu bar changes, offering different choices. Go to Help. Have students view several of the ‘How To’ wizards available. Make sure they try ‘How to paint and draw’, ‘How to print photos’, ‘How to save for other applications’. Then have them select the ‘Help’ files. This takes them to the Adobe CS website and exposes a vast database of questions and answers. Encourage them to explore, engage their critical thinking and active learning skills. Remind them this is where they can find answers independent of teacher assistance.
- Open a picture of the student’s choice. Show class how to zoom in and out (right-side toolbar). Explain pixels.
Show students how they can take the paint brush and color just one pixel if they are close enough. This is
how experts remove ‘red eye’ in photos. - Introduce the History toolbar (right side) as an undo feature (like Ctrl+Z in Word). Have students open a new blank canvas and draw on it. Now use the history tool to toggle between the canvas before and after drawing on it by clicking between the original picture and the last action taken (at the bottom of the History list).
- Have students click through several tools on the left tool bar and show them how the top toolbar changes,
depending upon the tool selected. - Watch the layers tools. You can only paint on the highlighted layer. Notice that the top layer covers all others
- Show students how to save. The default is as a Photoshop file with a .psd extension. This won’t open in other programs, so show students how to change the file type format to a .jpg, .bmp, .tif or other for use in Word, Publisher, emails or a website.
Once students are comfortable with the Photoshop format, try these easy-to-do auto-fixes.
Auto-fixes is one of the easiest Photoshop skills. Depending upon your version of Photoshop, this may be found in different spots on the menu lists. If you’re familiar with your program, you’ll find it right away:
Share this:
Lesson Plan #32: Color my Grammar
In this lesson plan, students type several sentences in a word processing program like MS Word. Use the font color palette to label parts of speech, i.e., blue for subject, red for verb. Use sentences from a book they’re reading in class, spelling words they’re working on, or a teacher hand-out. This makes grammar fun.
Share this:
#32: How to Use Art to Teach Grammar
Here’s a great lesson that uses every child’s innate love of color to learn grammar. All you need is MS Word or Google Docs), a quick introduction to the toolbars and tools, and about 25 minutes to complete. If you’re the tech lab teacher, this gives you a chance to reinforce the grammar lesson the classroom is teaching and teach tech skills students need (click to enlarge):
[caption id="attachment_1026" align="aligncenter" width="450"] From Structured Learning’s Tech Lab Toolkit Volume I[/caption]
From Structured Learning’s Tech Lab Toolkit Volume I[/caption]