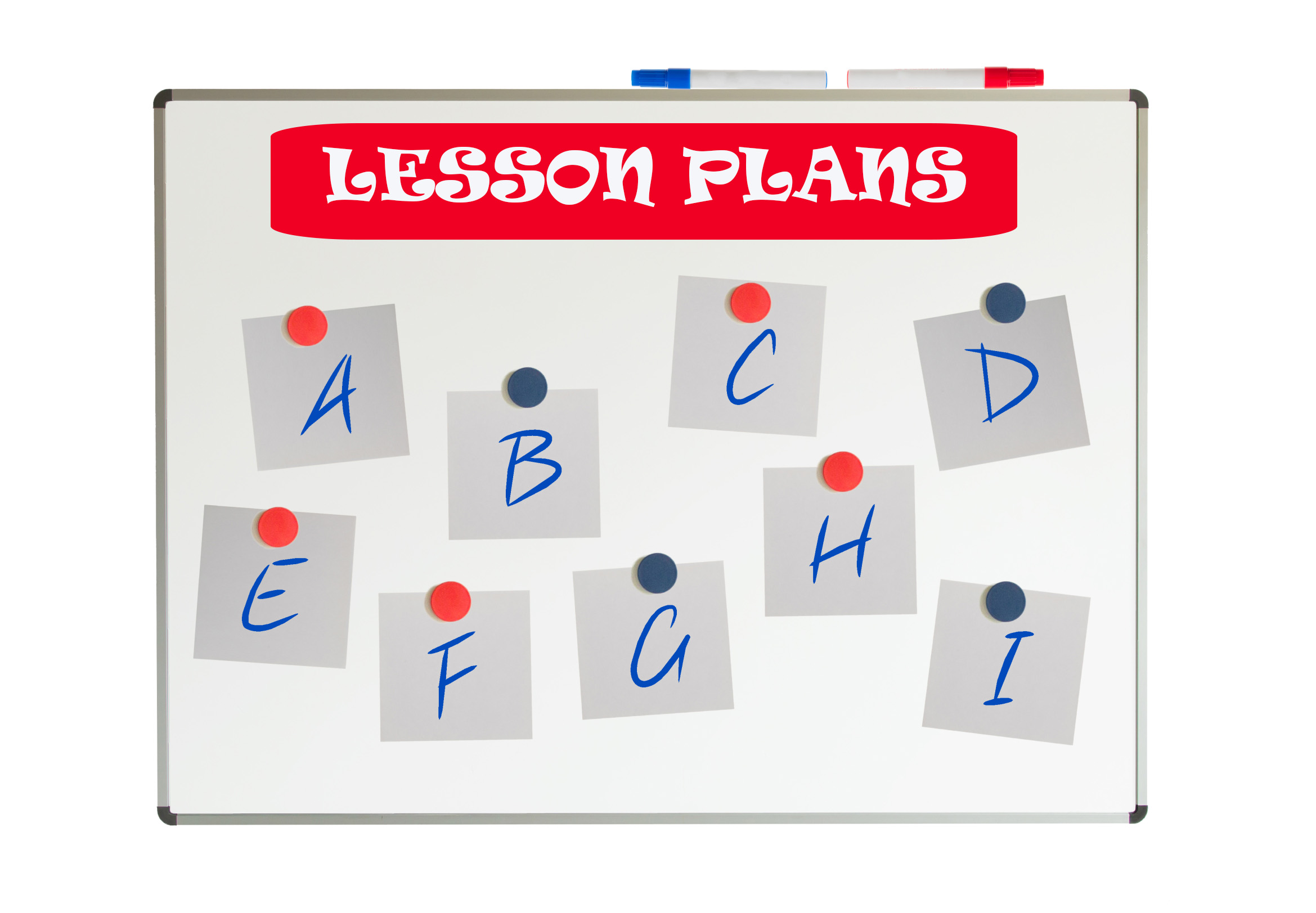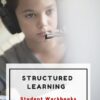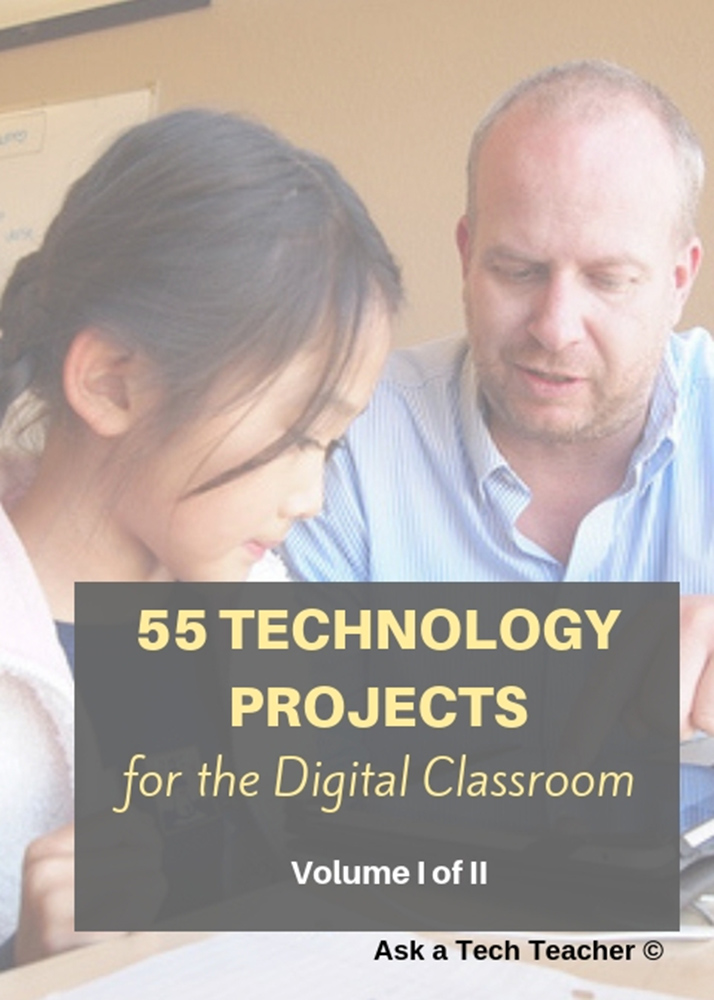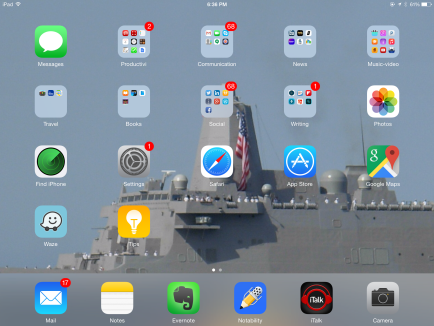Category: 2nd
Monday Freebies #13: Great Online Art Sites
Online resources for great worldwide museums. Take one lesson to introduce students to these six art sites (five to ten minutes on each) and then allow them to revisit when they have a few minutes at the end of a class projects, unit, before lunch, etc.
(more…)
Share this:
- Click to share on Facebook (Opens in new window) Facebook
- Click to share on X (Opens in new window) X
- Click to share on LinkedIn (Opens in new window) LinkedIn
- Click to share on Pinterest (Opens in new window) Pinterest
- Click to share on Telegram (Opens in new window) Telegram
- Click to email a link to a friend (Opens in new window) Email
- More
The Secret to Teaching Tech to Kids: Delegate
 There’s a secret to teaching kids how to use the computer. It’s called ‘delegate’. I don’t mean sluff off the teaching to aides or parents. Here, I’m referring toempowering students to be their own problem-solvers, then expect it of them. Here’s how you do it:
There’s a secret to teaching kids how to use the computer. It’s called ‘delegate’. I don’t mean sluff off the teaching to aides or parents. Here, I’m referring toempowering students to be their own problem-solvers, then expect it of them. Here’s how you do it:
- Let them know that computers aren’t difficult. Aw, come on. I see your scrunched faces. Here’s the ugly little truth: Computers are only hard to learn if kids are told they’re hard to learn. Don’t mention it. Compare keyboarding to piano–a skill lots of kids feel good about–or another one that relates to your particular group. Remove the fear. They might not believe you, but you’re the teacher so they’ll give you a chance
- Teach them how to do the twenty most common problems they’ll face on a computer (more on that later). Expect them to know these–do pop quizzes if that’s your teaching style). Post them on the walls. Do a Problem-solving Board (click the link for details on that–it works well in my classes). Remind them if they know these, they’ll have 70% less problems (that’s true, too) than the kids who don’t know how to solve these. If they raise their hand and ask for help, play Socrates and force them to think through the answer. Sometimes I point to the wall. Sometimes I ask the class for help (without saying who needs assistance. Embarrassing students is counter-productive). Pick the way that works for you. The only solution you can’t employ is to do it for them
- Teach students keyboard shortcuts. Does that sound like an odd suggestion? It isn’t. Students learn in different ways. Some are best with menus, ribbons and mouse clicks. Some like the easy and speed of the keyboard. Give them that choice. If they know both ways, they’ll pick the one that works best for them. Once they know these, they’ll be twice as likely to remember one of the two methods of doing the skill like exit a program (Alt+F4) or print (Ctrl+P).
Share this:
- Click to share on Facebook (Opens in new window) Facebook
- Click to share on X (Opens in new window) X
- Click to share on LinkedIn (Opens in new window) LinkedIn
- Click to share on Pinterest (Opens in new window) Pinterest
- Click to share on Telegram (Opens in new window) Telegram
- Click to email a link to a friend (Opens in new window) Email
- More
Monday Freebie #31: A Title Page in Word
This year more than any before, classroom budgets have been cut making it more difficult than ever to equip the education of our children with quality teaching materials. I understand that. I teach K-8. Because of that, I’ve decided to give the lesson plans my publisher sells in the Technology Toolkit (110 Lesson Plans that I use in my classroom to integrate technology into core units of inquiry while insuring a fun, age-appropriate, developmentally-appropriate experience for students) for FREE. To be sure you don’t miss any of these:
…and start each week off with a fully-adaptable K-8 lesson that includes step-by-step directions as well as relevant ISTE national standards, tie-ins, extensions, troubleshooting and more. Eventually, you’ll get the entire Technology Toolkit book. If you can’t wait, you can purchase the curriculum here.
I love giving my material away for free. Thankfully, I have a publisher who supports that. If everyone did, we would reach true equity in international education.
A Title Page in Word
Create a title or cover page using MS Word. This is more difficult than #30 (cover page using Publisher) so allow more time. Have students include text and picture as well as a border
Share this:
- Click to share on Facebook (Opens in new window) Facebook
- Click to share on X (Opens in new window) X
- Click to share on LinkedIn (Opens in new window) LinkedIn
- Click to share on Pinterest (Opens in new window) Pinterest
- Click to share on Telegram (Opens in new window) Telegram
- Click to email a link to a friend (Opens in new window) Email
- More
Monday Freebies #25: Intro to PowerPoint–with KidPix Pictures
Drawings are done in KidPix. Assign topics (me, my family, etc) for grades K-1 to reinforce the concept of following directions. With 2nd grade, use one picture for each of the parts of a story—characters, plot, setting, climax/resolution. Mix pictures and text. Students can show these to parents at Open House or a parent night using Windows slideshow function (something they can do without assistance after a bit of practice)
Share this:
- Click to share on Facebook (Opens in new window) Facebook
- Click to share on X (Opens in new window) X
- Click to share on LinkedIn (Opens in new window) LinkedIn
- Click to share on Pinterest (Opens in new window) Pinterest
- Click to share on Telegram (Opens in new window) Telegram
- Click to email a link to a friend (Opens in new window) Email
- More
What Should You Include on a Younger Child’s Computer
Are you planning to get your child(ren) a computer for Christmas or Hanukkah? Here are some suggestions from one who’s worked with thousands of younger children. In a nutshell: Keep it simple.
[caption id="attachment_2255" align="alignright" width="322"] What should you include on a young child’s computer?[/caption]
What should you include on a young child’s computer?[/caption]
What Should You Include on a Younger Child’s Computer
This is a question I get from parents all the time, with the addendum: At what age does a child need a computer at home, and what should be included? Most parents want to get what their child needs as affordably as possible, but they don’t want to save a few bucks at the expense of their child. If that sounds like you, here are my suggestions:
- Start by talking to the classroom teacher. What are their expectations of the child? If they’re like the ones in my school, they will want him/her to have access to basic software and the internet for research, maybe email. That’s it.
- You’re wondering whether a desktop is good for your child, or do they need a laptop? There are lots of reasons why a laptop might be a good decision for your particular family dynamics, but in general terms, a desktop is fine for a younger child (K-5). They don’t need to take it to friend’s house for group projects much until they reach middle school, and I would not suggest gearing a more-expensive laptop decision around an occasional project. I guarantee, the teacher won’t.
- There are other reasons why a desktop is a good decision. It is more durable (it isn’t carried around, so can’t be dropped). If the monitor breaks, you don’t have to replace the entire computer–just the monitor. Because it’s cheaper, it can be replaced if your child somehow destroys it or part of it (this should be expected of new users). And, a desktop has a larger hard drive, more memory and more drives/ports for input devices. That makes it more adaptable to unexpected needs.
- Now you need to select which level of desktop your child requires. Does s/he need the basic $350 on sale version or the everything-in-it upgrade? My suggestion is to start simple. Basic. See what the child uses, what else he needs before making an expensive decision. Most kids are fine with the lower end of productivity. Some, though, want the works. You’ll know by the time you’re ready for an upgrade.
Once you’ve selected laptop vs. desktop computer, here’s what you’ll want to be sure that piece of hardware includes:
Share this:
- Click to share on Facebook (Opens in new window) Facebook
- Click to share on X (Opens in new window) X
- Click to share on LinkedIn (Opens in new window) LinkedIn
- Click to share on Pinterest (Opens in new window) Pinterest
- Click to share on Telegram (Opens in new window) Telegram
- Click to email a link to a friend (Opens in new window) Email
- More
Monday Freebies #3: How to Make Wallpaper
Today, I start a new program here on Ask a Tech Teacher. This year more than any before, classroom budgets have been cut making it more difficult than ever to equip the education of our children with quality teaching materials. I understand that. I teach K-8. To be sure you don’t miss any of these free lesson plans:
…and start each week off with a fully-adaptable K-8 lesson that integrates technology into core classroom subjects. Each has been tested on hundreds of students and includes step-by-step directions, as well as relevant ISTE national standards, tie-ins, extensions, troubleshooting and more. They’re all from the two-volume Technology Toolkit that integrates technology into classroom units of inquiry while insuring a fun, age-appropriate, developmentally–appropriate experience for students.
I love giving my material away for free. If everyone did, we would reach true equity in international education.
We’ll start with
#20: A Holiday Card for Halloween, Thanksgiving or Christmas
Kids love personalizing their computer stations. Show them how to create their own wallpaper using internet pictures, pictures on the computer or their own photos or drawings (more…)
Share this:
- Click to share on Facebook (Opens in new window) Facebook
- Click to share on X (Opens in new window) X
- Click to share on LinkedIn (Opens in new window) LinkedIn
- Click to share on Pinterest (Opens in new window) Pinterest
- Click to share on Telegram (Opens in new window) Telegram
- Click to email a link to a friend (Opens in new window) Email
- More
23 Websites to Support Math Automaticity in K-5
Summer is when parents worry about math facts and the automaticity of math skills. The following websites focus solely on that facet of math.
I’ve broken them down by grade level, but you can decide if your second graders are precocious enough to try the websites for grades 3-5:
You can find updates for this page here.
K
1st
2nd
- Math Flashcards
- Math Practice Test
- Mental Math
- Mental Math Drills
- Minute Math
- More Quick Math
- Multiplication Tables
- Quick Math
- Quick Math II
- Quick Math—by level (more…)
Share this:
- Click to share on Facebook (Opens in new window) Facebook
- Click to share on X (Opens in new window) X
- Click to share on LinkedIn (Opens in new window) LinkedIn
- Click to share on Pinterest (Opens in new window) Pinterest
- Click to share on Telegram (Opens in new window) Telegram
- Click to email a link to a friend (Opens in new window) Email
- More
Monday Freebies #20: Make a Holiday Card
This year more than any before, classroom budgets have been cut making it more difficult than ever to equip the education of our children with quality teaching materials. I understand that. I teach K-8. Because of that, I’ve decided to give the lesson plans my publisher sells in the Technology Toolkit (110 Lesson Plans that I use in my classroom to integrate technology into core units of inquiry while insuring a fun, age-appropriate, developmentally-appropriate experience for students) for FREE.
I love giving my material away for free. If everyone did, we would reach true equity in international education.
#20: How to Make a Card for Halloween, Thanksgiving or Christmas
Kindergarten-2nd Grade
Throughout the year, offer opportunities for students to reinforce learned skills by creating holiday cards geared toward whichever holiday is occurring. They will be excited and work hard to remember how to use old skills so they can create the festive card. Limit your assistance as you challenge them to draw on their problem-solving skills. Always use skills (i.e., paint brush, pencil tool, backgrounds, spray can, etc.) that have been learned in prior lessons.
Share this:
- Click to share on Facebook (Opens in new window) Facebook
- Click to share on X (Opens in new window) X
- Click to share on LinkedIn (Opens in new window) LinkedIn
- Click to share on Pinterest (Opens in new window) Pinterest
- Click to share on Telegram (Opens in new window) Telegram
- Click to email a link to a friend (Opens in new window) Email
- More
Tech Tip #54: How to Auto Forward a PowerPoint Slideshow
 As a working technology teacher, I get hundreds of questions from parents about their home computers, how to do stuff, how to solve problems. Each Tuesday, I’ll share one of those with you. They’re always brief and always focused. Enjoy!
As a working technology teacher, I get hundreds of questions from parents about their home computers, how to do stuff, how to solve problems. Each Tuesday, I’ll share one of those with you. They’re always brief and always focused. Enjoy!
Q: My students are learning to use Powerpoint for presentations. They’ll stand in front of the class and the slideshow will play behind them. We want it to go automatically without requiring them to click the mouse or push the space bar. How do we do that?
A: Presentations are a great skill to teach students. I applaud you on this. Auto-forward isn’t difficult:
- go to Transition on the menu bar
- go to Timing on the right side
- Leave ‘on mouse click’ selected (in case you as the teacher need to move it forward automatically. I’ve had students mistakenly put five minutes on a slide instead of five seconds and we would sit waiting forever if I didn’t do the mouse click)
- set the timer to serve the needs of the slide. This will require students to practice before presenting so they can put the correct time in. A good default of 5-10 seconds.
Share this:
- Click to share on Facebook (Opens in new window) Facebook
- Click to share on X (Opens in new window) X
- Click to share on LinkedIn (Opens in new window) LinkedIn
- Click to share on Pinterest (Opens in new window) Pinterest
- Click to share on Telegram (Opens in new window) Telegram
- Click to email a link to a friend (Opens in new window) Email
- More
Monday Freebies #3: How to Make Wallpaper
Today, I start a new program here on Ask a Tech Teacher. This year more than any before, classroom budgets have been cut making it more difficult than ever to equip the education of our children with quality teaching materials. I understand that. I teach K-8. To be sure you don’t miss any of these free lesson plans:
…and start each week off with a fully-adaptable K-8 lesson that integrates technology into core classroom subjects. Each has been tested on hundreds of students and includes step-by-step directions, as well as relevant ISTE national standards, tie-ins, extensions, troubleshooting and more. They’re all from the two-volume Technology Toolkit that integrates technology into classroom units of inquiry while insuring a fun, age-appropriate, developmentally–appropriate experience for students.
Eventually, you’ll get the entire book. If you can’t wait, you can purchase the curriculum here.
I love giving my material away for free. If everyone did, we would reach true equity in international education.
We’ll start with
#3: I Can Make My Own Wallpaper
Kids love personalizing their computer stations. Show them how to create their own wallpaper using internet pictures, pictures on the computer or their own photos or drawings (more…)
Share this:
- Click to share on Facebook (Opens in new window) Facebook
- Click to share on X (Opens in new window) X
- Click to share on LinkedIn (Opens in new window) LinkedIn
- Click to share on Pinterest (Opens in new window) Pinterest
- Click to share on Telegram (Opens in new window) Telegram
- Click to email a link to a friend (Opens in new window) Email
- More