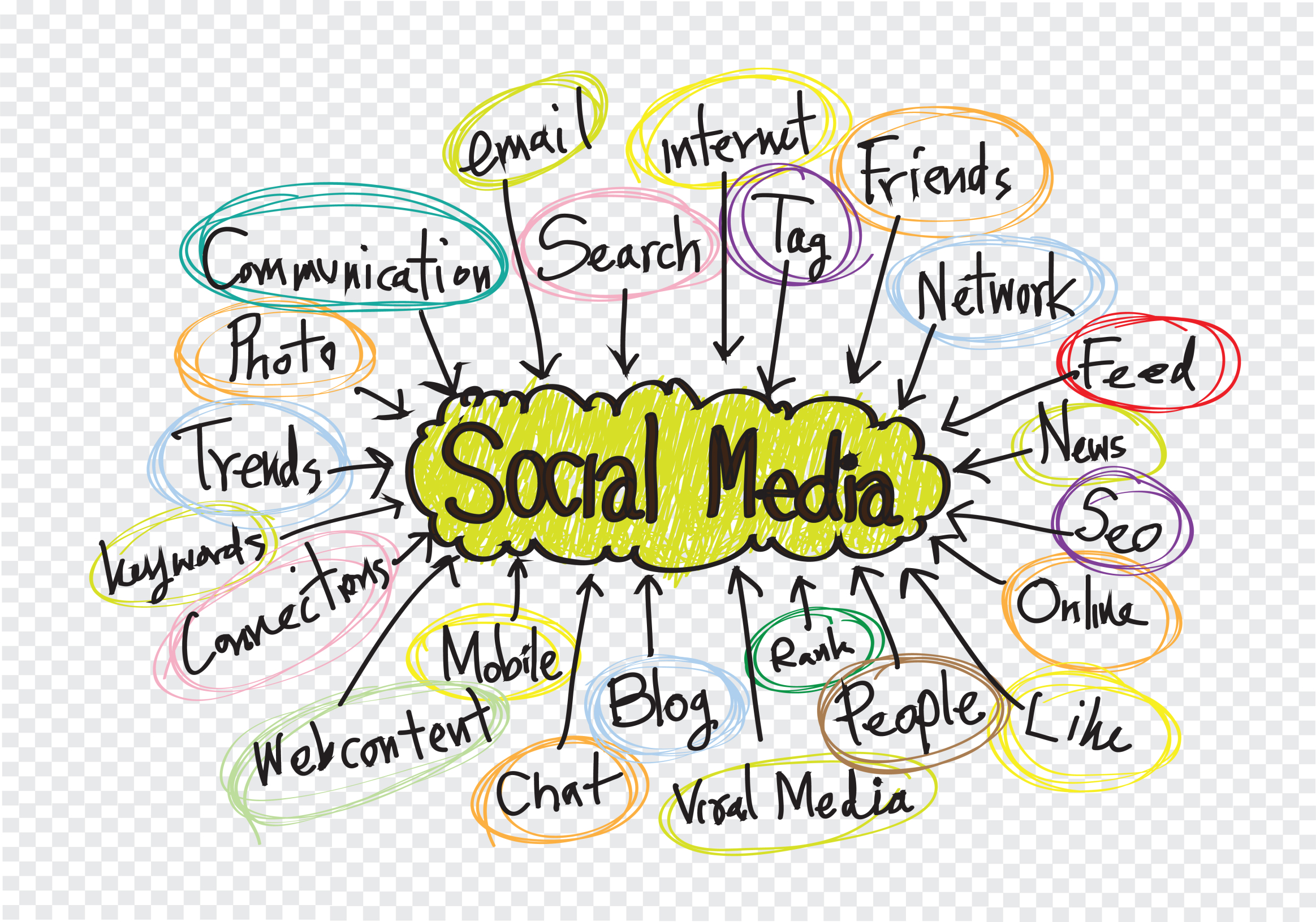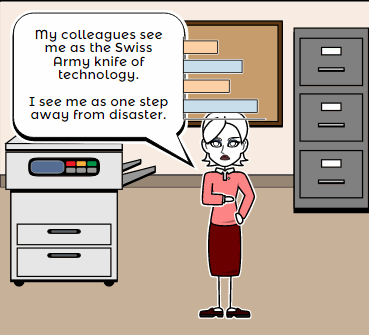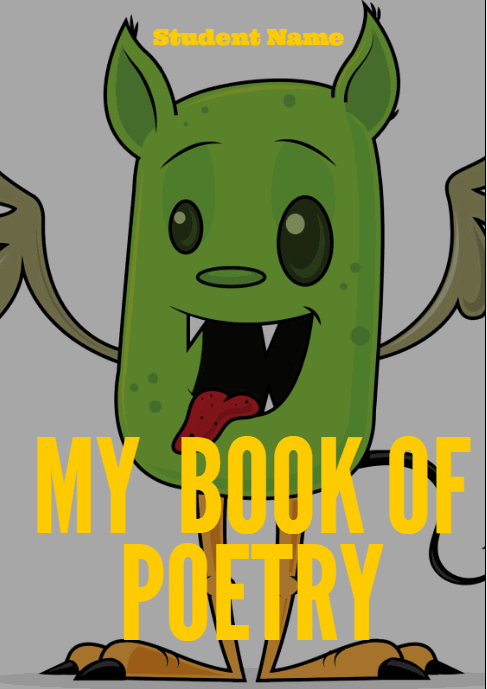Author: Jacqui
7 Tips for Using Social Media for Professional Development
 Tell me if this sounds familiar:
Tell me if this sounds familiar:
With the 2016 New Year, you resolved to build your Professional Learning Network–finally, to stop living in the 20th century where your world revolved around a sticks-and-bricks building, a landline phone, and the mailbox. You joined all the big social media platforms (Twitter, Facebook, blogging–just for starters). The plan was to connect with the movers and shakers in education, learn from them, and have them as a resource for those times you needed help on a lesson plan or to select the perfect webtool for a project. You committed hours to it, and then days, eager to make this work because everyone you know talks about how much they learn from social media. Now, six months into it, you know too much about your followers’ lunch plans and almost nothing about their educational pedagogy. You’re frustrated, angry, and ready to give this whole failed effort up.
Without knowing anything about you other than that paragraph above, I’m going to predict that you didn’t manage your social media, got intimidated by the words ‘friend’ and ‘defriend’, and quickly became overwhelmed by the volume of information that flooded your inbox every day. The purpose of a social media-based PLN is to extend your reach beyond the narrow confines of the bubble you live in, but that isn’t what happened for you.
Before you unplug from the virtual world, try these seven steps. They’ll clean up the clutter, smooth out the wrinkles, and put you back in the driver’s seat of your online life:
Keep your stream pure
Only accept or seek friends who are in your professional area of interest. This is less like a speed-dating party and more like a job application. When you come across a promising educator, visit their social media, pass judgment on whether they fit your needs, and then make a decision.
Share this:
- Click to share on Facebook (Opens in new window) Facebook
- Click to share on X (Opens in new window) X
- Click to share on LinkedIn (Opens in new window) LinkedIn
- Click to share on Pinterest (Opens in new window) Pinterest
- Click to share on Telegram (Opens in new window) Telegram
- Click to email a link to a friend (Opens in new window) Email
- More
17 Ways to Add Tech to your Lessons Without Adding Time to Your Day
 Because I teach graduate classes for educators, I talk to lots of teachers all over the country. It’s become clear to me that for most of them, adding technology to their lessons means layering more work on top of their already overburdened lesson plans. Despite the claims of tech gurus that technology makes the job of teaching easier, few educators see it that way. Even the ones who love it put in lots of extra time to do one or more of the following:
Because I teach graduate classes for educators, I talk to lots of teachers all over the country. It’s become clear to me that for most of them, adding technology to their lessons means layering more work on top of their already overburdened lesson plans. Despite the claims of tech gurus that technology makes the job of teaching easier, few educators see it that way. Even the ones who love it put in lots of extra time to do one or more of the following:
- learn tech tools and then teach their students
- learn tech tools only to discover it’s not what they need
- learn a tech tool they love only to have it either disappear or switch to a fee-based program
- rework existing lesson plans in the school’s mandated digital program that too often, changes every year. This means they have to re-enter the lesson plan in a new format for a new LMS
- find a tool they love, but no one else in their teaching team agrees, understands it, or cares
- the tool won’t work on the Big Day of the lesson and nothing will bring it back to life
- the digital devices–computer or Chromebooks or iPads–won’t work on the Big Day
But the biggest reason is this: Students don’t know the technology, so their projects become rudimentary displays of their knowledge rather than anything resembling the higher order thinking we teachers aspire to. I’d put it at S- in the SAMR Model (if you don’t know what that is, click to get a brief primer).
Share this:
- Click to share on Facebook (Opens in new window) Facebook
- Click to share on X (Opens in new window) X
- Click to share on LinkedIn (Opens in new window) LinkedIn
- Click to share on Pinterest (Opens in new window) Pinterest
- Click to share on Telegram (Opens in new window) Telegram
- Click to email a link to a friend (Opens in new window) Email
- More
5 Tech Tools to Inspire Reading
 Reading is defined as “the action or skill of absorbing written or printed matter silently or aloud.” Sounds dry, maybe even boring, but once a child learns to read, they get much more than an understanding of words, sentences, paragraphs, grammar, syntax, and vocabulary. They get an escape from reality, exercise for their brains, a closeness to like-minded souls, answers to problems–and reading can even predict success in school. It alleviates boredom in the bits of free time that pop up between soccer and dinner and it can be done alone or in a group.
Reading is defined as “the action or skill of absorbing written or printed matter silently or aloud.” Sounds dry, maybe even boring, but once a child learns to read, they get much more than an understanding of words, sentences, paragraphs, grammar, syntax, and vocabulary. They get an escape from reality, exercise for their brains, a closeness to like-minded souls, answers to problems–and reading can even predict success in school. It alleviates boredom in the bits of free time that pop up between soccer and dinner and it can be done alone or in a group.
“Books are the quietest and most constant of friends…”
― Charles William Eliot
Teachers and parents know all this and still, the Literacy Company reports that most teachers in classes of twenty+ students spend only five minutes a day reading, and 46% of American adults cannot understand the label on their prescription medicine. Not a surprise, Statistic Brain says 80% of adults did not buy a single book in the past year (Pew reports it as 77%).
I am constantly on the hunt for good tech reading tools. There are hundreds–thousands–of them, but I’m picky. Here’s what I look for:
Share this:
- Click to share on Facebook (Opens in new window) Facebook
- Click to share on X (Opens in new window) X
- Click to share on LinkedIn (Opens in new window) LinkedIn
- Click to share on Pinterest (Opens in new window) Pinterest
- Click to share on Telegram (Opens in new window) Telegram
- Click to email a link to a friend (Opens in new window) Email
- More
23 Great Websites and Apps for Earth Day
 April 22nd is Earth Day. Celebrate it with your students by letting them visit these websites:
April 22nd is Earth Day. Celebrate it with your students by letting them visit these websites:
- Breathing earth– the environment
- Breathing Earth YouTube Video–of CO2 use, population changes, and more
- Conservation Game
- Earth Day—NASA Ocean Currents
- Earth Day Printables
- Eco-friendly house
- Ecotourism Simulation–for grades 4 and above
- EekoWorld
- Electrocity
- Footprint calculator
- History of Earth Day–lots of reading
- Home of the Future
- My Garbology
- NASA City
Share this:
- Click to share on Facebook (Opens in new window) Facebook
- Click to share on X (Opens in new window) X
- Click to share on LinkedIn (Opens in new window) LinkedIn
- Click to share on Pinterest (Opens in new window) Pinterest
- Click to share on Telegram (Opens in new window) Telegram
- Click to email a link to a friend (Opens in new window) Email
- More
What a Teacher Can Do About Cyberbullying
 Ask a Tech Teacher contributor, Cassie Phillips, is a consultant and internet security expert. She is passionate about sharing information on protecting children from cyberattacks making policy to improve school systems on this topic. You’ll enjoy her latest article on how to address cyberbullying with your students:
Ask a Tech Teacher contributor, Cassie Phillips, is a consultant and internet security expert. She is passionate about sharing information on protecting children from cyberattacks making policy to improve school systems on this topic. You’ll enjoy her latest article on how to address cyberbullying with your students:
Cyberbullying refers to a situation in which a teen, preteen or child is embarrassed, humiliated, harassed, threatened, tormented or otherwise targeted by another on interactive technology such as smartphones or social media. If your instincts tell you that cyberbullying is going on, it’s best to investigate the situation no matter what it is. Cyberbullying and aggression in schools can only promote a culture of violence and negatively impact education.
School systems and the government have put in place policies and legislation to deal with cyberbullying in schools. Out of all the students that report being victims of cyberbullying, 23 percent will turn to a teacher as their first contact person. Therefore, the teacher’s role in cyberbullying is imperative as a facilitator of communication between the parent and the school. They play a central role in prevention as they are knowledgeable about what is going on in the classroom. They can give recommendations for online safety that are tailored to a given situation.
Share this:
- Click to share on Facebook (Opens in new window) Facebook
- Click to share on X (Opens in new window) X
- Click to share on LinkedIn (Opens in new window) LinkedIn
- Click to share on Pinterest (Opens in new window) Pinterest
- Click to share on Telegram (Opens in new window) Telegram
- Click to email a link to a friend (Opens in new window) Email
- More
Go Paperless for Earth Day
 Earth Day is April 22nd. Someone in your school, maybe the parent group, will raise the question of WHY NOT a paperless classroom? Everyone will nod their heads, agree this is a revolutionary idea, and move on when Earth Day passes.
Earth Day is April 22nd. Someone in your school, maybe the parent group, will raise the question of WHY NOT a paperless classroom? Everyone will nod their heads, agree this is a revolutionary idea, and move on when Earth Day passes.
Really, though: There are benefits to adopting web-based alternatives to paper:
- it’s easy to collaborate when everything’s online
- nothing gets soda dripped on it or eaten by the dog
- students can easily collaborate without requiring parent time and gas fumes
- teachers can answer questions in a timely manner
- teachers can provide feedback on projects that students respond to and resubmit
- student work is easy to copy, backup, and share as needed
To kickstart your paperless digital classroom requires a modicum of preparation. Take a few weekends this summer to set up a class blog and class website and get comfortable with the digital side of your school. This may include:
- Google Apps for Education and/or Google Classroom–this serves as a basic digital portfolio for students, a collaborative tool with classmates, the teacher’s inbox and her tool for returning graded and analyzed student work.
- an LMS like Edmodo, Otus, or MyBigCampus–these often include an interactive gradebook, parent inclusion devices, a student discussion forum, polls, a way to collect and share resources, a class calendar, and access across a variety of digital devices.
- digital portfolios for students–this can be accomplished with whatever LMS you use, Google Apps, Google Classroom, or even Dropbox
Three pieces that you especially want to look for:
Share this:
- Click to share on Facebook (Opens in new window) Facebook
- Click to share on X (Opens in new window) X
- Click to share on LinkedIn (Opens in new window) LinkedIn
- Click to share on Pinterest (Opens in new window) Pinterest
- Click to share on Telegram (Opens in new window) Telegram
- Click to email a link to a friend (Opens in new window) Email
- More
My #GoDaddyNightmare
 For those of you who are trying to visit my resource site, StructuredLearning.net, it’s down. I’ve talked with Go Daddy, addressed their issues. Money’s there, bank’s on my side, fault is somewhere besides me, everything’s straightened out, and still it may take them 24 hours to re-activate my site. F****. It’s not just me; it’s my entire group of cooperative teacher publishers. F** F***.
For those of you who are trying to visit my resource site, StructuredLearning.net, it’s down. I’ve talked with Go Daddy, addressed their issues. Money’s there, bank’s on my side, fault is somewhere besides me, everything’s straightened out, and still it may take them 24 hours to re-activate my site. F****. It’s not just me; it’s my entire group of cooperative teacher publishers. F** F***.
I’ve explained that, and they explained I’m in the queue.
Until then, feel free to visit my Teachers Pay Teachers store for your tech ed needs. I apologize for the technical difficulties. Sigh.
Share this:
- Click to share on Facebook (Opens in new window) Facebook
- Click to share on X (Opens in new window) X
- Click to share on LinkedIn (Opens in new window) LinkedIn
- Click to share on Pinterest (Opens in new window) Pinterest
- Click to share on Telegram (Opens in new window) Telegram
- Click to email a link to a friend (Opens in new window) Email
- More
3 Comic Creators That Will Wow Your Students
Comics are a robust medium for sharing empathy and perspective in a story. It’s equally appropriate for fiction and nonfiction and does a solid job of reinforcing Common Core standards related to writing in a fun, agile way that appeals to students.
When your students write with comics, they’ll follow a few simple rules:
- Each panel includes detail to support the plot, characters, and setting.
- Each panel flows into the next, just as story paragraphs and scenes flow.
- Images, text, bubbles, and captions communicate ideas, story, and empathy.
Here are three great options for writing with comics:
Share this:
- Click to share on Facebook (Opens in new window) Facebook
- Click to share on X (Opens in new window) X
- Click to share on LinkedIn (Opens in new window) LinkedIn
- Click to share on Pinterest (Opens in new window) Pinterest
- Click to share on Telegram (Opens in new window) Telegram
- Click to email a link to a friend (Opens in new window) Email
- More
Ten MS Word Tips You Don’t Want to Miss
 Here are ten of the top MS Word tips according to Ask a Tech Teacher readers:
Here are ten of the top MS Word tips according to Ask a Tech Teacher readers:
#109: MS Word Skills Assessment for Grades 3-8
Dear Otto: How do I set the default font on MS Word
Tech Tip #37: My MS Word Toolbar Disappeared
Tech Tip #20: How to Add an MS Word Link
#45: How to Use MS Word to Teach Geography
Tech Tip #98: Speed up MS Office with Quick Access Toolbar
Tech Tip #24: How to Open A New Word Doc Without the Program
Tech Tip #102: Doc Saved Over? Try This
Share this:
- Click to share on Facebook (Opens in new window) Facebook
- Click to share on X (Opens in new window) X
- Click to share on LinkedIn (Opens in new window) LinkedIn
- Click to share on Pinterest (Opens in new window) Pinterest
- Click to share on Telegram (Opens in new window) Telegram
- Click to email a link to a friend (Opens in new window) Email
- More
31Websites for Poetry Month
 April is National Poetry Month. For thirty days, we celebrate the value and joy that poetry brings to our world. According to the Academy of American Poets, the goals are:
April is National Poetry Month. For thirty days, we celebrate the value and joy that poetry brings to our world. According to the Academy of American Poets, the goals are:
- Highlight the extraordinary legacy and ongoing achievement of American poets
- Introduce more Americans to the pleasures of reading poetry
- Bring poets and poetry to the public in immediate and innovative ways
- Make poetry a more important part of the school curriculum
- Increase the attention paid to poetry by national and local media
- Encourage increased publication, distribution, and sales of poetry books
- Increase public and private philanthropic support for poets and poetry
All across the nation, school, teachers, students, libraries, and families celebrate by reading, writing, and sharing poetry. Here are fifteen websites that do all that and more. Share them with students on a class link page like the class internet start page, Symbaloo, or another method you’ve chosen to share groups of websites with students:
Acrostic Poems
From ReadWriteThink–students learn about acrostic poetry and how to write it
Share this:
- Click to share on Facebook (Opens in new window) Facebook
- Click to share on X (Opens in new window) X
- Click to share on LinkedIn (Opens in new window) LinkedIn
- Click to share on Pinterest (Opens in new window) Pinterest
- Click to share on Telegram (Opens in new window) Telegram
- Click to email a link to a friend (Opens in new window) Email
- More