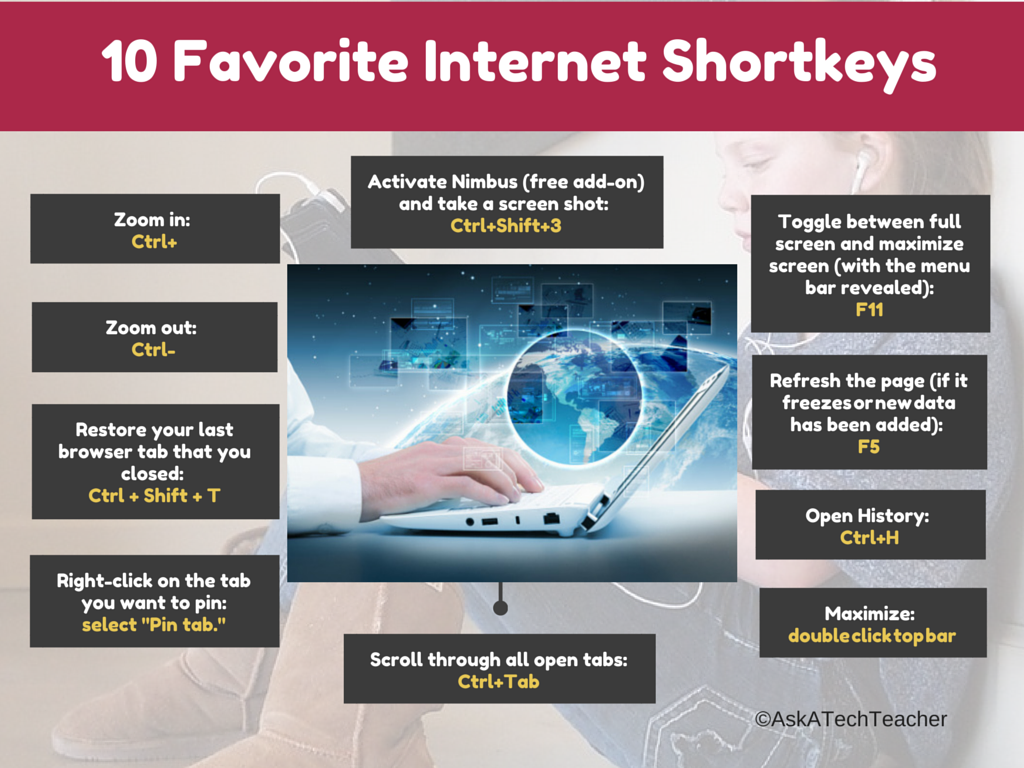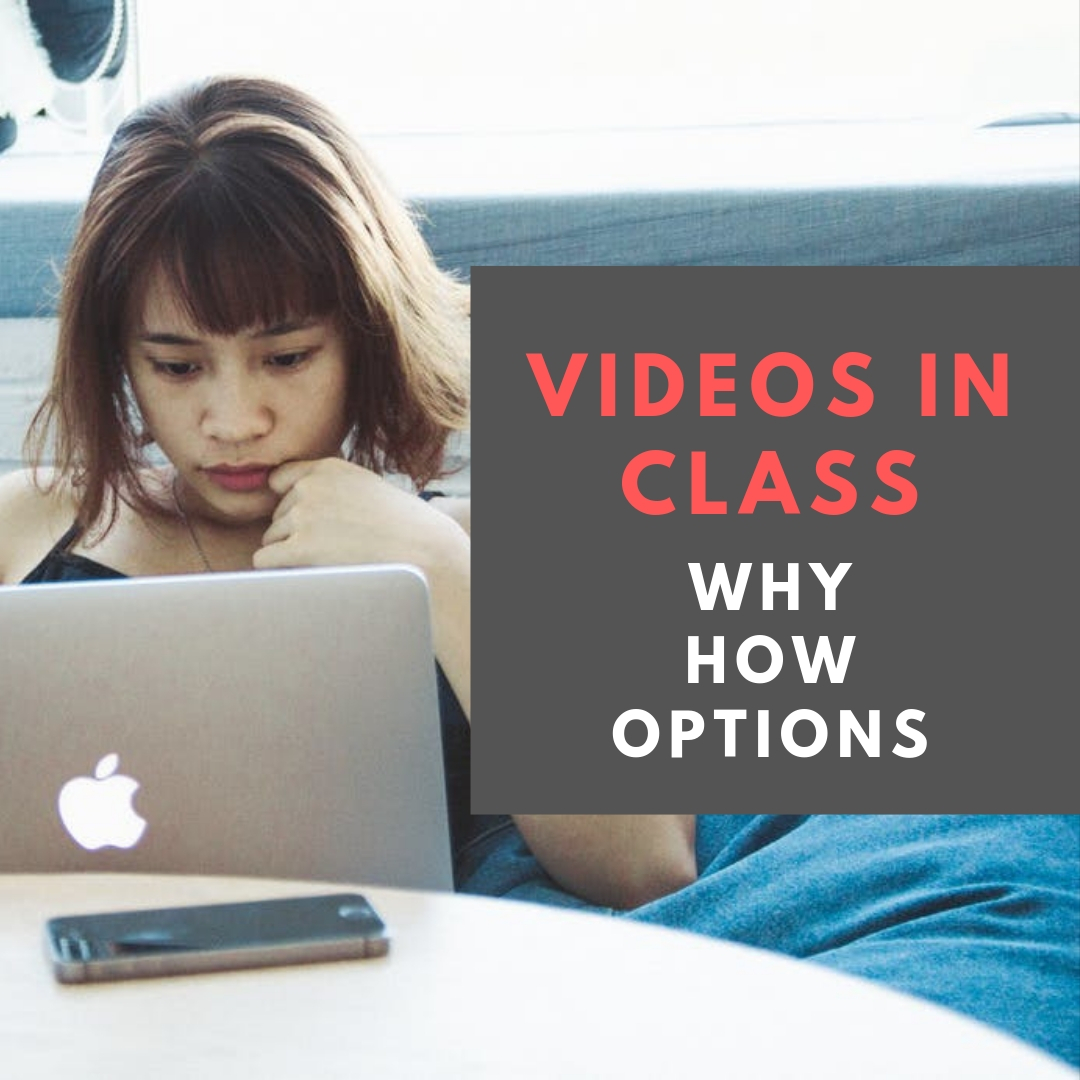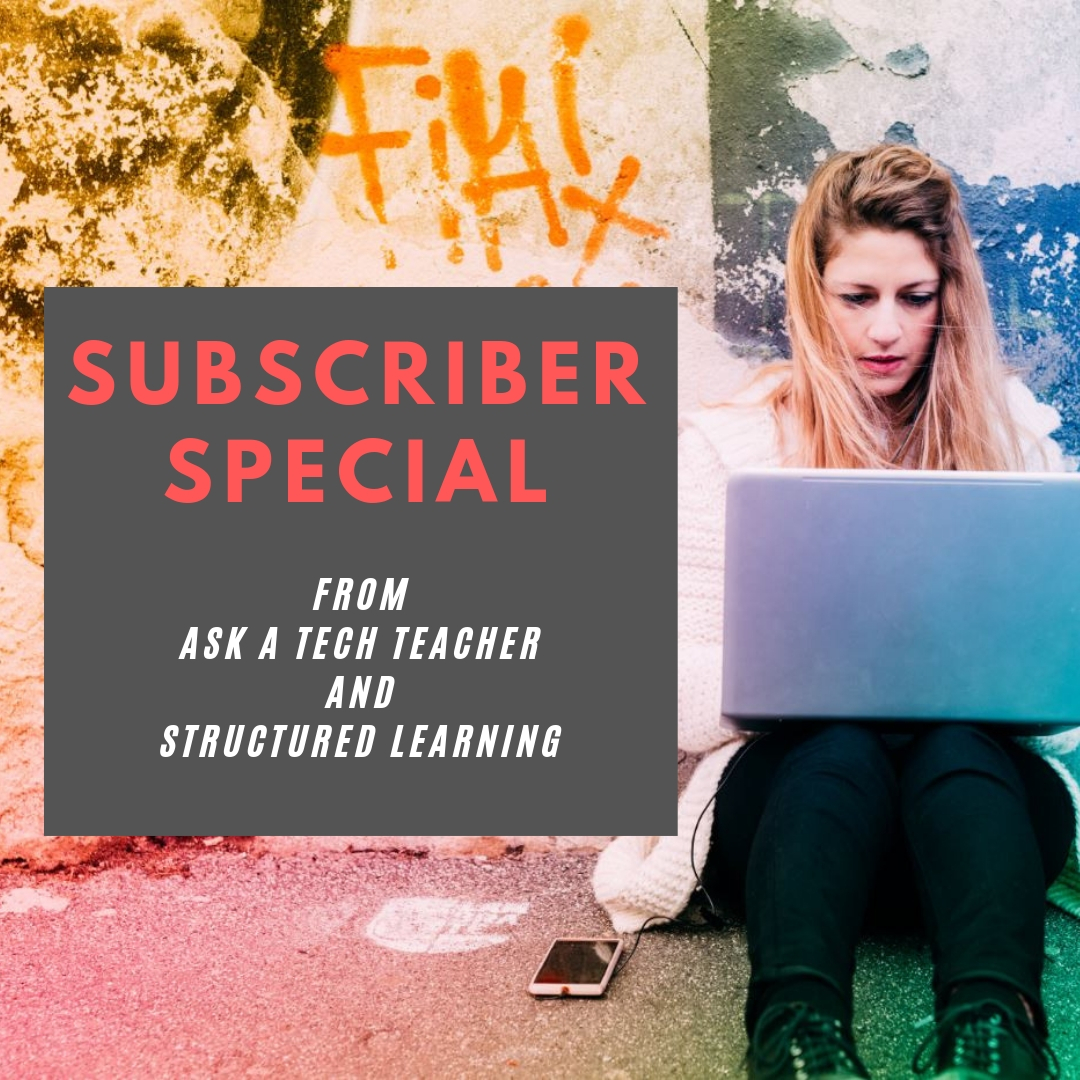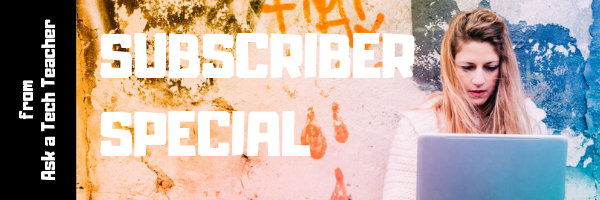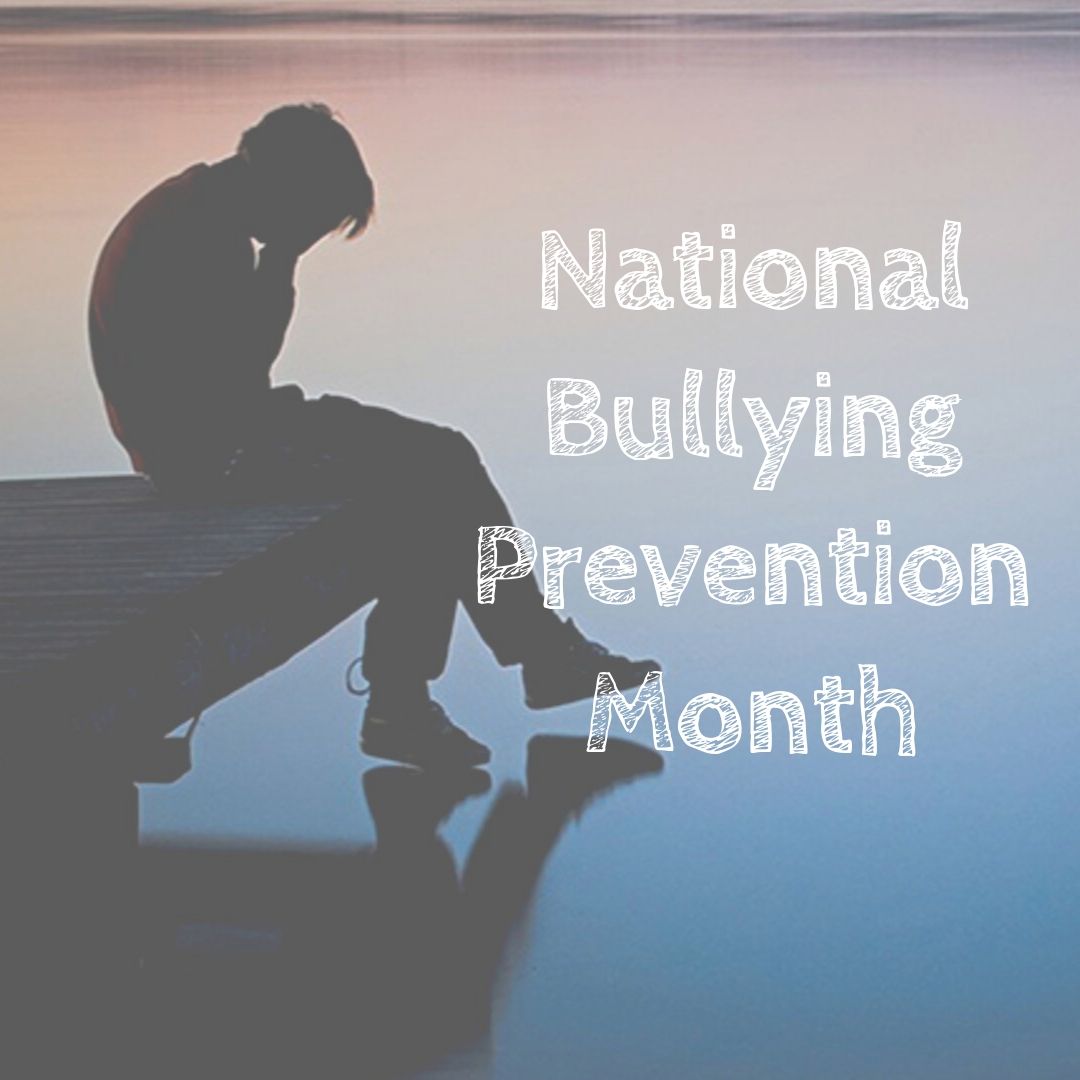Author: Jacqui
What You Might Have Missed in October
Here are the most-read posts for the month of October:
- Halloween Projects, Websites, Apps, Books, and a Costume
- 9 Good Collections of Videos for Education
- Videos: Why, How, Options
- Digital Assistants in the Classroom
- Help Students Select the Right Summer School
- Resources for Digital Citizenship Week
- October is National Bullying Prevention Month
- October is Dyslexia Awareness Month
Share this:
- Click to share on Facebook (Opens in new window) Facebook
- Click to share on X (Opens in new window) X
- Click to share on LinkedIn (Opens in new window) LinkedIn
- Click to share on Pinterest (Opens in new window) Pinterest
- Click to share on Telegram (Opens in new window) Telegram
- Click to email a link to a friend (Opens in new window) Email
- More
169 Tech Tip #100 Top Ten Internet Shortkeys
 In these 169 tech-centric situations, you get an overview of pedagogy—the tech topics most important to your teaching—as well as practical strategies to address most classroom tech situations, how to scaffold these to learning, and where they provide the subtext to daily tech-infused education.
In these 169 tech-centric situations, you get an overview of pedagogy—the tech topics most important to your teaching—as well as practical strategies to address most classroom tech situations, how to scaffold these to learning, and where they provide the subtext to daily tech-infused education.
Today’s tip: Top Ten Internet Shortkeys
Category: Internet
Sub-category: Keyboarding
Here’s a poster with ten favorite shortkeys students will love when using the internet:
Sign up for a new tip each week or buy the entire 169 Real-world Ways to Put Tech into Your Classroom.
Share this:
- Click to share on Facebook (Opens in new window) Facebook
- Click to share on X (Opens in new window) X
- Click to share on LinkedIn (Opens in new window) LinkedIn
- Click to share on Pinterest (Opens in new window) Pinterest
- Click to share on Telegram (Opens in new window) Telegram
- Click to email a link to a friend (Opens in new window) Email
- More
How teachers address cell phones in class
 I teach online grad school classes in how to integrate tech into education. One topic I always ask students is how they manage cell phone usage in their classes. Protocols for these mobile devices have little in common today with how they were addressed a decade ago.
I teach online grad school classes in how to integrate tech into education. One topic I always ask students is how they manage cell phone usage in their classes. Protocols for these mobile devices have little in common today with how they were addressed a decade ago.
In 2009, a National Center for Education Statistics survey showed that about 90% of schools prohibited cell phones during school hours. Now, in 2019, that’s dropped to about a third.
Schools that do allow cell phone usage struggle with best practices. For example, most students have them but not all students. What do you do about personal devices that circumvent the school security to access the Internet? How do you apply a different set of rules for in-class and outside-of-class?
Before I get into solutions, let’s discuss the pros and cons of using cell phones in class.
Pros
In many schools, Internet access is spotty, undependable, and a challenge to manage. More schools than you’d expect still struggle with the robustness of their infrastructure. Too often, school digital devices can’t connect, or can’t connect in the volume required to run a class. Cell phones fix that. I often hear anecdotal stories of how student personal devices are allowed in class to make up this shortfall in the school’s infrastructure.
Another common reason is that cell phones are simply easier to use. When students want to do quick research on a topic, look up a word, run a calculation, or review a concept, they can hop on a cell phone much faster than logging into a Chromebook or laptop. Because mobile devices are faster, it satisfies student curiosity and builds their passion to be lifelong learners.
Third, high school students are preparing for their future. Whether that’s college or career, it will include cell phones. Why not show students the right way to use these devices while they’re still listening?
Fourth, and probably the first reason parents come up with, is that cell phones provide contact in case of emergency. The most visible example of this was the Parkland School Shooting in February, 2019. Students not only called 911 but were able to reassure parents via messaging and phone calls that they were OK. And this works both ways. Parents, too, can reach out to tell their child they’ll be late picking them up or that they forgot a book. Calling or messaging a child on a family cell phone is much faster than going through the school office.
Share this:
- Click to share on Facebook (Opens in new window) Facebook
- Click to share on X (Opens in new window) X
- Click to share on LinkedIn (Opens in new window) LinkedIn
- Click to share on Pinterest (Opens in new window) Pinterest
- Click to share on Telegram (Opens in new window) Telegram
- Click to email a link to a friend (Opens in new window) Email
- More
Halloween Projects, Websites, Apps, Books, and a Costume
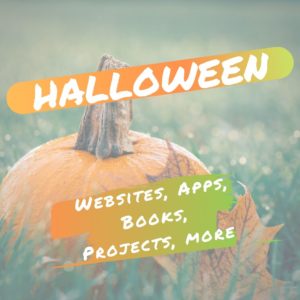 Three holidays are fast-approaching–Halloween, Thanksgiving, and Christmas. If you’re a teacher, that means lots of tie-ins to make school festive and relevant to students.
Three holidays are fast-approaching–Halloween, Thanksgiving, and Christmas. If you’re a teacher, that means lots of tie-ins to make school festive and relevant to students.
Here are ideas for Halloween projects, lesson plans, websites, and apps:
Websites and Apps
- Carving Pumpkins
- Carve-a-Pumpkin from Parents magazine – Resolute Digital, LLC (app)
- Enchanted Learning
- Halloween games, puzzles–clean, easy to understand website and few ads!
- Halloween ghost stories
- Halloween counting & words games – IKIDSPAD LLC (app)
- Halloween WordSearch – FinBlade (app)
- Halloween Voice Transformer (app)

- Landon’s Pumpkins – LAZ Reader [Level P–second grade] – Language Technologies, Inc. (app)
- Make A Zombie – Skunk Brothers GmbH (app)
- Meddybemps Spooky
- Pumpkin Toss
- Signing Halloween–a video
- Skelton Park
- The Kidz Page
- WordSearch Halloween – AFKSoft (app)
Projects
- ASCII Art–Computer Art for Everyone (a pumpkin–see inset)
- Lesson Plan: Halloween letter for grades 2-5
- Make a Holiday Card
- A Holiday Card
- A Holiday flier
Share this:
- Click to share on Facebook (Opens in new window) Facebook
- Click to share on X (Opens in new window) X
- Click to share on LinkedIn (Opens in new window) LinkedIn
- Click to share on Pinterest (Opens in new window) Pinterest
- Click to share on Telegram (Opens in new window) Telegram
- Click to email a link to a friend (Opens in new window) Email
- More
9 Good Collections of Videos for Education
 When I started teaching, videos were a rarity. Common practice was to assign a chapter to read in a textbook and then a worksheet to assess student knowledge. This placed the responsibility for learning on the students, using teacher-prescribed methods, even though decades of research screamed that lots of kids perform better with images than pages filled with black-and-white text. But the excuse I used, as did most of my colleagues, was: It takes too much time to find the right videos to support so many different personal demands.
When I started teaching, videos were a rarity. Common practice was to assign a chapter to read in a textbook and then a worksheet to assess student knowledge. This placed the responsibility for learning on the students, using teacher-prescribed methods, even though decades of research screamed that lots of kids perform better with images than pages filled with black-and-white text. But the excuse I used, as did most of my colleagues, was: It takes too much time to find the right videos to support so many different personal demands.
Back then, that was true. It’s not anymore.
Now there are dozens of online free educational videos that address most every academic topic imaginable. And they’re put out by recognized names in education — Khan Academy, BBC, Microsoft, Teacher Tube, as well as textbook providers like Origo. Here are ten of my favorite virtual places to find clear, effective educational videos that not only support teaching but can be used to enrich lessons for students who want more and/or backfill for those who might need a bit more help:
Share this:
- Click to share on Facebook (Opens in new window) Facebook
- Click to share on X (Opens in new window) X
- Click to share on LinkedIn (Opens in new window) LinkedIn
- Click to share on Pinterest (Opens in new window) Pinterest
- Click to share on Telegram (Opens in new window) Telegram
- Click to email a link to a friend (Opens in new window) Email
- More
Videos: Why, How, Options
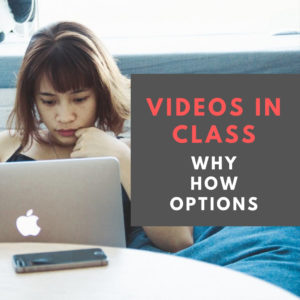 When I started teaching, videos were used only for a few reasons: to teach historical events, as a prize for something students did well, or for the sub to fill the time while I was out. A lot has changed since then, most importantly, teachers now recognize that students learn in a variety of ways, only one of which is via text.
When I started teaching, videos were used only for a few reasons: to teach historical events, as a prize for something students did well, or for the sub to fill the time while I was out. A lot has changed since then, most importantly, teachers now recognize that students learn in a variety of ways, only one of which is via text.
Why use videos
It turns out, videos are much more than the distraction from life Hollywood would have us believe or the visual encyclopedia those educational movies of a decade ago always were. Today’s videos are highly-effective learning tools, cerebral entertainment, and well-suited to visual and auditory learners. Videos are entertaining but not in the sit-back-and-eat-popcorn sort of way that you experience with Netflix or the theatre. Rather than check out of the world, viewers willingly dig deeply into the topic in a way that can’t happen from a textbook or lecture. The videos you show in your classroom likely will be professionally produced with a script that appeals to short attention spans and draws students into the excitement of the material. Students will engage actively meaning you can expect them to take notes (digital is fine and rewind to rewatch either to review, to ensure they got everything they should, or simply for the entertainment.
Once you accept the reality that learning can take place outside of a textbook, reading, or notetaking, it’s not hard to see the great value of videos. Done well, students retain more information, understand concepts more rapidly, and are more enthusiastic about what they are learning. Videos have become a cornerstone to the effectiveness of self-paced learning programs like Purpose-driven Learning and Unschooling. Teachers provide the essential question and big idea, and then share a collection of videos students can select from as they design their own learning.
Share this:
- Click to share on Facebook (Opens in new window) Facebook
- Click to share on X (Opens in new window) X
- Click to share on LinkedIn (Opens in new window) LinkedIn
- Click to share on Pinterest (Opens in new window) Pinterest
- Click to share on Telegram (Opens in new window) Telegram
- Click to email a link to a friend (Opens in new window) Email
- More
169 Tech Tip #65 Zoom In/Out of Websites
 In these 169 tech-centric situations, you get an overview of pedagogy—the tech topics most important to your teaching—as well as practical strategies to address most classroom tech situations, how to scaffold these to learning, and where they provide the subtext to daily tech-infused education.
In these 169 tech-centric situations, you get an overview of pedagogy—the tech topics most important to your teaching—as well as practical strategies to address most classroom tech situations, how to scaffold these to learning, and where they provide the subtext to daily tech-infused education.
Today’s tip: Zoom In/Out of Websites
Category: Internet
Sub-category: Problem-solving
Q: I can’t read the internet page. How do I zoom in?
A: There are a few ways, but here’s the simplest: Hold down “Ctrl” key and move your “mouse scroll wheel”. One direction zooms in; the other zooms out.
There are two other ways:
- Ctrl+ (the plus sign next to backspace) will zoom in; Ctrl- will zoom out.
- Go to the menu bar. Select ‘View’, ‘Zoom’ and either ‘Zoom in’ or ‘Zoom out’.
To return to the original setting, hold down Ctrl and hit the number zero.
Take a moment while I get a cup of coffee and try it… OK–how’d it go?
Sign up for a new tip each week or buy the entire 169 Real-world Ways to Put Tech into Your Classroom.
Share this:
- Click to share on Facebook (Opens in new window) Facebook
- Click to share on X (Opens in new window) X
- Click to share on LinkedIn (Opens in new window) LinkedIn
- Click to share on Pinterest (Opens in new window) Pinterest
- Click to share on Telegram (Opens in new window) Telegram
- Click to email a link to a friend (Opens in new window) Email
- More
Digital Assistants in the Classroom
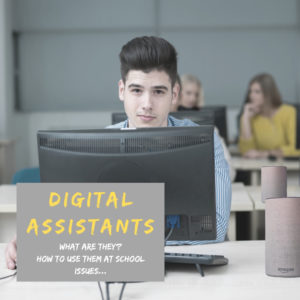 It’s been a couple of years since my tech teacher advice column “Dear Otto” got its first question about classroom digital assistants like Google Home and Amazon Alexa. At that time, no one had much experience with these devices so discussion was limited to anecdotal evidence and speculation.
It’s been a couple of years since my tech teacher advice column “Dear Otto” got its first question about classroom digital assistants like Google Home and Amazon Alexa. At that time, no one had much experience with these devices so discussion was limited to anecdotal evidence and speculation.
That has changed dramatically. Now, an estimated 20% of U.S. adults own about 100 million of these AI-powered speakers with close to fifteen percent of sales going to education. And why not? They’re affordable. They simplify mundane tasks, and students love learning with them.
But that’s only part of the story. Let’s dig into what they are, how they’re being used, and what you need to be aware of before buying one for your class.
What is a digital assistant?
A Digital Assistant is an AI- (artificial intelligence) powered virtual assistant you probably know most commonly as Google Home or Amazon Alexa. It is a physical device connected to the Internet via WiFi that you can talk to, ask questions of, and get help from on particular topics. It will sit passively on a desk or shelf until activated by a key phrase (such as “Hey Alexa”) and then will respond in conversational language. Each device is a little different. I won’t get into those today but I encourage you to check out the most common options and then choose the one best suited to your needs.
Share this:
- Click to share on Facebook (Opens in new window) Facebook
- Click to share on X (Opens in new window) X
- Click to share on LinkedIn (Opens in new window) LinkedIn
- Click to share on Pinterest (Opens in new window) Pinterest
- Click to share on Telegram (Opens in new window) Telegram
- Click to email a link to a friend (Opens in new window) Email
- More
Subscriber Special: October–Discounts on Select Print Books
Every month, subscribers to our newsletter get a free/discounted resource to help their tech teaching.
October: Discounts on Select Print Books
Any of these books: $25.99 (same price as digital)
Kindergarten Technology Curriculum
1st Grade Technology Curriculum
3rd Grade Technology Curriculum
High School Technology Curriculum–Book 1
All of these book are ordered and delivered through Amazon.
Share this:
- Click to share on Facebook (Opens in new window) Facebook
- Click to share on X (Opens in new window) X
- Click to share on LinkedIn (Opens in new window) LinkedIn
- Click to share on Pinterest (Opens in new window) Pinterest
- Click to share on Telegram (Opens in new window) Telegram
- Click to email a link to a friend (Opens in new window) Email
- More
October is National Bullying Prevention Month
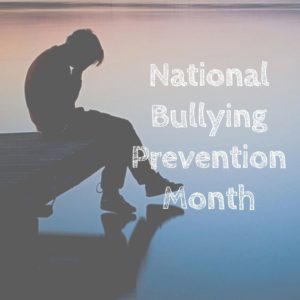 October is National Bullying Prevention Month. Any adult knows that bullying is no longer relegated to the playground or the neighborhood. It now regularly happens in the cyberworld. Kids don’t expect that and often don’t know how to handle it.
October is National Bullying Prevention Month. Any adult knows that bullying is no longer relegated to the playground or the neighborhood. It now regularly happens in the cyberworld. Kids don’t expect that and often don’t know how to handle it.
In October 2006, thirteen-year-old Megan Meier hung herself in her bedroom closet after suffering months of cyberbullying. She believed her tormentors’ horrid insults, never thought she could find a way to stop them, and killed herself. She’s not the only one. In fact, according to StopBullying.gov, 52 percent of young people report being cyberbullied and over half of them don’t report it to their parents.
Everyone knows what bullying is — someone being taunted physically or mentally by others — and there are endless resources devoted to educating both students and teachers on how to combat bullying. But what about cyberbullying? Wikipedia defines “cyberbullying” as:
the use of information technology to repeatedly harm or harass other people in a deliberate manner
Cyberbullying occurs on not just social media like Twitter, Facebook, and topical forums, but multiplayer games and school discussion boards. Examples include mean texts or emails, insulting snapchats, rumors posted on social networking sites, and embarrassing photos or videos.
How serious is it?
The National Youth Violence Prevention Resource Center estimates that nearly 30 percent of American youth are either a bully or a target of bullying. 7% of high school students commit suicide, some because of cyberbullying:
On October 7, 2003, Ryan Halligan committed suicide by hanging himself [after being cyberbullied by high school classmates]. His body was found later by his older sister. Click for his story.
Share this:
- Click to share on Facebook (Opens in new window) Facebook
- Click to share on X (Opens in new window) X
- Click to share on LinkedIn (Opens in new window) LinkedIn
- Click to share on Pinterest (Opens in new window) Pinterest
- Click to share on Telegram (Opens in new window) Telegram
- Click to email a link to a friend (Opens in new window) Email
- More