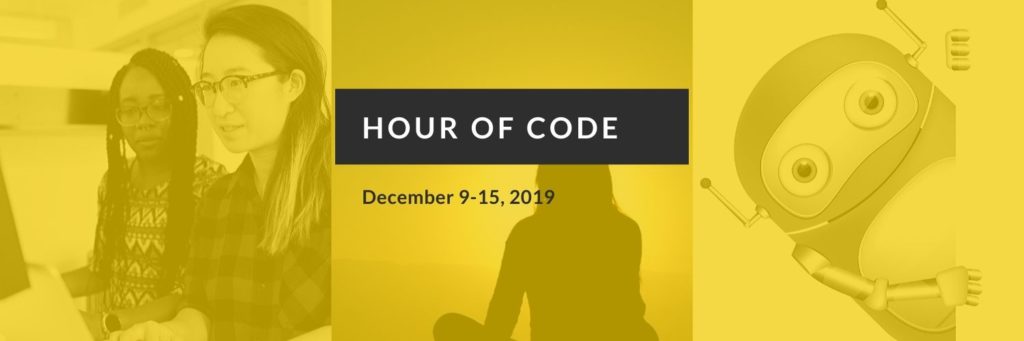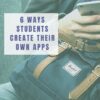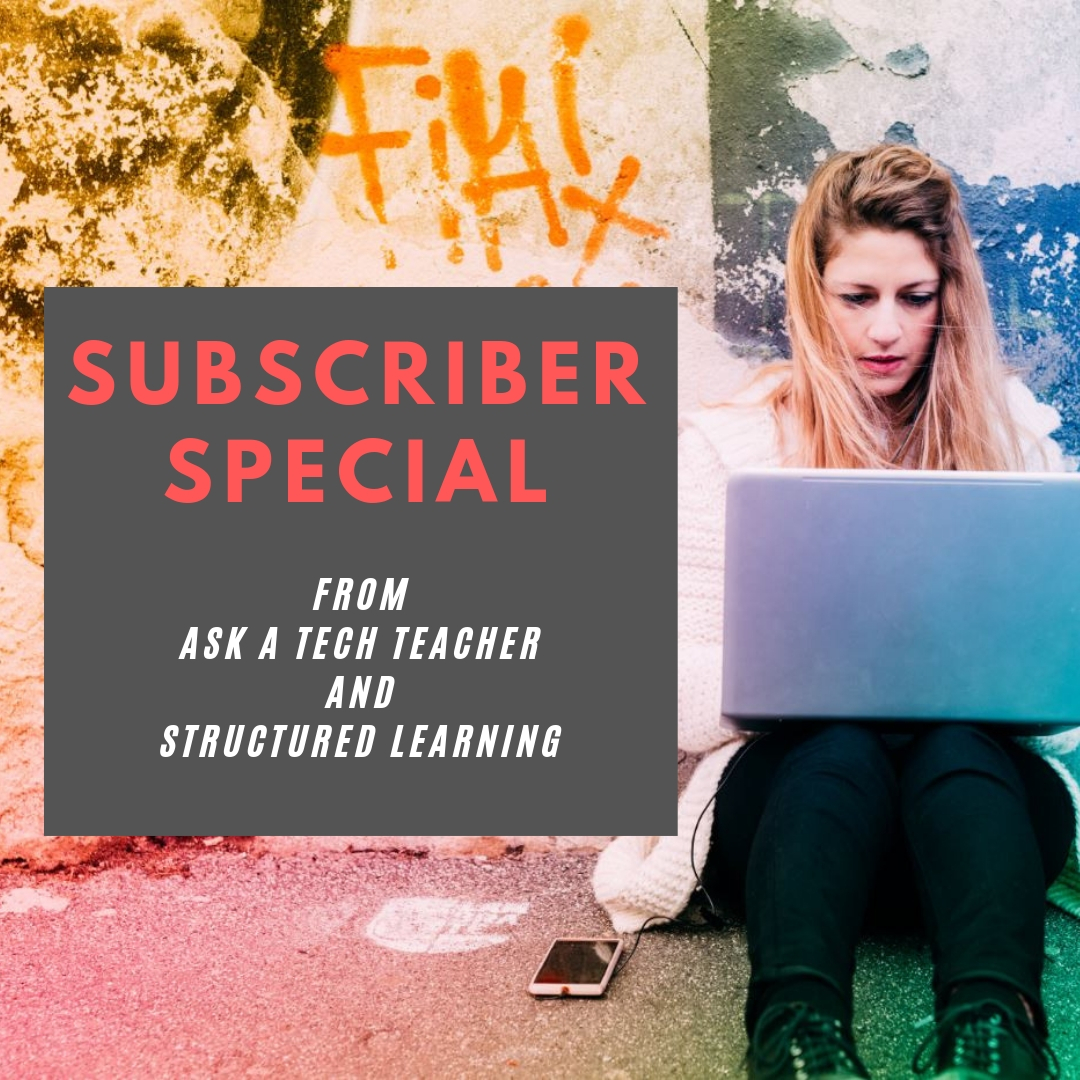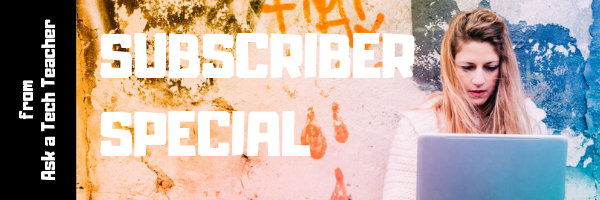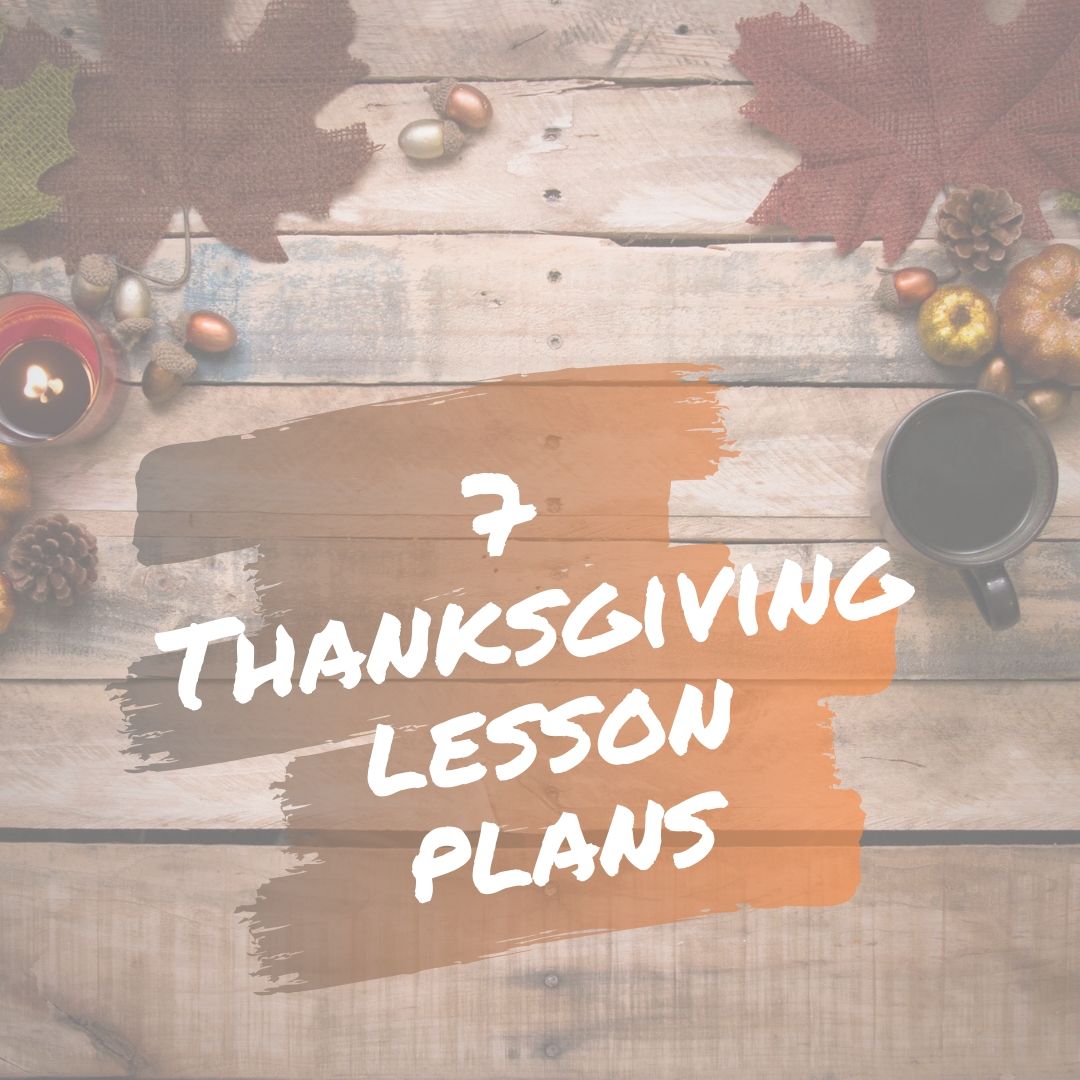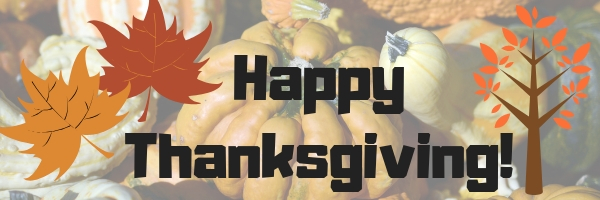Author: Jacqui
4 Unplugged Activities for Hour of Code
Hour of Code is a time when teachers show students why they should love-not-fear coding and students find out that these activities — often seen as geeky or impossible — aren’t. They’re actually fun.
Every year in preparation for December, I post lots of coding activities that students can complete with their computers, on the Internet, or using iPads, but this year, I want to do something different. Let’s go back to the roots of coding. The idea started as a clever way to teach students to think critically and problem-solve. The easiest way was to gamify coding, put students on a digital device they loved, and set them free. One hour, according to Hour of Code, would show them that deep thinking was fun and problem-solving was exhilarating.
I happen to agree. Some of my most gratifying moments are when I accomplish the impossible, unravel a Mobius Strip-like problem, or force myself to do what I’ve never before done. Hour of Code does that every year for oh many students. But here’s my issue: Too often, kids forget that the goal is to practice critical thinking and problem solving, not pursue a career in programming.
This year, I want to reinforce that goal by stepping away from technology. I want students to recognize that these skills — critical thinking and problem-solving — apply to any part of life, even without a computer, iPad, or smartphone in hand. All kids need is their brain which happily, every child carries with them.
Here are some of my favorite unplugged activities:
Share this:
- Click to share on Facebook (Opens in new window) Facebook
- Click to share on X (Opens in new window) X
- Click to share on LinkedIn (Opens in new window) LinkedIn
- Click to share on Pinterest (Opens in new window) Pinterest
- Click to share on Telegram (Opens in new window) Telegram
- Click to email a link to a friend (Opens in new window) Email
- More
Hour of Code: How Students Can Build Their Own Apps
In my high school teacher forums, as part of the discussion on preparing kids for college and career, we talk a lot about the huge shortfall in applicants for a growing list of tech jobs. Despite robust pay, excellent work conditions, and the value they place on creativity, jobs sit open. How do we get kids excited about careers that traditionally sound boring and math-oriented? Websites like Code.org have a great approach to making coding accessible to all kids but still, too few students think they are smart enough to do these jobs.
Time to reveal a secret I learned over the years. When I let students play Minecraft, Scratch, or a handful of other top-notch games, they eagerly — even happily — complete the programming and coding parts without ever considering it “math” or “smart”. I’ve seen them spend hours building a virtual world exactly the way they want it without getting bored or distracted.
By High School, the choice between college and career is foremost with life-changing consequences based on what the student decides. Often the choice depends upon the student’s goals. This topic could fill volumes but today, I want to focus on the job of building apps. App Developer is listed as number three on ThinkAdvisor’s list of the best jobs of the future, with a projected growth of 57% through 2020 (according to the BLS). You can also check Andromo which is an excellent platform to build a no code application. There aren’t a lot of jobs where people can make money doing what they love.
Aside from future jobs, there are great reasons why even kids who want to become doctors or lawyers (or farmers) would benefit from learning the lesson of app building:
- Apps teach real-world skills like design, marketing, video production, project management, presentation skills, and special media use.
- The app building process requires creativity, innovation, critical thinking, and problem-solving — all fundamental to success in lots of jobs.
- Good app developers are collaborators, willing to work with others to ensure the app is accomplished on time and according to specs.
- Good app developers are decision makers, not afraid to be risk-takers in building something no one has done before.
As I dug into the background of “app building” to prepare this article, I found that it doesn’t just refer to the little buttons you click to see about today’s weather or add numbers or find your friends (well, find their phones). App developers are the first ones who try out the latest trendy devices. Wouldn’t you love to experiment with 5G on your smartphone or play with Samsung’s foldable phone? Or how about wearable devices like the embedded chips intended to replace employee cards? An app developer used all of these before they ever went on sale. App developers can work for software companies, retailers, in healthcare, in the travel industry, for the entertainment industry, or in financial services. CNN Money has called “app developer” the best job in America.
Once you’ve explained to students what it really means to be on the cutting edge of the high-tech world, let them try one (or more) of these six great app creation tools:
- App Inventor (from MIT)
- Code HS (an app building curriculum)
- Glide (how to create apps from spreadsheets)
- MAD-learn (a beginning to end app development program for K-12)
- Thunkable (a curriculum)
- TinyTap (geared for teachers but fine for the right student group)
Share this:
- Click to share on Facebook (Opens in new window) Facebook
- Click to share on X (Opens in new window) X
- Click to share on LinkedIn (Opens in new window) LinkedIn
- Click to share on Pinterest (Opens in new window) Pinterest
- Click to share on Telegram (Opens in new window) Telegram
- Click to email a link to a friend (Opens in new window) Email
- More
Websites for Hour of Code by Grade
This December will again host the Hour of Code, a one-hour introduction to programming designed to demystify the subject and show that anyone can be a maker, a creator, and an innovator. Last year, almost 300,000 students (age 4-104) participated from over 180 countries and wrote almost 20 billion lines of code. The 200,000+ teachers involved came away believing that, of all their education tools, coding was the best at teaching children to think. It’s easy to see why when you look at fundamental programming concepts:

- abstraction and symbolism – variables are common in math, but also in education. Tools, toolbars, icons, images all represent something bigger
- creativity – think outside the box
- if-then thinking – actions have consequences
- debugging – write-edit-rewrite; try, fail, try again. When you make a mistake, don’t give up or call an expert. Look at what happened and fix where it went wrong.
- logic – go through a problem from A to Z
- sequencing – know what happens when
If you’re planning to participate in Hour of Code, here are a series of activities — broken down by grade — that will kickstart your effort. They can be done individually or in small groups.
Share this:
- Click to share on Facebook (Opens in new window) Facebook
- Click to share on X (Opens in new window) X
- Click to share on LinkedIn (Opens in new window) LinkedIn
- Click to share on Pinterest (Opens in new window) Pinterest
- Click to share on Telegram (Opens in new window) Telegram
- Click to email a link to a friend (Opens in new window) Email
- More
Did You Miss These in November?
Here are the most-read posts for the month of November:
- Subscriber Special: November–Discounts on Select Print Books
- What is Actively Learn and Why Should I Try it?
- Ward’s Science–So Many STEM Resources
- Integrate OUR Curricula into Your Kiddom Digital Platform
- 16 Sites, 3 Apps, 7 Projects for Thanksgiving
- College Credit Class in Digital Citizenship
- PleIQ: the interactive smart toy that fosters multiple intelligences through Augmented Reality
Share this:
- Click to share on Facebook (Opens in new window) Facebook
- Click to share on X (Opens in new window) X
- Click to share on LinkedIn (Opens in new window) LinkedIn
- Click to share on Pinterest (Opens in new window) Pinterest
- Click to share on Telegram (Opens in new window) Telegram
- Click to email a link to a friend (Opens in new window) Email
- More
10 Unusual Projects for Hour of Code
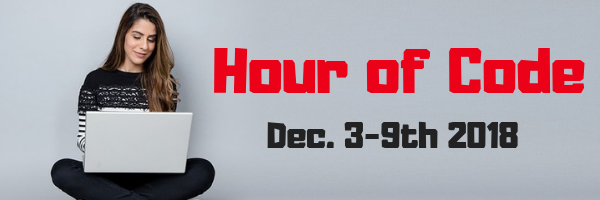 Coding–that geeky subject that confounds students and frightens teachers. Yet, kids who can code are better at logical thinking and problem solving, more independent and self-assured, and more likely to find a job when they graduate. In fact, according to Computer Science Education, by 2020, there will be 1.4 million coding jobs and only 400,000 applicants.
Coding–that geeky subject that confounds students and frightens teachers. Yet, kids who can code are better at logical thinking and problem solving, more independent and self-assured, and more likely to find a job when they graduate. In fact, according to Computer Science Education, by 2020, there will be 1.4 million coding jobs and only 400,000 applicants.
December 3-9, 2018, Computer Science Education will host the Hour Of Code–a one-hour introduction to coding, programming, and why students should love it. It’s designed to show that anyone can learn the basics to be a maker, a creator, and an innovator. Here are ten unusual projects (each, about one hour in length) you can use in your classroom to participate in this wildly popular event:
- Alt Codes
- Animation
- Coding with pixel art
- Human robot
- Human algorithm
- IFTTT
- Macros
- QR codes
- Shortkeys
- Wolfram Alpha widgets
Share this:
- Click to share on Facebook (Opens in new window) Facebook
- Click to share on X (Opens in new window) X
- Click to share on LinkedIn (Opens in new window) LinkedIn
- Click to share on Pinterest (Opens in new window) Pinterest
- Click to share on Telegram (Opens in new window) Telegram
- Click to email a link to a friend (Opens in new window) Email
- More
Subscriber Special: December
Every month, subscribers to our newsletter get a free/discounted resource to help their tech teaching.
December: Discounts on Select Print Books
Any of these books: $25.99
Kindergarten Technology Curriculum
1st Grade Technology Curriculum
3rd Grade Technology Curriculum
High School Technology Curriculum–Book 1
Ultimate Guide to Keyboarding: Middle School
All of these book are ordered and delivered through Amazon.
Jacqui Murray has been teaching K-18 technology for 30 years. She is the editor/author of over a hundred tech ed resources including a K-12 technology curriculum, K-8 keyboard curriculum, K-8 Digital Citizenship curriculum. She is an adjunct professor in tech ed, Master Teacher, webmaster for four blogs, an Amazon Vine Voice, CSTA presentation reviewer, freelance journalist on tech ed topics, contributor to NEA Today and author of the tech thrillers, To Hunt a Sub and Twenty-four Days. You can find her resources at Structured Learning.
Share this:
- Click to share on Facebook (Opens in new window) Facebook
- Click to share on X (Opens in new window) X
- Click to share on LinkedIn (Opens in new window) LinkedIn
- Click to share on Pinterest (Opens in new window) Pinterest
- Click to share on Telegram (Opens in new window) Telegram
- Click to email a link to a friend (Opens in new window) Email
- More
Thanksgiving Activities That Keep the Learning Going
 Teaching the days before big holidays is challenging. Students and teachers alike are ready for a break. Both struggle to pay attention regardless of how innovative and engaging are the lesson plans.
Teaching the days before big holidays is challenging. Students and teachers alike are ready for a break. Both struggle to pay attention regardless of how innovative and engaging are the lesson plans.
I’ve been there often. As a result, I’ve come up with fun ways to support learning while students power through the last few days of school. Here are seven I use during the pre-Thanksgiving season:
ASCII Art
Time required: Less than one class
ASCII Art is the graphic design technique of creating images by typing the letters, numbers, and symbols defined by ASCII Standards. Holiday examples include this Thanksgiving pumpkin and these holiday bells. Here’s how you do it:
- Open your word processing program (MS Word, Google Docs, or another).
- Add a watermark of a picture you’d like to use, preferably a single image rather than one that includes a background. Silhouettes are perfect for this sort of project.
- Type over the image with the letters, symbols, and numbers that best fit the outline. It’s fine to use one letter throughout (like an X).
- Add color by highlighting the letters, numbers, and symbols typed over the parts you’d like colored (such as the stem of a pumpkin or the bow on Christmas bells in the linked samples above).
- When you’ve covered the image with characters, delete the watermark. That leaves just your typing.
- Save, print, share, publish as is customary in your classes.
Tie-ins: Use this not only for holidays but any academic class by creating an artistic image of the topic being discussed. Click the link for an example of Abraham Lincoln to align with study of the American Civil War. This is also a fun and authentic way for students to practice keyboarding.
Share this:
- Click to share on Facebook (Opens in new window) Facebook
- Click to share on X (Opens in new window) X
- Click to share on LinkedIn (Opens in new window) LinkedIn
- Click to share on Pinterest (Opens in new window) Pinterest
- Click to share on Telegram (Opens in new window) Telegram
- Click to email a link to a friend (Opens in new window) Email
- More
College Credit Class in Digital Citizenship
Through the Midwest Teachers Institute, I offer four college-credit classes that teach how to blend technology with traditional lesson plans. They include all the ebooks, videos, and other resources required so you don’t spend any more than what is required to register for the class. Once you’re signed up, you prepare weekly material, chat with classmates, respond to class Discussion Boards and quizzes, and participate in a weekly video meeting. Everything is online.
Questions? Email me at askatechteacher@gmail.com
This one starts next week:
MTI 557
Starts November 18th
If students use the internet, they must be familiar with the rights and responsibilities required to be good digital citizens. In this class, you’ll learn what topics to introduce, how to unpack them, and how to make them authentic to student lives.
Topics include:
- copyrights, fair use, public domain
- cyberbullying
- digital commerce
- digital communications
- digital footprint, digital privacy
- digital rights and responsibilities
- digital search/research
- image—how to use them legally
- internet safety
- netiquette
- passwords
- plagiarism
- social media
At the completion of this course, you will be able to:
- Know how to blend digital citizenship into lesson plans that require the Internet
- Be comfortable in your knowledge of all facets of digital citizenship
- Become an advocate of safe, legal, and responsible use of online resources
- Exhibit a positive attitude toward technology that supports learning
- Exhibit leadership in teaching and living as a digital citizen
Assessment is based on involvement, interaction with classmates, and completion of projects so be prepared to be fully-involved and an eager risk-taker. Price includes course registration, college credit, and all necessary materials. To enroll, click the link above, search for MTI 557 and sign up.
Share this:
- Click to share on Facebook (Opens in new window) Facebook
- Click to share on X (Opens in new window) X
- Click to share on LinkedIn (Opens in new window) LinkedIn
- Click to share on Pinterest (Opens in new window) Pinterest
- Click to share on Telegram (Opens in new window) Telegram
- Click to email a link to a friend (Opens in new window) Email
- More
16 Sites, 3 Apps, 7 Projects for Thanksgiving
Need a few websites and apps to fill in sponge time? Here are Thanksgiving websites that will keep students busy and still teach them:
- Berenstein Bears Give Thanks (app)
- Canadian Thanksgiving
- Online/Offline Thanksgiving activities
- Plimoth Plantation
- Thanksgiving edu-websites–CybraryMan
- Thanksgiving Games
- Thanksgiving games and puzzles
- Thanksgiving games–Quia
- Thanksgiving information–history, more
- Thanksgiving Jigsaw
- Thanksgiving Jigsaw II
- Thanksgiving Lesson Plans
- Thanksgiving Tic-tac-toe
- Thanksgiving video–Brainpop
- Thanksgiving Wordsearch
- The First Thanksgiving
Share this:
- Click to share on Facebook (Opens in new window) Facebook
- Click to share on X (Opens in new window) X
- Click to share on LinkedIn (Opens in new window) LinkedIn
- Click to share on Pinterest (Opens in new window) Pinterest
- Click to share on Telegram (Opens in new window) Telegram
- Click to email a link to a friend (Opens in new window) Email
- More
Subscriber Special: November–Discounts on Select Print Books
Every month, subscribers to our newsletter get a free/discounted resource to help their tech teaching.
Discounts on Select Print Books
Any of these books: $25.99
Kindergarten Technology Curriculum
1st Grade Technology Curriculum
3rd Grade Technology Curriculum
High School Technology Curriculum–Book 1
Ultimate Guide to Keyboarding: Middle School
All of these book are ordered and delivered through Amazon.
Share this:
- Click to share on Facebook (Opens in new window) Facebook
- Click to share on X (Opens in new window) X
- Click to share on LinkedIn (Opens in new window) LinkedIn
- Click to share on Pinterest (Opens in new window) Pinterest
- Click to share on Telegram (Opens in new window) Telegram
- Click to email a link to a friend (Opens in new window) Email
- More