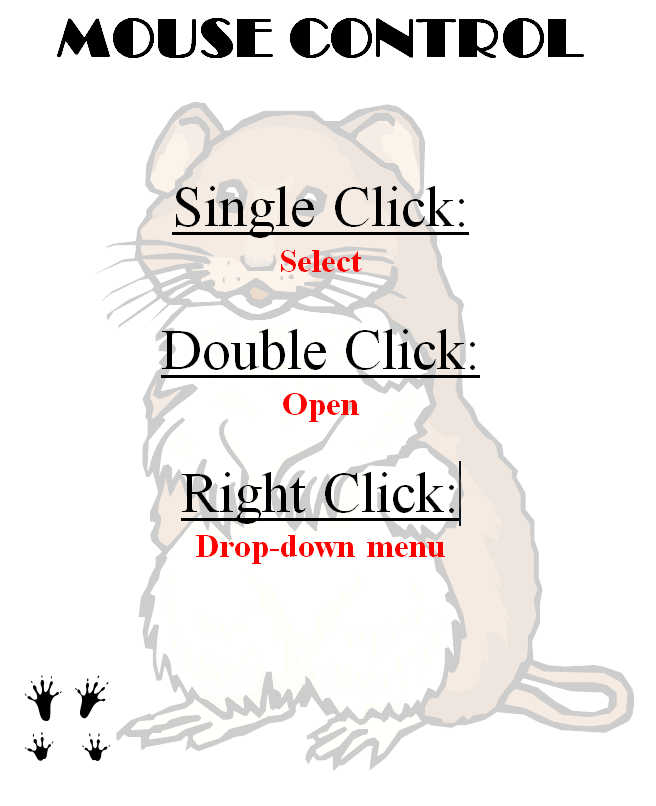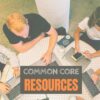Author: Jacqui
163 Websites for Teachers to Integrate Tech into Your Classroom
This list has a little bit of everything, and will kick-start your effort to put technology into your lesson plans Here are the categories:
- Analyze, Compare/Contrast
- Assessments
- Classroom Management
- Communication
- Critical Thinking
- Digital Portfolios
- Domain-specific Language
- Geography
- Lesson Plans
- Listening
- Literacy
- Math
- Parent Ed
Share this:
- Click to share on Facebook (Opens in new window) Facebook
- Click to share on X (Opens in new window) X
- Click to share on LinkedIn (Opens in new window) LinkedIn
- Click to share on Pinterest (Opens in new window) Pinterest
- Click to share on Telegram (Opens in new window) Telegram
- Click to email a link to a friend (Opens in new window) Email
- More
Dear Otto: How do I teach [wild and crazy] 7th Grade Tech?
Dear Otto is an occasional column where I answer questions I get from readers about teaching tech. If you have a question, please complete the form below and I’ll answer it here. For your privacy, I use only first names.
Here’s a great question I got from Patricia:
What are best practices for teaching technology applications in a computer lab? As a first year teacher technology applications teacher in a middle school (7th&8th graders mixed classes) I really struggled with engaging students to listen to assignment instructions prior to beginning an activity. Then once the activity started students would ask questions that had already been discussed if they had been listening. It was frustrating to have to repeat instructions 20plus times over again.
Share this:
- Click to share on Facebook (Opens in new window) Facebook
- Click to share on X (Opens in new window) X
- Click to share on LinkedIn (Opens in new window) LinkedIn
- Click to share on Pinterest (Opens in new window) Pinterest
- Click to share on Telegram (Opens in new window) Telegram
- Click to email a link to a friend (Opens in new window) Email
- More
Tech Tip #61: How to Get Youngers to Use the Right Mouse Button
As a working technology teacher, I get hundreds of questions from parents about their home computers, how to do stuff, how to solve problems. Each week, I’ll share one of those with you. They’re always brief and always focused. Enjoy!
Q: Kids always get confused when I’m explaining directions that require the right mouse button. I’ve found an easy way to clarify:
“Right click with your mouse”
Student promptly clicks with their left mouse. I know–doesn’t make sense. It does to them. They’re happy to focus on the right hand and have no idea they need to go one level further. My comeback:
“The other right.”
Share this:
- Click to share on Facebook (Opens in new window) Facebook
- Click to share on X (Opens in new window) X
- Click to share on LinkedIn (Opens in new window) LinkedIn
- Click to share on Pinterest (Opens in new window) Pinterest
- Click to share on Telegram (Opens in new window) Telegram
- Click to email a link to a friend (Opens in new window) Email
- More
5 Must-have tools for Ed Conferences
 It’s summer, time for teachers to recharge their cerebral batteries. That could mean reading, going on field trips, spending time with online PLNs, or taking calls from family members who usually end up at voice mail. For many, it means attending conferences like ISTE June 23-26th and NEA July 1-2 to learn how the heck to integrate technology into their lesson plans.
It’s summer, time for teachers to recharge their cerebral batteries. That could mean reading, going on field trips, spending time with online PLNs, or taking calls from family members who usually end up at voice mail. For many, it means attending conferences like ISTE June 23-26th and NEA July 1-2 to learn how the heck to integrate technology into their lesson plans.
If you aren’t a veteran conference attendee, you may wonder what you should bring. That’s a fair questions considering learning is no longer done sitting in auditoriums nodding off to the wisdom of a guest speaker behind a podium. Now, you might be asked to scan a QR code and visit a website, access meeting documents online, interact digitally, or use a backchannel device to share your real-time thoughts with the presenter. Besides a toothbrush and aspirin, what should you take to your upcoming conference? Here are five tools that will make you look and act like the Diva of Digital:
Google Maps
Some conferences take multiple buildings spread out over several blocks, and depending upon the number of attendees (ISTE last year had about 20,000), your hotel may not be around the corner from the Hall. Bring the latest version of the Google Maps app on your smartphone or iPad, complete with audio directions. All you do is tell it where you’re going, ask for directions, and Siri (the voice behind the iPhone) will lock into your GPS and hold your hand the entire way. If friends are looking for a Starbucks or Dunkin’ Donuts near the conference, Google Maps will find one. If you want Chinese, use an app like Yelp to find one patrons like.
Conference App
Most educational conferences have one. I find these more useful than the conference website. They are geared for people who are manipulating digital device one-handed, half their attention on the phone and the rest on traffic, meaning: they’re simple and straight-forward. Test drive it so you know where the buttons are, then use it to find meeting rooms, changes in schedules, updates, and (as the ISTE conference app proclaims):
Share this:
- Click to share on Facebook (Opens in new window) Facebook
- Click to share on X (Opens in new window) X
- Click to share on LinkedIn (Opens in new window) LinkedIn
- Click to share on Pinterest (Opens in new window) Pinterest
- Click to share on Telegram (Opens in new window) Telegram
- Click to email a link to a friend (Opens in new window) Email
- More
Common Core requires publishing. Technology makes that happen
 There are a variety of overarching themes in Common Core–‘integrate technology into classroom inquiry’, ‘encourage collaboration and sharing in student work’, ‘use technology to prepare students for college and career’. Each of these could take weeks to wrap into classwork, but there’s one organic tool that accomplishes all three of these while fulfilling a fourth recurring Common Core standard required at all grade levels: Publish student work. Look at this (credit: NGA Center and CCSSO:
There are a variety of overarching themes in Common Core–‘integrate technology into classroom inquiry’, ‘encourage collaboration and sharing in student work’, ‘use technology to prepare students for college and career’. Each of these could take weeks to wrap into classwork, but there’s one organic tool that accomplishes all three of these while fulfilling a fourth recurring Common Core standard required at all grade levels: Publish student work. Look at this (credit: NGA Center and CCSSO:
- Kindergarten: CCSS.ELA-Literacy.W.K.6 With guidance and support from adults, explore a variety of digital tools to produce and publish writing, including in collaboration with peers.
- First grade: CCSS.ELA-Literacy.W.1.6 With guidance and support from adults, use a variety of digital tools to produce and publish writing, including in collaboration with peers.
- Second grade: CCSS.ELA-Literacy.W.2.6 With guidance and support from adults, use a variety of digital tools to produce and publish writing, including in collaboration with peers.
- Third grade: CCSS.ELA-Literacy.W.3.6 With guidance and support from adults, use technology to produce and publish writing (using keyboarding skills) as well as to interact and collaborate with others.
- Fourth grade: CCSS.ELA-Literacy.W.4.6 With some guidance and support from adults, use technology, including the Internet, to produce and publish writing
- Fifth grade: CCSS.ELA-Literacy.W.5.6 With some guidance and support from adults, use technology, including the Internet, to produce and publish writing
- Sixth grade: CCSS.ELA-Literacy.W.6.6 Use technology, including the Internet, to produce and publish writing
- Seventh grade: CCSS.ELA-Literacy.W.7.6 Use technology, including the Internet, to produce and publish writing
- Eighth grade: CCSS.ELA-Literacy.W.8.6 Use technology, including the Internet, to produce and publish writing
Share this:
- Click to share on Facebook (Opens in new window) Facebook
- Click to share on X (Opens in new window) X
- Click to share on LinkedIn (Opens in new window) LinkedIn
- Click to share on Pinterest (Opens in new window) Pinterest
- Click to share on Telegram (Opens in new window) Telegram
- Click to email a link to a friend (Opens in new window) Email
- More
Book Review: Common Core Lesson Plans
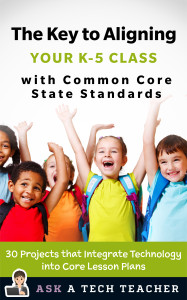 THE KEY TO ALIGNING YOUR K-5 CLASS WITH COMMON CORE STATE STANDARDS
THE KEY TO ALIGNING YOUR K-5 CLASS WITH COMMON CORE STATE STANDARDS
30 Projects that integrate technology into core lesson plans
The Key to Aligning Your K-5 Class with Common Core State Standards is for classroom teachers, technology integration specialists and lab professionals, as a resource for aligning your technology program with the Common Core State Standards now implemented in forty-six states. You will find it a foundational tool for scaffolding technology into the areas of math, language, reading, writing, speaking and listening as is required in CCSS. Overall, they are authentic approaches to student-centered learning, asking the student to be a risk-taker in his/her educational goals and the teacher to act as guide. The essential questions are open-ended and conversations organic and inquiry-driven, ultimately asking students to take responsibility for the process of their own learning.
It can be used as a resource book, to provide exciting new lessons that seamlessly blend technology with lesson plans and involve students in the many new tools available to enrich their educational experiences, or a road map, plotting the vertical planning and differentiated instruction fundamental to CCSS goals.
There are thirty lessons, five per grade level. Each includes:
Share this:
- Click to share on Facebook (Opens in new window) Facebook
- Click to share on X (Opens in new window) X
- Click to share on LinkedIn (Opens in new window) LinkedIn
- Click to share on Pinterest (Opens in new window) Pinterest
- Click to share on Telegram (Opens in new window) Telegram
- Click to email a link to a friend (Opens in new window) Email
- More
Tech Tip #60: How to Add Shortcuts to the Desktop
As a working technology teacher, I get hundreds of questions from parents about their home computers, how to do stuff, how to solve problems. Each Tuesday, I’ll share one of those with you. They’re always brief and always focused. Enjoy!
Q: How do I create a shortcut on my desktop so I can find my programs easier?
A: There are two ways to do that:
- click on the icon on the start button and drag and drop it to the desktop, or
- right click on the icon on ‘all programs’ (click start button, then select ‘all programs’ at the bottom) and select ‘send to’, then select ‘desktop (create shortcut)’
That’s it.
Share this:
- Click to share on Facebook (Opens in new window) Facebook
- Click to share on X (Opens in new window) X
- Click to share on LinkedIn (Opens in new window) LinkedIn
- Click to share on Pinterest (Opens in new window) Pinterest
- Click to share on Telegram (Opens in new window) Telegram
- Click to email a link to a friend (Opens in new window) Email
- More
93 First Grade Websites That Tie into Classroom Lessons
These are my 93 favorite first grade websites. I sprinkle them in throughout the year, adding several each week to the class internet start page, deleting others. I make sure I have 3-4 each week that integrate with classroom lesson plans, 3-4 that deal with technology skills and a few that simply excite students about tech.
Here’s the list (check here for updates):
- Aesop Fables—no ads
- Aesop’s Fables–audio and visual
- Alphabetic order
- Animal Games
- Animal Games II
- Animal homes
- Animal Homes II
- Audio stories—read by actors
- Audio stories—speakaboos
- Brown Bear Typing
- Build a Neighborhood
- Build with Legos
- Childhood Stories
- Children’s Stories–MagicKey
- Classic Fairy Tales
- (more…)
Share this:
- Click to share on Facebook (Opens in new window) Facebook
- Click to share on X (Opens in new window) X
- Click to share on LinkedIn (Opens in new window) LinkedIn
- Click to share on Pinterest (Opens in new window) Pinterest
- Click to share on Telegram (Opens in new window) Telegram
- Click to email a link to a friend (Opens in new window) Email
- More
Dear Otto: Common Core requires publishing student work. How do I do that?
Dear Otto is an occasional column where I answer questions I get from readers about teaching tech. If you have a question, please complete the form below and I’ll answer it here. For your privacy, I use only first names.
Here’s a great question I got from Rox in South Africa:
In my lab I can only do with my learners software that I can get for free. I would like to do some publishing work with them – do you know of publishing software that is free and appropriate for Grade 4 to Grade 6. I have learnt so much from questions asked by others and your kind, informed answers – Thank you
- Kindergarten: CCSS.ELA-Literacy.W.K.6 With guidance and support from adults, explore a variety of digital tools to produce and publish writing, including in collaboration with peers.
- First grade: CCSS.ELA-Literacy.W.1.6 With guidance and support from adults, use a variety of digital tools to produce and publish writing, including in collaboration with peers.
- Second grade: CCSS.ELA-Literacy.W.2.6 With guidance and support from adults, use a variety of digital tools to produce and publish writing, including in collaboration with peers.
- Third grade: CCSS.ELA-Literacy.W.3.6 With guidance and support from adults, use technology to produce and publish writing (using keyboarding skills) as well as to interact and collaborate with others.
- Fourth grade: CCSS.ELA-Literacy.W.4.6 With some guidance and support from adults, use technology, including the Internet, to produce and publish writing
- Fifth grade: CCSS.ELA-Literacy.W.5.6 With some guidance and support from adults, use technology, including the Internet, to produce and publish writing
- Sixth grade: CCSS.ELA-Literacy.W.6.6 Use technology, including the Internet, to produce and publish writing
- Seventh grade: CCSS.ELA-Literacy.W.7.6 Use technology, including the Internet, to produce and publish writing
- Eighth grade: CCSS.ELA-Literacy.W.8.6 Use technology, including the Internet, to produce and publish writing
Share this:
- Click to share on Facebook (Opens in new window) Facebook
- Click to share on X (Opens in new window) X
- Click to share on LinkedIn (Opens in new window) LinkedIn
- Click to share on Pinterest (Opens in new window) Pinterest
- Click to share on Telegram (Opens in new window) Telegram
- Click to email a link to a friend (Opens in new window) Email
- More
Tech Tip #59: Shortkey for the Copyright Symbol
As a working technology teacher, I get hundreds of questions from parents about their home computers, how to do stuff, how to solve problems. Each Tuesday, I’ll share one of those with you. They’re always brief and always focused. Enjoy!
Q:How do you create the copyright symbol in Word?
A: It’s easier than you’d think. Hold down the Alt key and press 0169. Use the keypad with the num lock on–don’t use the number row. I could not get this to work until someone pointed out that you must use the keypad. Duh.
This not only works in Office, but lots of other places, ©–like Wordpress. Cool, huh?
Share this:
- Click to share on Facebook (Opens in new window) Facebook
- Click to share on X (Opens in new window) X
- Click to share on LinkedIn (Opens in new window) LinkedIn
- Click to share on Pinterest (Opens in new window) Pinterest
- Click to share on Telegram (Opens in new window) Telegram
- Click to email a link to a friend (Opens in new window) Email
- More


![Dear Otto: How do I teach [wild and crazy] 7th Grade Tech? tech q & a](https://askatechteacher.com/wp-content/uploads/2019/04/dear-otto-instagram.png)