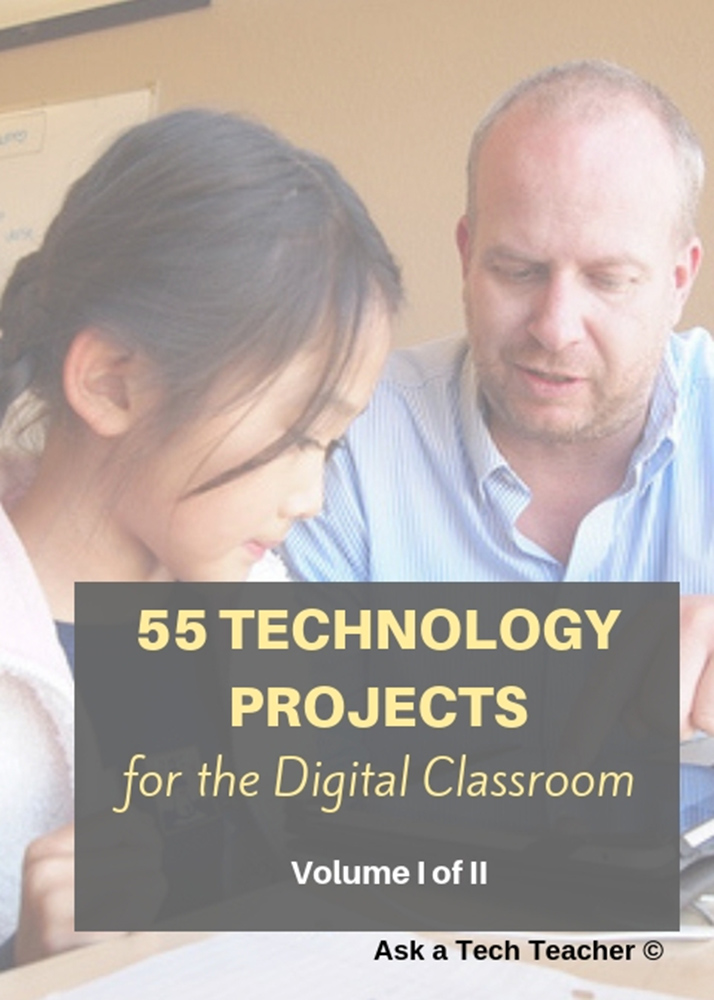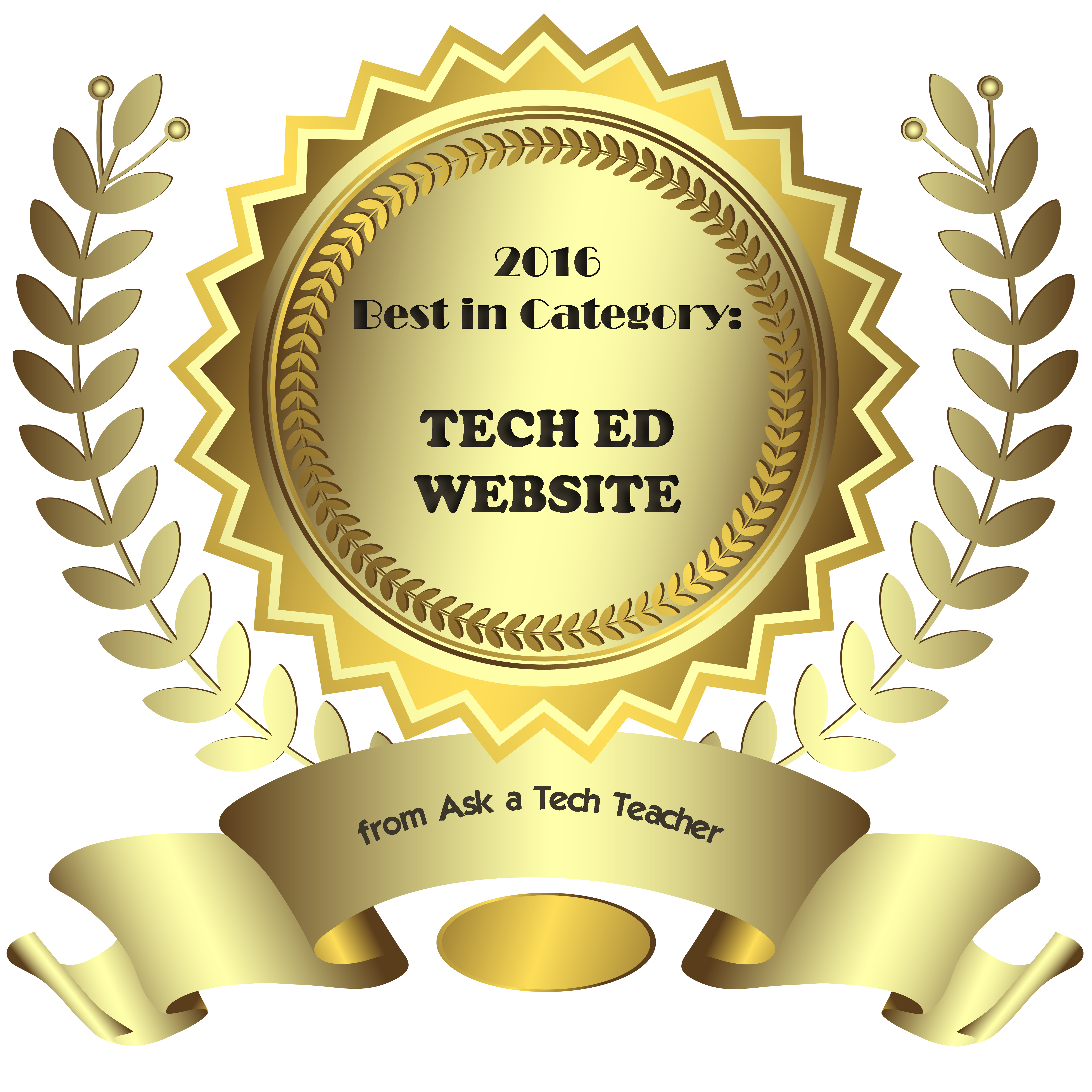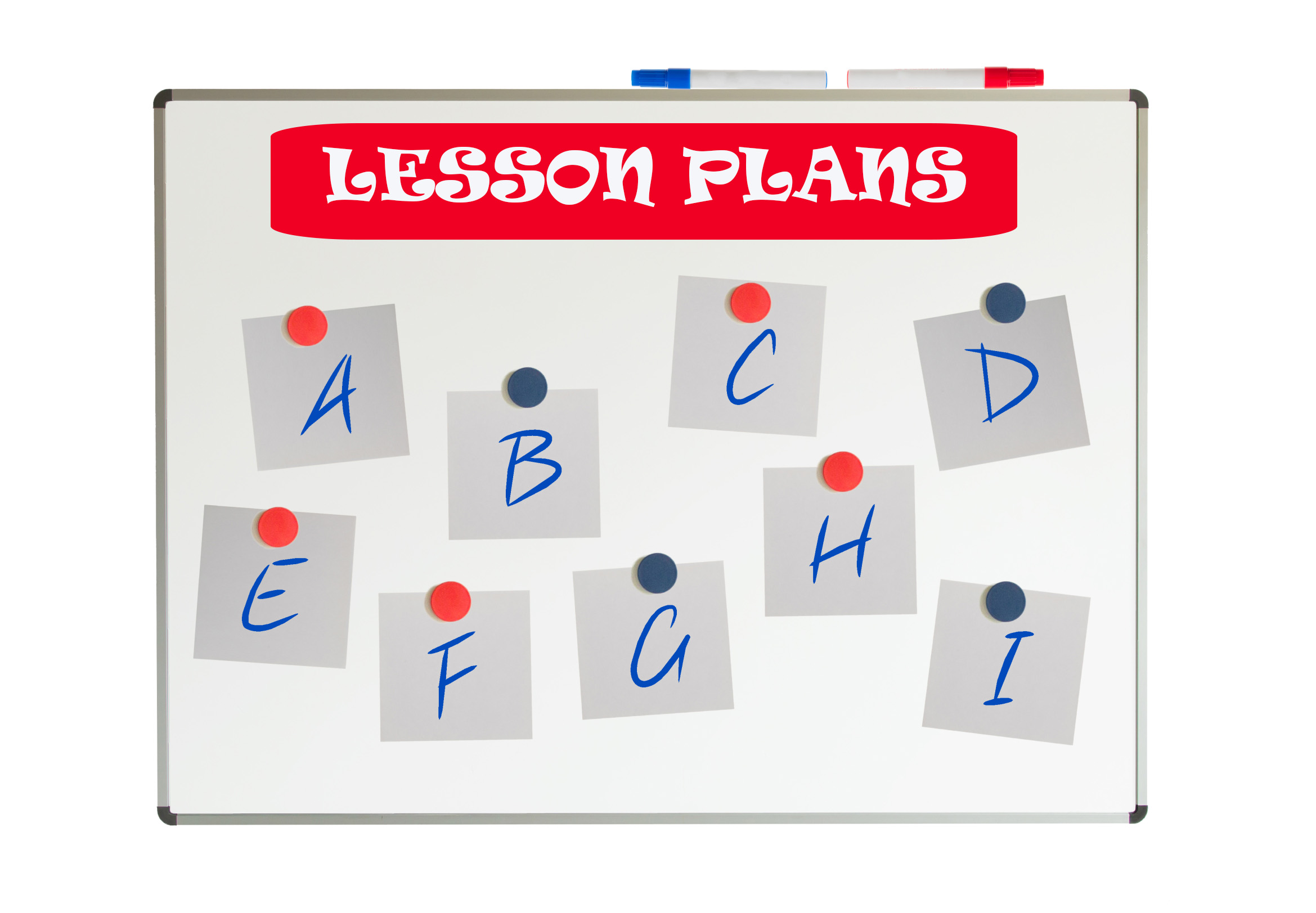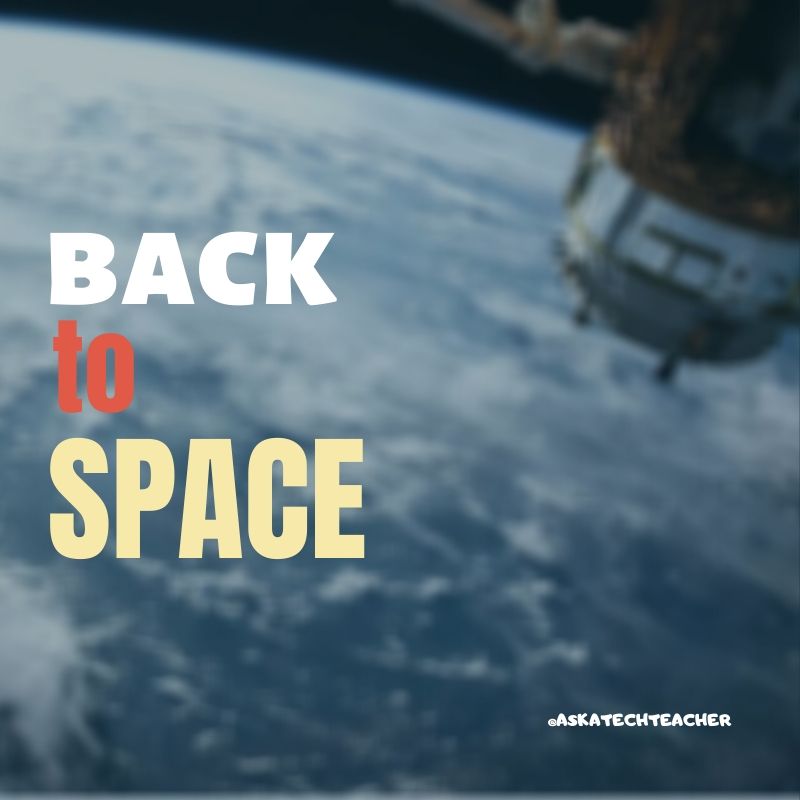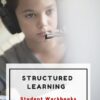Author: Jacqui
Tech Tip #5: What to do When Your Taskbar Disappears
As a working technology teacher, I get hundreds of questions from parents about their home computers, how to do stuff, how to solve problems. Each Tuesday, I’ll share one of those with you. They’re always brief and always focused. Enjoy!
Q: Some programs hide the taskbar when they open (especially for young children–like KidPix). How do I access other programs without closing down the one I’m working on?
A: Push the Flying Windows key (it’s between Ctrl and Alt). That brings up the start menu as well as exposing the taskbar. Now, you can access open programs on the taskbar and/or new programs from the start menu.
Share this:
- Click to share on Facebook (Opens in new window) Facebook
- Click to share on X (Opens in new window) X
- Click to share on LinkedIn (Opens in new window) LinkedIn
- Click to share on Pinterest (Opens in new window) Pinterest
- Click to share on Telegram (Opens in new window) Telegram
- Click to email a link to a friend (Opens in new window) Email
- More
Monday Freebies #35: Sponge Activities for Vocabulary Building
This year more than any before, classroom budgets have been cut making it more difficult than ever to equip the education of our children with quality teaching materials. I understand that. I teach K-8. Because of that, I’ve decided to give the lesson plans my publisher sells in the Technology Toolkit (110 Lesson Plans that I use in my classroom to integrate technology into core units of inquiry while ensuring a fun, age-appropriate, developmentally-appropriate experience for students) for FREE. To be sure you don’t miss any of these:
…and start each week off with a fully-adaptable K-8 lesson that includes step-by-step directions as well as relevant ISTE national standards, tie-ins, extensions, troubleshooting and more. Eventually, you’ll get the entire Technology Toolkit book. If you can’t wait, you can purchase the curriculum here.
I love giving my material away for free. Thankfully, I have a publisher who supports that. If everyone did, we would reach true equity in international education.
Sponge Activities for Vocabulary Building
There are lots of great online vocabulary websites to help kids learn high-frequency and Dolch words. I’ll share five of them. Maybe you have some to share with the group. (more…)
Share this:
- Click to share on Facebook (Opens in new window) Facebook
- Click to share on X (Opens in new window) X
- Click to share on LinkedIn (Opens in new window) LinkedIn
- Click to share on Pinterest (Opens in new window) Pinterest
- Click to share on Telegram (Opens in new window) Telegram
- Click to email a link to a friend (Opens in new window) Email
- More
How to Integrate Web 2.0 Tools into the Classroom
‘Web 2.0’ is a term familiar to all teachers. Stated in its simplest form, it’s the set of interactive internet-based tools used by students to enrich educational opportunities. ‘Web 1.0’ referred to the act of accessing websites—
[caption id="attachment_2274" align="alignright" width="422"]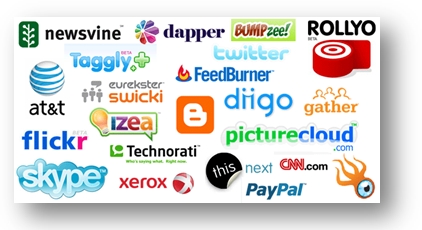 Which of these do you use in your classroom[/caption]
Which of these do you use in your classroom[/caption]
nothing more. Students read websites, clicked a few links, and/or researched a topic.
Web 2.0—Web-based education basics–includes blogs, wikis, class internet homepages, class internet start pages, twitter, social bookmarks, podcasting, photo sharing, online docs, online calendars, even Second Life—all tools that require thoughtful interaction between the student and the site. For teachers, it’s a challenge to keep up with the plethora of options as the creative minds of our new adults stretch the boundaries of what we can do on the internet.
Students, adults, teachers who use this worldwide wealth of information and tools are referred to as ‘digital citizens’. They leave a vast digital footprint and it is incumbent upon them to make healthy and safe decisions, including:
- Treat others and their property with respect (for example, plagiarism—even undiscovered—is immoral and illegal)
- Act in a responsible manner
- Look after their own security
Here are some activities you can do in your classroom that will make your lessons and activities more student-centered and more relevant to this new generation of students:
Share this:
- Click to share on Facebook (Opens in new window) Facebook
- Click to share on X (Opens in new window) X
- Click to share on LinkedIn (Opens in new window) LinkedIn
- Click to share on Pinterest (Opens in new window) Pinterest
- Click to share on Telegram (Opens in new window) Telegram
- Click to email a link to a friend (Opens in new window) Email
- More
Google Apps Support Bloom’s Taxonomy–Take a Look
Kathy Shrock has done a wonderful piece linking the multitude of Google Apps to the levels of Blooms Taxonomy. This is an invaluable resource for all teachers.
BTW, she’s updated the page since I posted this 18 months ago so the picture looks a bit different. Click the image; scroll down to the section on “Google Apps to Support Bloom’s”
Take a look:
[caption id="attachment_5485" align="aligncenter" width="614"] Google Apps Meets Blooms Taxonomy[/caption]
Google Apps Meets Blooms Taxonomy[/caption]
Share this:
- Click to share on Facebook (Opens in new window) Facebook
- Click to share on X (Opens in new window) X
- Click to share on LinkedIn (Opens in new window) LinkedIn
- Click to share on Pinterest (Opens in new window) Pinterest
- Click to share on Telegram (Opens in new window) Telegram
- Click to email a link to a friend (Opens in new window) Email
- More
Tech Tip #4: Zoom In and Out
As a working technology teacher, I get hundreds of questions from parents about their home computers, how to do stuff, how to solve problems. Each Tuesday, I’ll share one of those with you. They’re always brief and always focused. Enjoy!
How often have you brought up a website where the printing was too small, or someone used your computer and zoomed out–who knows how, and you certainly don’t know how to fix it. This one is quick, easy, and works most of the time:
Q: I can’t read my internet screen. And I can’t find the zoom in command.
A: Hold down the Ctrl key and push + (next to the backspace key). That zooms in. To zoom out, hold down Ctrl and push the – (the minus sign next to the number zero; also considered a dash)
Share this:
- Click to share on Facebook (Opens in new window) Facebook
- Click to share on X (Opens in new window) X
- Click to share on LinkedIn (Opens in new window) LinkedIn
- Click to share on Pinterest (Opens in new window) Pinterest
- Click to share on Telegram (Opens in new window) Telegram
- Click to email a link to a friend (Opens in new window) Email
- More
Monday Freebies #36: My First Report
This year more than any before, classroom budgets have been cut making it more difficult than ever to equip the education of our children with quality teaching materials. I understand that. I teach K-8. Because of that, I’ve decided to give the lesson plans my publisher sells in the Technology Toolkit (110 Lesson Plans that I use in my classroom to integrate technology into core units of inquiry while insuring a fun, age-appropriate, developmentally-appropriate experience for students) for FREE.
…and start each week off with a fully-adaptable K-8 lesson that includes step-by-step directions as well as relevant ISTE national standards, tie-ins, extensions, troubleshooting and more. Eventually, you’ll get the entire Technology Toolkit book. If you can’t wait, you can purchase the curriculum here.
I love giving my material away for free. Thankfully, I have a publisher who supports that. If everyone did, we would reach true equity in international education.
My First Report
Students type a report for their class on one of their units of inquiry (i.e., animals) using MS Word. Use this lesson to introduce MS Word, margins, page breaks, centering, fonts. Show students how to add pictures from the internet (using copy-paste), from the computer (using insert). Takes a few classes, depending upon how long the report is :
:
Jacqui Murray has been teaching K-18 technology for 30 years. She is the editor/author of over a hundred tech ed resources including a K-12 technology curriculum, K-8 keyboard curriculum, K-8 Digital Citizenship curriculum. She is an adjunct professor in tech ed, Master Teacher, webmaster for four blogs, an Amazon Vine Voice, CSTA presentation reviewer, freelance journalist on tech ed topics, contributor to NEA Today, and author of the tech thrillers, To Hunt a Sub and Twenty-four Days. You can find her resources at Structured Learning.
Share this:
- Click to share on Facebook (Opens in new window) Facebook
- Click to share on X (Opens in new window) X
- Click to share on LinkedIn (Opens in new window) LinkedIn
- Click to share on Pinterest (Opens in new window) Pinterest
- Click to share on Telegram (Opens in new window) Telegram
- Click to email a link to a friend (Opens in new window) Email
- More
Monday Freebies #13: Great Online Art Sites
Online resources for great worldwide museums. Take one lesson to introduce students to these six art sites (five to ten minutes on each) and then allow them to revisit when they have a few minutes at the end of a class projects, unit, before lunch, etc.
(more…)
Share this:
- Click to share on Facebook (Opens in new window) Facebook
- Click to share on X (Opens in new window) X
- Click to share on LinkedIn (Opens in new window) LinkedIn
- Click to share on Pinterest (Opens in new window) Pinterest
- Click to share on Telegram (Opens in new window) Telegram
- Click to email a link to a friend (Opens in new window) Email
- More
Weekend Website #85: 11 Sizzling Space Sites
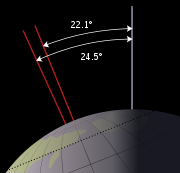 I just finished a space unit with my 5th graders and wanted to share some of the websites we visited to support that theme (check for updates here):
I just finished a space unit with my 5th graders and wanted to share some of the websites we visited to support that theme (check for updates here):
- 360 degrees Moon View
- Land on the Moon
- NASA City
- Satellite Fly-bys–by zip code
- Solar system–3D
- Solar system
- Space–explore it
- Spacesuits–clickable
- Space sounds
- Space station game
- We Choose the Moon
Do you have any I missed?
Jacqui Murray has been teaching K-18 technology for 30 years. She is the editor/author of over a hundred tech ed resources including a K-12 technology curriculum, K-8 keyboard curriculum, K-8 Digital Citizenship curriculum. She is an adjunct professor in tech ed, Master Teacher, webmaster for four blogs, an Amazon Vine Voice, CSTA presentation reviewer, freelance journalist on tech ed topics, contributor to NEA Today, and author of the tech thrillers, To Hunt a Sub and Twenty-four Days. You can find her resources at Structured Learning.
Share this:
- Click to share on Facebook (Opens in new window) Facebook
- Click to share on X (Opens in new window) X
- Click to share on LinkedIn (Opens in new window) LinkedIn
- Click to share on Pinterest (Opens in new window) Pinterest
- Click to share on Telegram (Opens in new window) Telegram
- Click to email a link to a friend (Opens in new window) Email
- More
Dear Otto: Should Lefties Use Right Hands for Mousing Around
Dear Otto is an occasional column where I answer questions I get from readers about teaching tech. If you have a question, please complete the form below and I’ll answer it here. I use only first names and the state where you live.
Here’s a great question I got from Sandy in
Q: My name is Sandy and I am a Computer Teacher for Early Education (3 & 4 year old) and also Elementary students. My question to you is if a child is left handed, should you teach them to use their mouse with their left hand?
A: That’s a great question. My approach is to allow students to use the hand they’re most comfortable with. If they want to use the left, I set the mouse up so it works for them. Sometimes, that’s not possible because it’s a shared station. Then, I help the student get used to reversing the mouse buttons. Often, that’s enough to convince them to use the right hand!
What do you do with your lefties?
Jacqui Murray has been teaching K-18 technology for 30 years. She is the editor/author of over a hundred tech ed resources including a K-12 technology curriculum, K-8 keyboard curriculum, K-8 Digital Citizenship curriculum. She is an adjunct professor in tech ed, Master Teacher, webmaster for four blogs, an Amazon Vine Voice, CSTA presentation reviewer, freelance journalist on tech ed topics, contributor to NEA Today, and author of the tech thrillers, To Hunt a Sub and Twenty-four Days. You can find her resources at Structured Learning.
Share this:
- Click to share on Facebook (Opens in new window) Facebook
- Click to share on X (Opens in new window) X
- Click to share on LinkedIn (Opens in new window) LinkedIn
- Click to share on Pinterest (Opens in new window) Pinterest
- Click to share on Telegram (Opens in new window) Telegram
- Click to email a link to a friend (Opens in new window) Email
- More
The Secret to Teaching Tech to Kids: Delegate
 There’s a secret to teaching kids how to use the computer. It’s called ‘delegate’. I don’t mean sluff off the teaching to aides or parents. Here, I’m referring toempowering students to be their own problem-solvers, then expect it of them. Here’s how you do it:
There’s a secret to teaching kids how to use the computer. It’s called ‘delegate’. I don’t mean sluff off the teaching to aides or parents. Here, I’m referring toempowering students to be their own problem-solvers, then expect it of them. Here’s how you do it:
- Let them know that computers aren’t difficult. Aw, come on. I see your scrunched faces. Here’s the ugly little truth: Computers are only hard to learn if kids are told they’re hard to learn. Don’t mention it. Compare keyboarding to piano–a skill lots of kids feel good about–or another one that relates to your particular group. Remove the fear. They might not believe you, but you’re the teacher so they’ll give you a chance
- Teach them how to do the twenty most common problems they’ll face on a computer (more on that later). Expect them to know these–do pop quizzes if that’s your teaching style). Post them on the walls. Do a Problem-solving Board (click the link for details on that–it works well in my classes). Remind them if they know these, they’ll have 70% less problems (that’s true, too) than the kids who don’t know how to solve these. If they raise their hand and ask for help, play Socrates and force them to think through the answer. Sometimes I point to the wall. Sometimes I ask the class for help (without saying who needs assistance. Embarrassing students is counter-productive). Pick the way that works for you. The only solution you can’t employ is to do it for them
- Teach students keyboard shortcuts. Does that sound like an odd suggestion? It isn’t. Students learn in different ways. Some are best with menus, ribbons and mouse clicks. Some like the easy and speed of the keyboard. Give them that choice. If they know both ways, they’ll pick the one that works best for them. Once they know these, they’ll be twice as likely to remember one of the two methods of doing the skill like exit a program (Alt+F4) or print (Ctrl+P).
Share this:
- Click to share on Facebook (Opens in new window) Facebook
- Click to share on X (Opens in new window) X
- Click to share on LinkedIn (Opens in new window) LinkedIn
- Click to share on Pinterest (Opens in new window) Pinterest
- Click to share on Telegram (Opens in new window) Telegram
- Click to email a link to a friend (Opens in new window) Email
- More