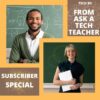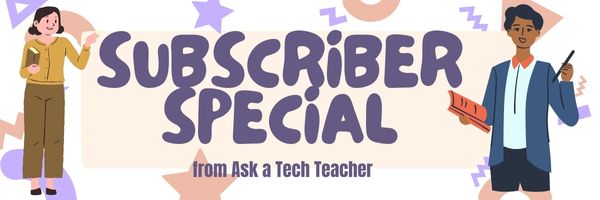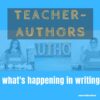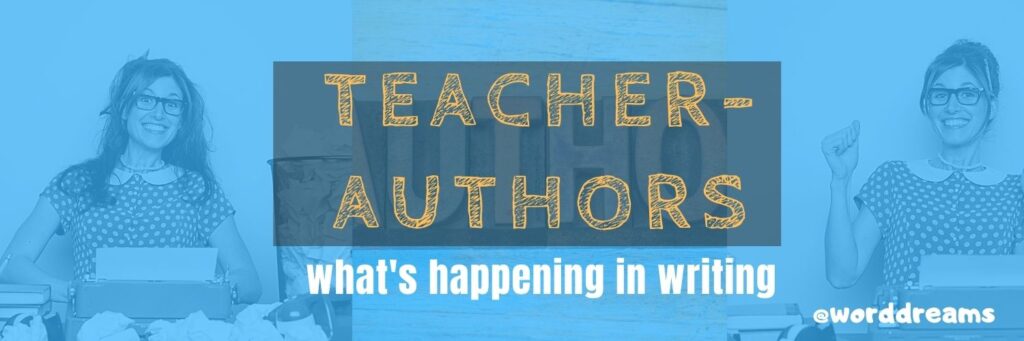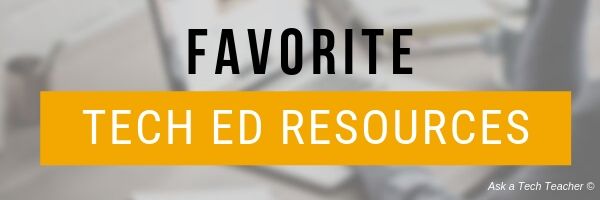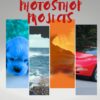Author: Jacqui
How to Find Reliable Internet Sources
Reliable internet sources are the same as those you would search for in the library. You want:
- primary sources
- unbiased sources
- sources with the background and training to understand the topic
Young students have difficulty understanding these rules. They have barely learned about ‘primary sources’ and have no idea how to select unbiased ones. As for the final point, the ability to select sources with relevant background–that usually comes with age and experience, not something students get for most of their academic career.
With that in mind, there is one guideline that will help even novice researchers find reliable sources: the extension. Here are the most popular extensions in order of reliability, dependability, and trustworthiness:
Share this:
Easy Photo Editing in MS Word
Before teaching students Photoshop (or GIMP), acclimate them to photo editing with a program they are likely comfortable with: MS Word. For basic image editing, Word’s pallet of tools do a pretty good job (Note: Depending upon your version of Word, some of these tools may not be available; adapt to your version):
- Open a blank document in MS Word. Insert a picture with multiple focal points (see samples). (more…)
Share this:
Tech Tip #109 Five-second Backup
 In these 169 tech-centric situations, you get an overview of pedagogy—the tech topics most important to your teaching—as well as practical strategies to address most classroom tech situations, how to scaffold these to learning, and where they provide the subtext to daily tech-infused education.
In these 169 tech-centric situations, you get an overview of pedagogy—the tech topics most important to your teaching—as well as practical strategies to address most classroom tech situations, how to scaffold these to learning, and where they provide the subtext to daily tech-infused education.
Today’s tip: How to backup a doc in 5 seconds
Q: I’m paranoid about losing lesson plans, report card comments, and other school work. I backup, but is that enough?
A: Truth, I am the most paranoid person I know about technology. For backup, I have an external hard drive, Acronis, a 512-gig flash drive for ‘important’ stuff (which turns out to be everything), and still I worry.
Here’s my additional five-second backup: Every time I work on a document I just can’t afford to lose (again, that’s pretty much everything), I email it to myself. In MS Office, that’s a snap (see Tech Tip #61). Other programs–just drag and drop the file into the email message. I set up a file on my email program called ‘Backups’. I store the email in there and it waits until I’m tearing my hair out. I’ve never had to go there, but it feels good knowing it’s available.
Note: That doesn’t work on my cloud spreadsheet files, say in Google Sheets, because they’re usually too big. In this case, I download to my local drive and save to a dedicated folder.
Sign up below for a new tip each week or buy the entire 169 Real-world Ways to Put Tech into Your Classroom.
What’s your favorite tech tip in your classroom? Share it in the comments below.
Share this:
12 Online Resources About 3D Printing
Here are popular online resources to teach about 3D Printing (click here for updates on links):
- 3D Bear
- Cricut Machine–to cut materials
Create 3D Printing Designs
- 3D Doodler Pen
- MakerBot PrintShop
- Onshape
- SculptGL
- Sketchup
- Tinkercad–create your own 3D print designs
Download 3D Printing designs
- GrabCad
- Smithsonian X3D–download 3D print designs of Smithosonian artifacts
- Thingiverse–download lots of 3D designs, like an iPhone case
- Youmagine–find 3D print designs
–image credit Deposit Photos
Here’s the sign-up link if the image above doesn’t work:
Jacqui Murray has been teaching K-18 technology for 30 years. She is the editor/author of over a hundred tech ed resources including a K-12 technology curriculum, K-8 keyboard curriculum, K-8 Digital Citizenship curriculum. She is an adjunct professor in tech ed, Master Teacher, webmaster for four blogs, an Amazon Vine Voice, CSTA presentation reviewer, freelance journalist on tech ed topics, contributor to NEA Today, and author of the tech thrillers, To Hunt a Sub and Twenty-four Days. You can find her resources at Structured Learning.
Share this:
Subscriber Special: Back to School Survival Kits
Every month, subscribers to our newsletter get a free/discounted resource to help their tech teaching.
This month (Sept. 13-23, 2023), we’re offering a 20% discount on any of our Survival Kits. Find them at this link:
https://www.structuredlearning.net/product-category/all-in-one-resource-collections/
Pick one and use this code:
3XAR9WZU
Click through for additional hidden discounts!
Questions? Email us at [email protected] (more…)
Share this:
Teacher-Authors: What’s Happening on my Writer’s Blog
A lot of teacher-authors read my WordDreams blog. In this monthly column, I share the most popular post from the past month on my teacher education blog, Ask a Tech Teacher. If you’ve already read this one, skip it. I’ll have a new post in a few days!
***
 Tech Tips for Writers is an occasional post on overcoming Tech Dread. I cover issues that friends, both real-time and virtual, have asked about. Feel free to post a comment about a question you have. I’ll cover it in a future tip.
Tech Tips for Writers is an occasional post on overcoming Tech Dread. I cover issues that friends, both real-time and virtual, have asked about. Feel free to post a comment about a question you have. I’ll cover it in a future tip.
I used to think of a cloud document as its own backup–secure, safe, and always there. That–of course–is ridiculous. It’s one copy of an important file that can be corrupted or lost. It may become inaccessible–you lost your password or got hacked or your identity stolen and the bad guy changed your logins. Or, it may simply be you can’t access the internet. Whatever the reason, I realized I needed to back those up, too.
For example:
Share this:
Tech Ed Resources–Mentoring and Coaching
I get a lot of questions from readers about what tech ed resources I use in my classroom so I’ll take a few days this summer to review them with you. Some are edited and/or written by members of the Ask a Tech Teacher crew. Others, by tech teachers who work with the same publisher I do. All of them, I’ve found well-suited to the task of scaling and differentiating tech skills for age groups, scaffolding learning year-to-year, taking into account the perspectives and norms of all stakeholders, with appropriate metrics to know learning is organic and granular.
Today: Mentoring and Coaching
Tech coaching/mentoring is available from experts who work with you via email or virtual meetings to prepare lesson plans, teach to standards, integrate tech into core classroom time. If you’re new to tech education and wonder how to teach kindergartners to use the mouse, first graders to keyboard, third graders to sagely search the internet, pick the brains of our seasoned team of technology teachers.
Note: If your District has purchased a license, you get some coaching for free. Check on that before signing up.
- How do you start kindergartners who don’t know what ‘enter’, ‘spacebar’, ‘click’ or any of those other techie words mean?
- What do you do with third graders who join your class and haven’t had formal technology classes before?
- You’ve been thrown into the technology teacher position and you’ve never done it before. How do you start? What do you introduce when?
- You’ve been teaching for twenty years, but now your Principal wants technology integrated into your classroom. Where do you start?
- How do you differentiate instruction between student geeks and students who wonder what the right mouse button is for?
- How do you create a Technology Use Plan for your school?
- How do you create a Curriculum Map?
- As an edtech professional, what’s your career path?
For more information on coaching, mentoring, PD, online classes, and consulting, click here.
Share this:
#6: Photoshop for Fifth Graders–Auto-fixes
Before starting on Photoshop lessons for fifth grade and up, teach preparatory basics covered in this lesson plan here (reprinted in part below). If you have a newer version of Photoshop, adapt these instructions to yours:
Open Photoshop. Notice the tool bars at the top. These will change depending upon the tool you choose from the left side. These are the crux of Photoshop. We cover about ten of them in fifth grade. The right-hand tools are used independent of the left-hand tools. They are more project oriented.
-
- Click the File Browser tool (top right-ish). It shows you the folders on your computer. From here, you can select the picture you’d like to edit (or use File-open)
- Select a picture and notice how it displays all data—file name, size, date created, author, copyright and more
- Click on several tools on the left side and see how the top menu bar changes, offering different choices. Go to Help. Have students view several of the ‘How To’ wizards available. Make sure they try ‘How to paint and draw’, ‘How to print photos’, ‘How to save for other applications’. Then have them select the ‘Help’ files. This takes them to the Adobe CS website and exposes a vast database of questions and answers. Encourage them to explore, engage their critical thinking and active learning skills. Remind them this is where they can find answers independent of teacher assistance.
- Open a picture of the student’s choice. Show class how to zoom in and out (right-side toolbar). Explain pixels.
Show students how they can take the paint brush and color just one pixel if they are close enough. This is
how experts remove ‘red eye’ in photos. - Introduce the History toolbar (right side) as an undo feature (like Ctrl+Z in Word). Have students open a new blank canvas and draw on it. Now use the history tool to toggle between the canvas before and after drawing on it by clicking between the original picture and the last action taken (at the bottom of the History list).
- Have students click through several tools on the left tool bar and show them how the top toolbar changes,
depending upon the tool selected. - Watch the layers tools. You can only paint on the highlighted layer. Notice that the top layer covers all others
- Show students how to save. The default is as a Photoshop file with a .psd extension. This won’t open in other programs, so show students how to change the file type format to a .jpg, .bmp, .tif or other for use in Word, Publisher, emails or a website.
Once students are comfortable with the Photoshop format, try these easy-to-do auto-fixes.
Auto-fixes is one of the easiest Photoshop skills. Depending upon your version of Photoshop, this may be found in different spots on the menu lists. If you’re familiar with your program, you’ll find it right away:
Share this:
Tech Tip #14: Desktop Icons Disappear?
As a working technology teacher, I get hundreds of questions about computers. As often as possible, I’ll share those with you as well as my solutions. They’re always brief and focused. Enjoy! (more…)
Share this:
Happy Labor Day!
I’m taking Labor Day off so thought I’d do a labor-free article–
Labor Day, the first Monday in September, is an American holiday (though it occurs throughout the world, with different names and dates) dedicated to the achievements of workers. I take it literally. A keyboard, three screens, four tasks, and a six-pack of Red Bull Monster (less sodium), I’m ready to work!
Comments closed so I devote time to Labor Day activities.