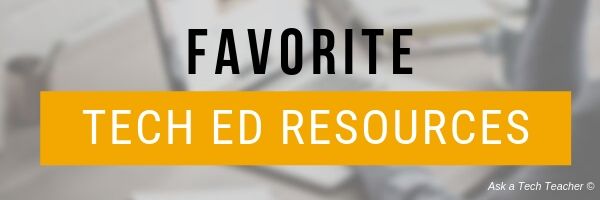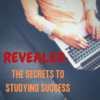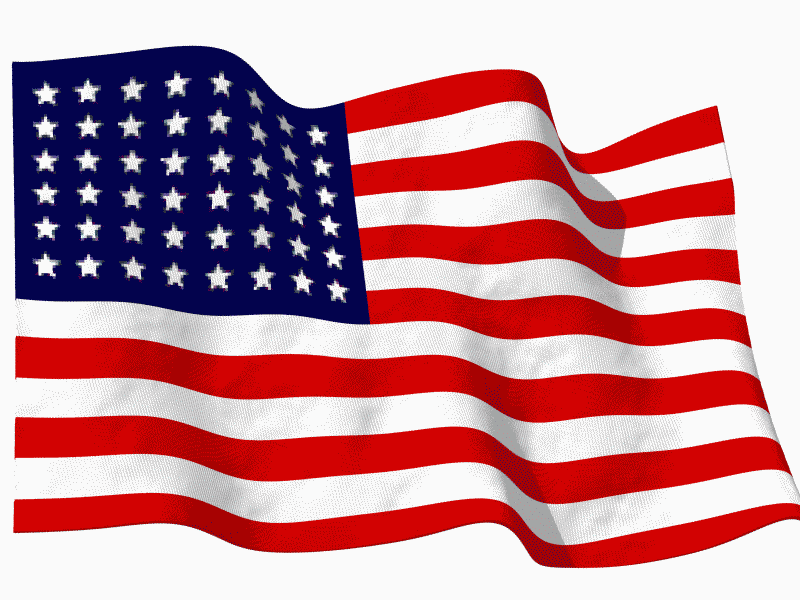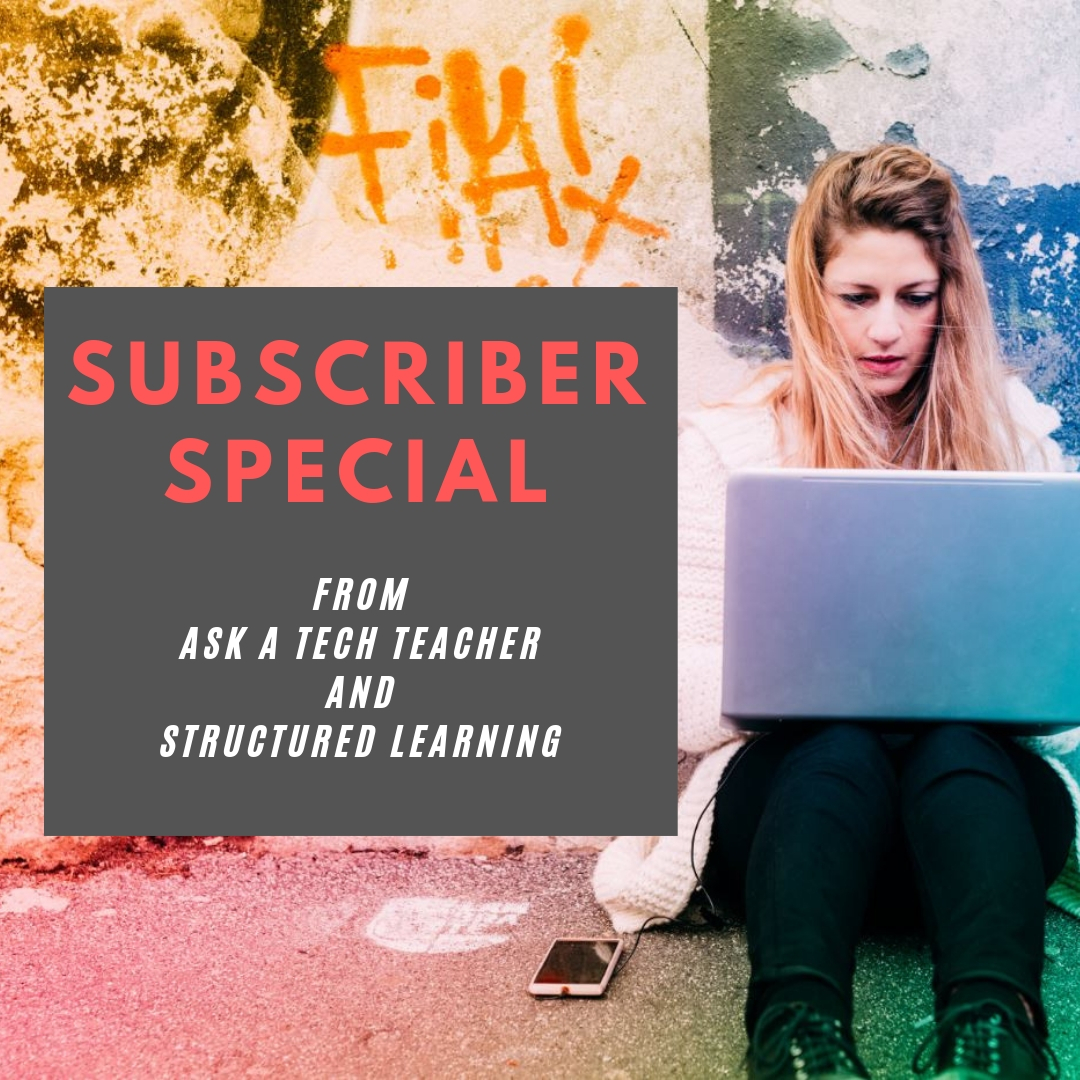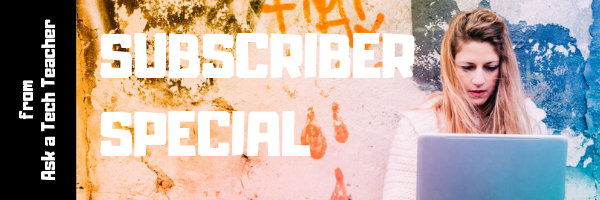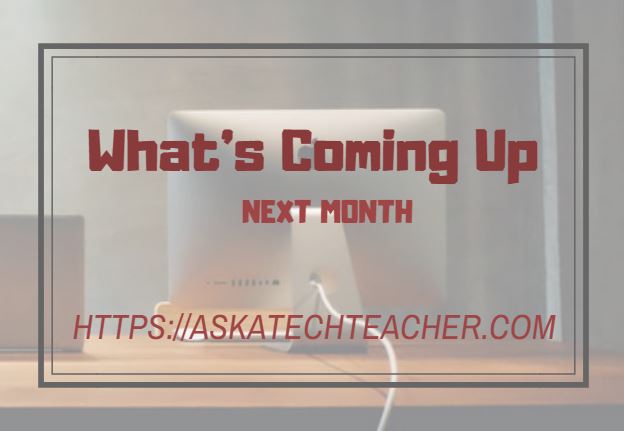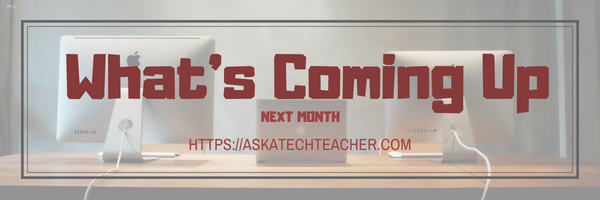Author: Jacqui
Tech Ed Resources–Mentoring and Coaching
I get a lot of questions from readers about what tech ed resources I use in my classroom so I’m going to take a few days this summer to review them with you. Some are edited and/or written by members of the Ask a Tech Teacher crew. Others, by tech teachers who work with the same publisher I do. All of them, I’ve found well-suited to the task of scaling and differentiating tech skills for age groups, scaffolding learning year-to-year, taking into account the perspectives and norms of all stakeholders, with appropriate metrics to know learning is organic and granular.
Today: Mentoring and Coaching
Tech coaching/mentoring is available from experts who work with you via email or virtual meetings to prepare lesson plans, teach to standards, integrate tech into core classroom time. If you’re new to tech education and wonder how to teach kindergartners to use the mouse, first graders to keyboard, third graders to sagely search the internet, pick the brains of our seasoned team of technology teachers.
Note: If your District has purchased a license, you get some coaching for free. Check on that before signing up.
- How do you start kindergartners who don’t know what ‘enter’, ‘spacebar’, ‘click’ or any of those other techie words mean?
- What do you do with third graders who join your class and haven’t had formal technology classes before?
- You’ve been thrown into the technology teacher position and you’ve never done it before. How do you start? What do you introduce when?
- You’ve been teaching for twenty years, but now your Principal wants technology integrated into your classroom. Where do you start?
- How do you differentiate instruction between student geeks and students who wonder what the right mouse button is for?
- How do you create a Technology Use Plan for your school?
- How do you create a Curriculum Map?
- As an edtech professional, what’s your career path?
For more information on coaching, mentoring, PD, online classes, and consulting, click here.
Share this:
- Click to share on Facebook (Opens in new window) Facebook
- Click to share on X (Opens in new window) X
- Click to share on LinkedIn (Opens in new window) LinkedIn
- Click to share on Pinterest (Opens in new window) Pinterest
- Click to share on Telegram (Opens in new window) Telegram
- Click to email a link to a friend (Opens in new window) Email
- More
Revealed: The Secrets to Studying Success
Studying used to mean memorizing–flash cards, rote drills, worksheets, repeat. Now, we know a lot more about learning. One of our Ask a Tech Teacher contributing writers has some great suggestions on the secrets to successful studying.
***
Revealed: The Secrets to Studying Success
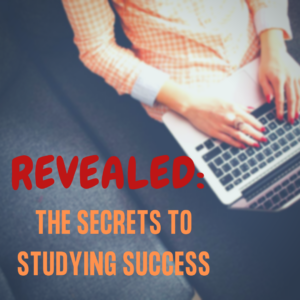 When it comes to studying, there’s no such thing as a one size fits all approach. What works for some individuals, can leave others scratching their heads. As a student working towards a degree, it’s important that you establish the right studying techniques and an approach that suits you and your specific way of learning.
When it comes to studying, there’s no such thing as a one size fits all approach. What works for some individuals, can leave others scratching their heads. As a student working towards a degree, it’s important that you establish the right studying techniques and an approach that suits you and your specific way of learning.
Keeping up with an ever-increasing workload, with exams and deadlines looming ever closer, can leave many students panicking and striving to juggle their studies and other responsibilities effectively. You must always prepare as much as possible for what lies ahead – if you’re considering a healthcare administration degree program, for example, click the link for more information. You don’t want a lack of planning to lead to losing momentum and falling even further behind. So, with this in mind let’s explore some secrets to studying success that every student can benefit from, no matter what their preferred learning approach may be.
Start By Getting Organised
Every student is going to struggle if they can’t locate their textbooks, are missing important files, or don’t know when their next assignment is due. There’s nothing more anxiety-inducing than realising you have a paper or exam within the next 48 hours! Ensure you have a well-organised collection of study materials and that all your digital files are backed up onto a cloud system. As for important dates and deadlines – invest in a planner where you can keep notes of these dates, and make use of the calendar apps on your smart devices, set reminders and sync everything together.
Study Smarter Not Longer
Studies have shown that successful students tend to work for less time but with higher levels of intensity. For example, if you’re someone who is settling in for a 3-hour study session but is also checking messages and scrolling social media within that time, you’ll get less done than someone who dedicates a solid hour and avoids all distractions. This studying method is incredibly effective!
Engage In Some Exercise
Did you know that engaging in physical activity before studying can improve your studying levels? The boost of nutrients and oxygen we get straight into our brains whilst exercising means that when we sit down and open our books, we’re much more alert, and able to consume more information. Including regular exercise in your daily routine is also beneficial for your mental wellbeing.
Take Plenty of Practice Tests
If exams and finals are making you feel anxious, don’t sweat it. An effective study secret is to get in as much practice as possible before you take your tests. By asking for mock exams to try, you’ll get a sense of the type of questions you’ll be asked, the format of the test itself and be able to practice getting all your answers boxed off within the time limit. Speak with your tutor for more information.
Get Some Rest and Relaxation
The more stressed you are, the harder it will be to retain information. The more relaxed you are, and the more study breaks you take, the easier it will be to reduce your stress levels and engage your mind in the process of learning.
Final thoughts…
If you’re finding your studies particularly challenging this year, consider these points above to improve your studying efficiency.
Jacqui Murray has been teaching K-18 technology for 30 years. She is the editor/author of over a hundred tech ed resources including a K-12 technology curriculum, K-8 keyboard curriculum, K-8 Digital Citizenship curriculum. She is an adjunct professor in tech ed, Master Teacher, webmaster for four blogs, an Amazon Vine Voice, CSTA presentation reviewer, freelance journalist on tech ed topics, contributor to NEA Today, and author of the tech thrillers, To Hunt a Sub and Twenty-four Days. You can find her resources at Structured Learning.
Share this:
- Click to share on Facebook (Opens in new window) Facebook
- Click to share on X (Opens in new window) X
- Click to share on LinkedIn (Opens in new window) LinkedIn
- Click to share on Pinterest (Opens in new window) Pinterest
- Click to share on Telegram (Opens in new window) Telegram
- Click to email a link to a friend (Opens in new window) Email
- More
Tech Tip #63: Reset Default Font
 In these 169 tech-centric situations, you get an overview of pedagogy—the tech topics most important to your teaching—as well as practical strategies to address most classroom tech situations, how to scaffold these to learning, and where they provide the subtext to daily tech-infused education.
In these 169 tech-centric situations, you get an overview of pedagogy—the tech topics most important to your teaching—as well as practical strategies to address most classroom tech situations, how to scaffold these to learning, and where they provide the subtext to daily tech-infused education.
Today’s tip: Reset Default Font
Category: MS Office, Google Apps, Classroom Management, Writing
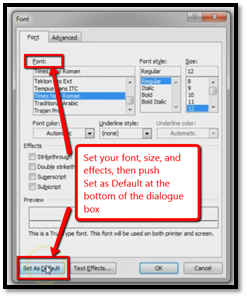 Q: How do I change default font and spacing?
Q: How do I change default font and spacing?
A: Type a couple of paragraphs in any document. Highlight what you typed and right click; select font. Change the font to what you prefer. In my case, it’s TNR 12
Then, in Word: Click the Default button on the lower left to approve that this is how you’d like future documents formatted. See how-to video here.
In Google Apps: Go to Styles drop-down menu>Options>Save current.
That’s it. The next time you open an MS Word or Google Docs document, it will have this revised formatting.
Sign up for a new tip each week or buy the entire 169 Real-world Ways to Put Tech into Your Classroom.
What’s your favorite tech tip in your classroom? Share it in the comments below.
Share this:
- Click to share on Facebook (Opens in new window) Facebook
- Click to share on X (Opens in new window) X
- Click to share on LinkedIn (Opens in new window) LinkedIn
- Click to share on Pinterest (Opens in new window) Pinterest
- Click to share on Telegram (Opens in new window) Telegram
- Click to email a link to a friend (Opens in new window) Email
- More
Happy Independence Day!
 It’s America’s birthday and I’m celebrating. My Army Staff Sergeant son is still in Japan–Okinawa. My Navy LT CDR daughter’s still in the DC area in the next of her long line of Navy jobs. They do not leave her in one position for long! I thank both of them and all those soldiers who fought for America’s uncertain future so long ago.
It’s America’s birthday and I’m celebrating. My Army Staff Sergeant son is still in Japan–Okinawa. My Navy LT CDR daughter’s still in the DC area in the next of her long line of Navy jobs. They do not leave her in one position for long! I thank both of them and all those soldiers who fought for America’s uncertain future so long ago.
God be with all of us.
[youtube http://www.youtube.com/watch?v=MDkP2WaEYFE&w=560&h=349] [youtube http://www.youtube.com/watch?v=BUDs-8SxfUE&w=425&h=349]
I was going to replace this next one but it’s been viewed by
29 million people!
I couldn’t find a better celebratory song.
[youtube http://www.youtube.com/watch?v=Q65KZIqay4E&w=425&h=349]
#2 with 14.7 million viewers:
[youtube https://www.youtube.com/watch?v=_ds3MvMUdNk]
Share this:
- Click to share on Facebook (Opens in new window) Facebook
- Click to share on X (Opens in new window) X
- Click to share on LinkedIn (Opens in new window) LinkedIn
- Click to share on Pinterest (Opens in new window) Pinterest
- Click to share on Telegram (Opens in new window) Telegram
- Click to email a link to a friend (Opens in new window) Email
- More
Subscriber Special: July
Every month, subscribers to our newsletter get a free/discounted resource to help their tech teaching.
July
Jacqui Murray has been teaching K-18 technology for 30 years. She is the editor/author of over a hundred tech ed resources including a K-12 technology curriculum, K-8 keyboard curriculum, K-8 Digital Citizenship curriculum. She is an adjunct professor in tech ed, Master Teacher, webmaster for four blogs, an Amazon Vine Voice, CSTA presentation reviewer, freelance journalist on tech ed topics, contributor to NEA Today, and author of the tech thrillers, To Hunt a Sub and Twenty-four Days. You can find her resources at Structured Learning.
Share this:
- Click to share on Facebook (Opens in new window) Facebook
- Click to share on X (Opens in new window) X
- Click to share on LinkedIn (Opens in new window) LinkedIn
- Click to share on Pinterest (Opens in new window) Pinterest
- Click to share on Telegram (Opens in new window) Telegram
- Click to email a link to a friend (Opens in new window) Email
- More
What You Might Have Missed in June
Here are the most-read posts for the month of June:
- Websites that add sparkle to spring
- Internet Safety Month–Rules to Live By
- Here’s How to Motivate Summer School Students
- Teacher-Authors–Help me launch my latest prehistoric fiction
- Coding Words You Need To Know
- Most Common Tech Problems You-all Face
- 5 (free) Posters on College and Career
- Tech Ed Resources for your Class–K-8 Keyboard Curriculum
- Be Featured on Ask a Tech Teacher
- Tech Tips for Everyday Life
Share this:
- Click to share on Facebook (Opens in new window) Facebook
- Click to share on X (Opens in new window) X
- Click to share on LinkedIn (Opens in new window) LinkedIn
- Click to share on Pinterest (Opens in new window) Pinterest
- Click to share on Telegram (Opens in new window) Telegram
- Click to email a link to a friend (Opens in new window) Email
- More
Two Tech Tips for Everyday Life
 The last time my daughter visited, life became different than the norm. That inspired two easy tech solutions I had no idea existed and you’re going to love. Here they are:
The last time my daughter visited, life became different than the norm. That inspired two easy tech solutions I had no idea existed and you’re going to love. Here they are:
BTW, I cross posted this to my writer’s blog so my writerly friends could read about these also. If you subscribe to both, you’ll see it there too:
Hey Siri! Where are You?
I have an iPhone. I kept losing it–putting it in places I didn’t normally. My daughter would call me and I’d find it, usually one room over. But then, I discovered if I say, “Hey, Siri. Where are you?” She answers. Then I can follow her voice. Since often, losing a phone occurs when no ones around to call it for you, this was a great discovery.
Walking directions
We went to Fashion Island–a large outdoor mall in Newport Beach–and got separated from my husband. I found him on iPhone’s Find My app and thought I’d follow his dot but it’s easier than that. Find My offers walking directions. They took me direction to the store he was shopping in.
What cool tech tricks have you discovered to improve your everyday life?
Share this:
- Click to share on Facebook (Opens in new window) Facebook
- Click to share on X (Opens in new window) X
- Click to share on LinkedIn (Opens in new window) LinkedIn
- Click to share on Pinterest (Opens in new window) Pinterest
- Click to share on Telegram (Opens in new window) Telegram
- Click to email a link to a friend (Opens in new window) Email
- More
Here’s a Preview of July
Here’s a preview of what’s coming up on Ask a Tech Teacher in July:
- Useful Tech Tips
- Useful shortkeys
- Must-have apps for curious students
- Free posters
- The hardest tech problem revealed
- Lessons learned from teaching
- Lots of tech resources for your classroom
Share this:
- Click to share on Facebook (Opens in new window) Facebook
- Click to share on X (Opens in new window) X
- Click to share on LinkedIn (Opens in new window) LinkedIn
- Click to share on Pinterest (Opens in new window) Pinterest
- Click to share on Telegram (Opens in new window) Telegram
- Click to email a link to a friend (Opens in new window) Email
- More
Tech Tip #57: How to Create a Chart Really Fast
 In these 169 tech-centric situations, you get an overview of pedagogy—the tech topics most important to your teaching—as well as practical strategies to address most classroom tech situations, how to scaffold these to learning, and where they provide the subtext to daily tech-infused education.
In these 169 tech-centric situations, you get an overview of pedagogy—the tech topics most important to your teaching—as well as practical strategies to address most classroom tech situations, how to scaffold these to learning, and where they provide the subtext to daily tech-infused education.
Today’s tip: How to Create a Chart Really Fast
Category: MS Office, Google Apps
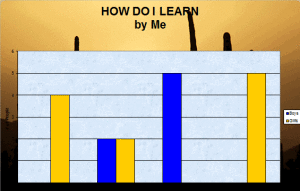 Q: What’s an easy way to create charts?
Q: What’s an easy way to create charts?
A: When students have completed spreadsheet basics, they’re ready to create a chart:
- Collect class data on a spreadsheet.
- Divide into categories.
In Excel: Highlight the labels, categories, and data; push F11. That’s it–a simple chart.
In Google Spreadsheets: Use the icon on the toolbar.
Sign up for a new tip each week or buy the entire 169 Real-world Ways to Put Tech into Your Classroom.
What’s your favorite tech tip in your classroom? Share it in the comments below.
Share this:
- Click to share on Facebook (Opens in new window) Facebook
- Click to share on X (Opens in new window) X
- Click to share on LinkedIn (Opens in new window) LinkedIn
- Click to share on Pinterest (Opens in new window) Pinterest
- Click to share on Telegram (Opens in new window) Telegram
- Click to email a link to a friend (Opens in new window) Email
- More
Be Featured on Ask a Tech Teacher
 I get thousands of visitors a day–over a million since I started. The most common reason why you-all drop by is for resources. I have lots of them–lesson plans, tips and tricks–but one area I have not enough depth is the experiences of fellow teachers:
I get thousands of visitors a day–over a million since I started. The most common reason why you-all drop by is for resources. I have lots of them–lesson plans, tips and tricks–but one area I have not enough depth is the experiences of fellow teachers:
- your personal teaching experiences
- your informed take on tech ed topics
- Education pedagogy
If you’re interested in guest posting on this blog or having your own column, leave a comment below and I’ll be in touch. It’s a challenging time but one we-all can get through if we talk to each other.
Share this:
- Click to share on Facebook (Opens in new window) Facebook
- Click to share on X (Opens in new window) X
- Click to share on LinkedIn (Opens in new window) LinkedIn
- Click to share on Pinterest (Opens in new window) Pinterest
- Click to share on Telegram (Opens in new window) Telegram
- Click to email a link to a friend (Opens in new window) Email
- More