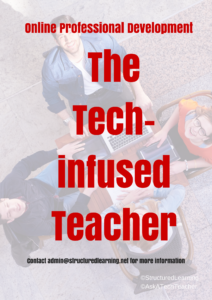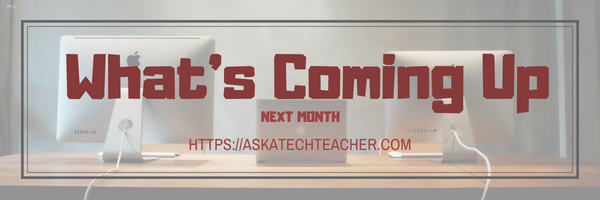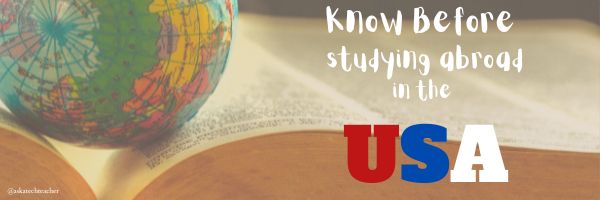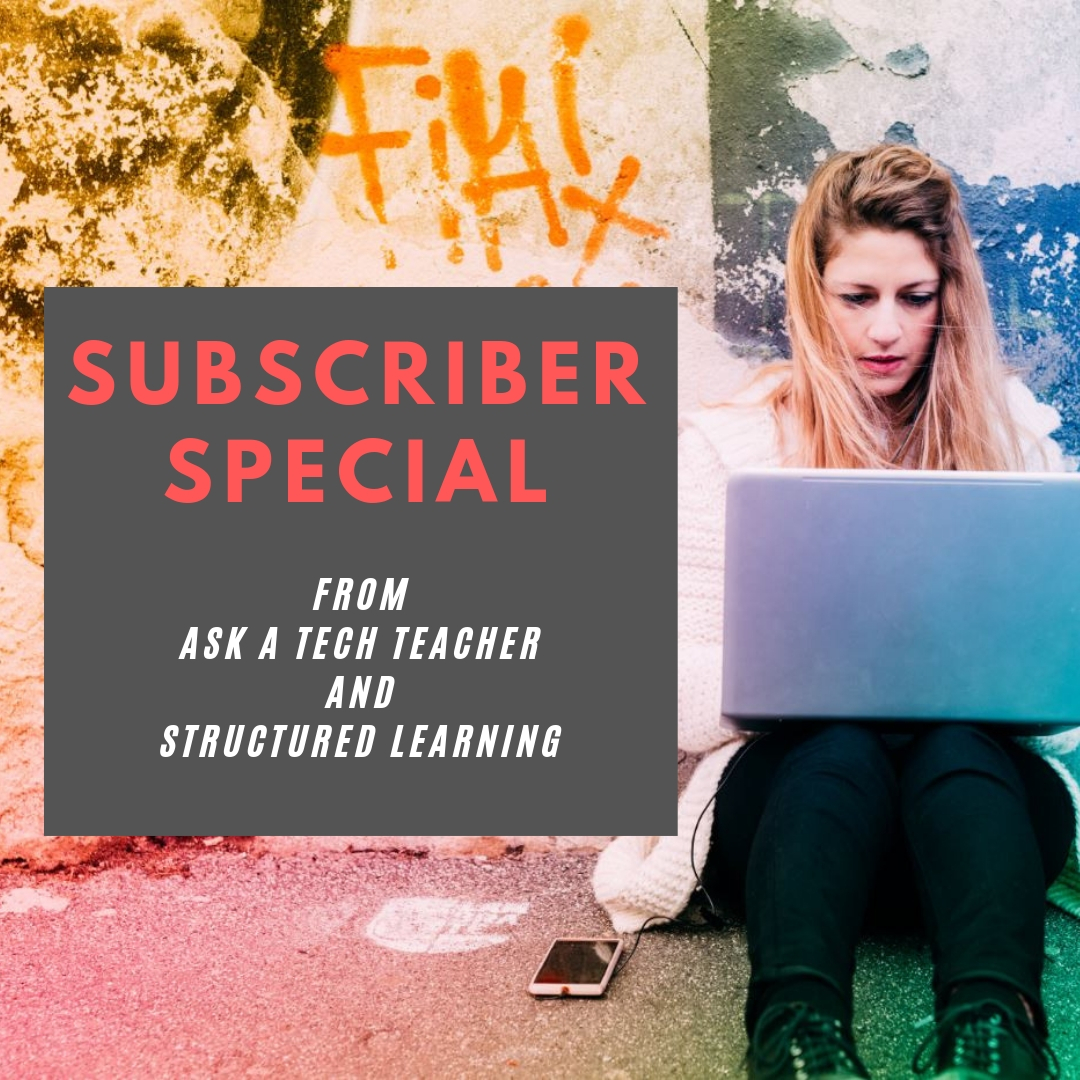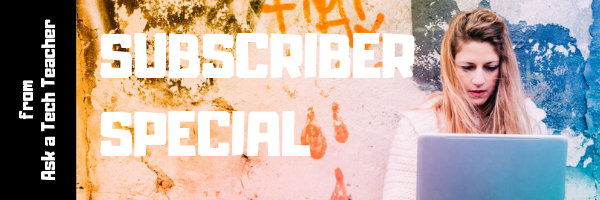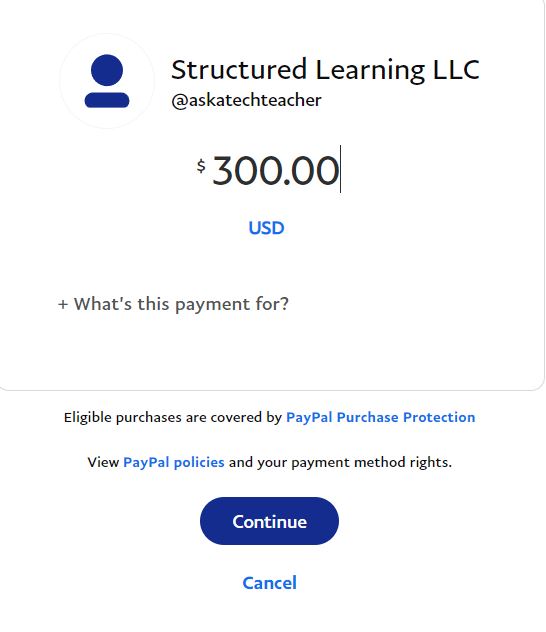Author: Jacqui
Jacqui Murray has been teaching K-18 technology for 30 years. She is the editor/author of over a hundred tech ed resources including a K-12 technology curriculum, K-8 keyboard curriculum, K-8 Digital Citizenship curriculum. She is an adjunct professor in tech ed, Master Teacher, an Amazon Vine Voice, freelance journalist on tech ed topics, contributor to NEA Today, and author of the tech thrillers, To Hunt a Sub and Twenty-four Days. You can find her resources at Structured Learning.
Amazing Benefits of Taking a Short Course
Too often, we think ‘taking a class’ requires a commitment of weeks–or months–to master the topic. Sometimes, you don’t have that much time, they’re too expensive, you aren’t ready to commit to college level courses, or you aren’t sure about investing so much time in a topic you might not enjoy. Thankfully, in today’s learning environment, lots of learning is available via short courses–dedicated classes that are completed quickly. Here’s a great article by the Ask a Tech Teacher crew discussing :
- why take one
- their flexibility
- where to take them
- what to do if you’re ready to get started (especially for those of you who live in Australia)
Amazing Benefits of Taking a Short Course
A short course means learning both academic and physical skills. It gives opportunities to students to learn more about their specific course in a short period. The purpose of short courses is to help students grow their current set of skills. It teaches the basic skills needed for students to become a professional.
Boost Current Skill
Short courses are a great thing to add to each person’s CV, but there is more reason why taking short courses has great benefits. A short course helps students to reach the other set of skills that they need. It also gives little commitment to refresh the things students might need to work on.
AU short courses give professional recognition and a certificate that can add to each person’s CV. It also has many providers that allow students to find courses they need to enhance easily.
Flexibility
People may worry that short courses may take too much of their time,
or maybe it is not worth it. But here is some things that you need to know about the short course:
- All study materials are delivered online
- Students can study anywhere and anytime they want
- Students manage their time studying
A short course is very flexible because it is an online school where every student manages their time of study. It also gives certificates of completion which can add to each person’s portfolio.
Share this:
- Click to share on Facebook (Opens in new window) Facebook
- Click to share on X (Opens in new window) X
- Click to share on LinkedIn (Opens in new window) LinkedIn
- Click to share on Pinterest (Opens in new window) Pinterest
- Click to share on Telegram (Opens in new window) Telegram
- Click to email a link to a friend (Opens in new window) Email
- More
Classroom Tech Elevates Remote Learning
For over two years, many schools, parents, students, and teachers have struggled with how to teach remotely, and then–when can we go back to in-person learning. The education system is comfortable with teaching students face-to-face. For hundreds of years, that’s how it’s been done, but done right, remote learning is a winner. Here’s EdTech’s take on using classroom tech to elevate remote learning:
Classroom tech investments elevate remote learning
Many school districts are enriching their remote learning programs by stocking educators’ physical classrooms with remote- and hybrid-appropriate teaching technology. To facilitate remote students, schools are equipping classrooms with digital whiteboards, green screens, headsets, body cams and other tools to create an engaging virtual learning.
More from Ask a Tech Teacher on remote and hybrid learning
Share this:
- Click to share on Facebook (Opens in new window) Facebook
- Click to share on X (Opens in new window) X
- Click to share on LinkedIn (Opens in new window) LinkedIn
- Click to share on Pinterest (Opens in new window) Pinterest
- Click to share on Telegram (Opens in new window) Telegram
- Click to email a link to a friend (Opens in new window) Email
- More
How to Thank a Teacher
I found this article in my mailbox the other day, from The Tech Edvocate. This has been such a trying time for parents, students, and our teachers. Check out these great ways to say thank you that anyone can do:
HOW TO SAY THANK YOU TO TEACHERS
No matter what you do for a career or how successful you are, chances are you would not be where you are today if you had not obtained a K-12 education. Without a question, great educators are important. However, in the last year or two, educators around the country have gone on strike and protested for better salaries and working conditions.
If none of these resonate with you, check out these ideas on Ask a Tech Teacher:
Share this:
- Click to share on Facebook (Opens in new window) Facebook
- Click to share on X (Opens in new window) X
- Click to share on LinkedIn (Opens in new window) LinkedIn
- Click to share on Pinterest (Opens in new window) Pinterest
- Click to share on Telegram (Opens in new window) Telegram
- Click to email a link to a friend (Opens in new window) Email
- More
Tech Ed Resources–Online Classes and Coaching
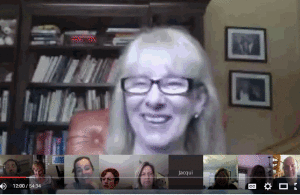 I get a lot of questions from readers about what tech ed resources I use in my classroom so I’m going to take a few days this summer to review them with you. Some are edited and/or written by members of the Ask a Tech Teacher crew. Others, by tech teachers who work with the same publisher I do. All of them, I’ve found well-suited to the task of scaling and differentiating tech skills for age groups, scaffolding learning year-to-year, taking into account the perspectives and norms of all stakeholders, with appropriate metrics to know learning is organic and granular.
I get a lot of questions from readers about what tech ed resources I use in my classroom so I’m going to take a few days this summer to review them with you. Some are edited and/or written by members of the Ask a Tech Teacher crew. Others, by tech teachers who work with the same publisher I do. All of them, I’ve found well-suited to the task of scaling and differentiating tech skills for age groups, scaffolding learning year-to-year, taking into account the perspectives and norms of all stakeholders, with appropriate metrics to know learning is organic and granular.
Today: Classes
Ask a Tech Teacher offers a variety of classes throughout the year. These can be taught individually (through coaching or mentoring), in small groups (of at least five), or as school PD. Some are for certificates; others for college credit. All are online, hands-on, with an authentic use of tools you’ll want for your class.
Click the course titles for more information.
Certificate
Group enrollment
The 21st Century teacher blends technology with teaching to build a collaborative, differentiated, and shared learning environment. In this course, you will use a suite of digital tools while addressing overarching concepts like digital citizenship, internet search and research, authentic assessment, digital publishing, and immersive keyboarding. You will actively collaborate, share knowledge, provide constructive feedback to classmates, publish digitally, and differentiate for unique needs. Classmates will become the core of your ongoing Personal Learning Network.
Assessment is project-based so be prepared to be fully-involved and an eager risk-taker.
Share this:
- Click to share on Facebook (Opens in new window) Facebook
- Click to share on X (Opens in new window) X
- Click to share on LinkedIn (Opens in new window) LinkedIn
- Click to share on Pinterest (Opens in new window) Pinterest
- Click to share on Telegram (Opens in new window) Telegram
- Click to email a link to a friend (Opens in new window) Email
- More
How to Showcase Your Skills when Applying for Your First Job
This article is for recent graduates, either from high school or college, ready to look for a first job. Here are some great tips on preparing your resume and spotlighting skills that will make you interesting to employers:
You’ve been in school for the longest time, but you are now done with college, and it’s time to look for a new job. Unfortunately, with so many candidates in search of the same job as you, you’re so anxious, wondering if you will ever get a working opportunity. Again, when looking for a new job, you are very likely to encounter job descriptions that you fear might not have the needed requirements. But the good thing is that employers might consider some skills over others.
If we are being completely honest with ourselves, your skills and potential can land you the job you want, rather than your specific background or the degree you’re holding. Employers these days are valuing soft skills. They are also willing to invest in developing their employees’ technical or hard skills after hiring them.
This is why you need to know how to showcase your skills when applying for a new job. This will help you be considered over other candidates in the same boat as you are and get offered a chance to work.
Consider going through the following points on how to showcase your skills when you are applying for a first-time job:
Share this:
- Click to share on Facebook (Opens in new window) Facebook
- Click to share on X (Opens in new window) X
- Click to share on LinkedIn (Opens in new window) LinkedIn
- Click to share on Pinterest (Opens in new window) Pinterest
- Click to share on Telegram (Opens in new window) Telegram
- Click to email a link to a friend (Opens in new window) Email
- More
What You Might Have Missed in July–What’s up in August
Here are the most-read posts for the month of July:
- 9 Ways to Add Tech to your Lessons Without Adding Time to Your Day
- Tech Ed Resources–Lesson Plans
- 25 Websites for Lesson Planning
- Tech Ed Resources for your Class–K-8 Keyboard Curriculum
- 40 Websites to Teach Keyboarding
- EdTech’s Top Blogs to Follow–Yep, We’re On It
- Tech Ed Resources for your Class–Digital Citizenship
- We Landed on the Moon July 20 1969
- HS Financial Training Classes
- Here’s How to Get Started with Ask a Tech Teacher
- The Case for PDFs in Class Revisited
Here’s a preview of what’s coming up in August:
- What to know before studying abroad in the US
- How to showcase your skills when applying for your first job
- Tech Ed Resources–online classes
- Tech Ed Resources–Mentoring and coaching
- Free posters
- Habits of Mind

Share this:
- Click to share on Facebook (Opens in new window) Facebook
- Click to share on X (Opens in new window) X
- Click to share on LinkedIn (Opens in new window) LinkedIn
- Click to share on Pinterest (Opens in new window) Pinterest
- Click to share on Telegram (Opens in new window) Telegram
- Click to email a link to a friend (Opens in new window) Email
- More
Here’s What to Know Before Studying Abroad in the US
While it’s become common for US students to study abroad, it is just as common for non-Americans to spend time studying in the US. If you live outside the US and are interested in study in America, here are some hints for how to make it happen, from one of our Ask a Tech Teacher contributors:
- Where to apply
- What to study
- Type of Student Visa
- Working while studying
- Wrap up
Things to Know Before Studying Abroad in the U.S.
The United States is one the most popular study destinations for overseas students, boasting academic prowess and cultural richness. Since America is so broad and diverse, it is a perfect place for overseas students.
You will be incorporated into a welcoming environment and will have the opportunity to experience different cultures while meeting individuals from over the world. Whether you want to work in the United States post-graduation or return to your native country, a US degree will expand your horizons and broaden your prospects.
If you’re looking forward to studying in the US but don’t know where to start, you can check out some courses at American International to see what interests you. Additionally, here are some things you should know before applying to any college or university in America:
Where to Apply
The United States is home to over 4,000 institutions for higher studies. You will also find that the US dominates world rankings of top 100 universities, with more than half of its institutions on that list. These also include eight prestigious universities, known as the Ivy League, that come under the top 10 universities in the world. The UK comes in second on the list.
With many colleges having different types and expenses and demanding applications, numerous overseas students may find studying in the United States daunting. Aside from the most prestigious and well-known institutions, the United States offers a diverse range of quality universities with varying values, aims, teaching styles, and fee structures.
The Wall Street Journal or Times Higher Education College Rankings may help you assess universities based on engagement, contact with professors, and general student experience. This will assist you in choosing the one that is most suited to your budget, interests, and goals. There are also several community colleges, public universities, and government-funded institutes with low tuition fees and great scholarship programs that you can apply to.
Share this:
- Click to share on Facebook (Opens in new window) Facebook
- Click to share on X (Opens in new window) X
- Click to share on LinkedIn (Opens in new window) LinkedIn
- Click to share on Pinterest (Opens in new window) Pinterest
- Click to share on Telegram (Opens in new window) Telegram
- Click to email a link to a friend (Opens in new window) Email
- More
Subscriber Special: Great Deal on Coaching
Every month, subscribers to our newsletter get a free/discounted resource to help their tech teaching.
August 2-7th:
Coaching or Mentoring
BOGO — Buy one month; get the second free
Do any of these sound like you?
- Your kindergartners don’t know what ‘enter’, ‘spacebar’, ‘click’ or many other techie words mean but you need to teach them to keyboard, internet, and become digital citizens. How do you start?
- You have new students in your class who haven’t had technology training. The rest of the class has. How do you catch them up?
- Your principal wants you to teach the technology class but you’ve never done it before. What do you do on the first day?
- You’ve been teaching for twenty years but now your Principal wants technology integrated into your class. Where do you start?
- You have a wide mix of tech skills among students in your class. How do you differentiate between student geeks and students who wonder what the right mouse button is for?
- You’ve been tasked with organizing a Technology Use Plan for your school. Where do you start?
- You and colleagues are expected to create a Curriculum Map. How does technology fit into that?
- You love being an edtech professional but what’s your career path?
More and more teachers–both new and experienced–are looking for coaching or mentoring to fill gaps in their learning, keep up to date on the latest teaching strategies, and solve problems they didn’t expect. Many turn to the personalized approach we offer in a collaboration between Ask a Tech Teacher, Jacqui Murray, and Structured Learning. Coaching is completed via Google Hangout with email available for quick questions. After only a short time, teachers find they are better prepared with tech-infused lesson plans, able to teach to standards more fluently, can integrate tech into core classroom time, easily differentiate for student needs with tech, and more.
“Twice a month, pick my brain. I’ll share what I’ve learned and what works from 25 years of teaching.” –Jacqui Murray
Normally, we charge a $150 per month with a two month minimum (for a total of $300). This month, August 2-7th, get both months of coaching or mentoring for only $150.
Click our PayPal Me here. Add $300.00 to the line.
Because it’s PayPal, you can enter as a guest with any credit card–no PayPal account required.
We wrote the books. We’ll help you deliver on keyboarding, integrating tech into your curriculum, digital citizenship, Common Core, and more. Questions? Ask Jacqui Murray at askatechteacher at gmail dot com.
Share this:
- Click to share on Facebook (Opens in new window) Facebook
- Click to share on X (Opens in new window) X
- Click to share on LinkedIn (Opens in new window) LinkedIn
- Click to share on Pinterest (Opens in new window) Pinterest
- Click to share on Telegram (Opens in new window) Telegram
- Click to email a link to a friend (Opens in new window) Email
- More
Tech Tip #40: Where Did Windows Explorer Go?
 In these 169 tech-centric situations, you get an overview of pedagogy—the tech topics most important to your teaching—as well as practical strategies to address most classroom tech situations, how to scaffold these to learning, and where they provide the subtext to daily tech-infused education.
In these 169 tech-centric situations, you get an overview of pedagogy—the tech topics most important to your teaching—as well as practical strategies to address most classroom tech situations, how to scaffold these to learning, and where they provide the subtext to daily tech-infused education.
Today’s tip: Where did Windows Explorer go?
Category: PCs
Q: I can’t find Explorer. Where did it go?
A: Right click on the start button and select ‘File Explorer’.
If you’re looking for DOS, type ‘command prompt’ into the search field and it’ll pop up. I still miss DOS…
Sign up for a new tip each week or buy the entire 169 Real-world Ways to Put Tech into Your Classroom.
What’s your favorite tech tip in your classroom? Share it in the comments below.
Share this:
- Click to share on Facebook (Opens in new window) Facebook
- Click to share on X (Opens in new window) X
- Click to share on LinkedIn (Opens in new window) LinkedIn
- Click to share on Pinterest (Opens in new window) Pinterest
- Click to share on Telegram (Opens in new window) Telegram
- Click to email a link to a friend (Opens in new window) Email
- More
How to Teach Venn Diagrams to Elementary School Students
Venn Diagrams are one of the most visual approaches to showing students the logical relationships between sets and connectivity of data. It uses overlapping circles to show the wholeness of data and then where they overlap other data sets. It’s easy to find templates for them–in MS Office, Google Apps, Canva, and more.
One of our Ask a Tech Teacher crew has organized the basics on how to teach Venn Diagrams to elementary-age students:
- What is a Venn Diagram
- How to make it digitally
- How to make it clear to elementary students (get crafty)
- How to use it to design games
How to Teach Venn Diagrams to Elementary School Students
Teaching children Venn diagrams is the beginning of teaching them how to sort and manage data, a skill that is becoming ever more useful in this technological era. However, finding a way to teach them that sticks is important – generic worksheets just won’t do! We’ve come up with a few ways you can teach elementary school students Venn diagrams that will make your lessons dynamic and fun.
https://pixabay.com/photos/school-draw-drawing-education-1974369/
What is a Venn Diagram?
It’s important to make sure you first understand what a Venn diagram is. A Venn diagram is a plot of overlapping circles that can display items via specific categories, as well as relationships. For example, you can have a Venn diagram representing blue eyes with one circle, and brown hair with another circle. Those with blue eyes but not brown hair will end up in only the segment for blue eyes; those with brown hair but not blue eyes will be placed only in the segment for brown hair. Those with blue eyes and brown hair will be placed in the segment created by the overlap of the two circles.
This is a fun concept to teach to children because it’s a visual method, so it isn’t difficult to find something both visual and interactive to make sure it’s memorable. Now for the methods!
Make it Digital
With technology becoming the main focus of life, especially for the younger generation, one of the best ways to connect and share ideas is through technology. This means using digital tools and accessing an online venn diagram can be incredibly helpful for many reasons. Firstly, it allows you to project what you’re describing on your smartboard or interactive whiteboard, allowing you to demonstrate to the class what you mean. It makes a good start!
Share this:
- Click to share on Facebook (Opens in new window) Facebook
- Click to share on X (Opens in new window) X
- Click to share on LinkedIn (Opens in new window) LinkedIn
- Click to share on Pinterest (Opens in new window) Pinterest
- Click to share on Telegram (Opens in new window) Telegram
- Click to email a link to a friend (Opens in new window) Email
- More