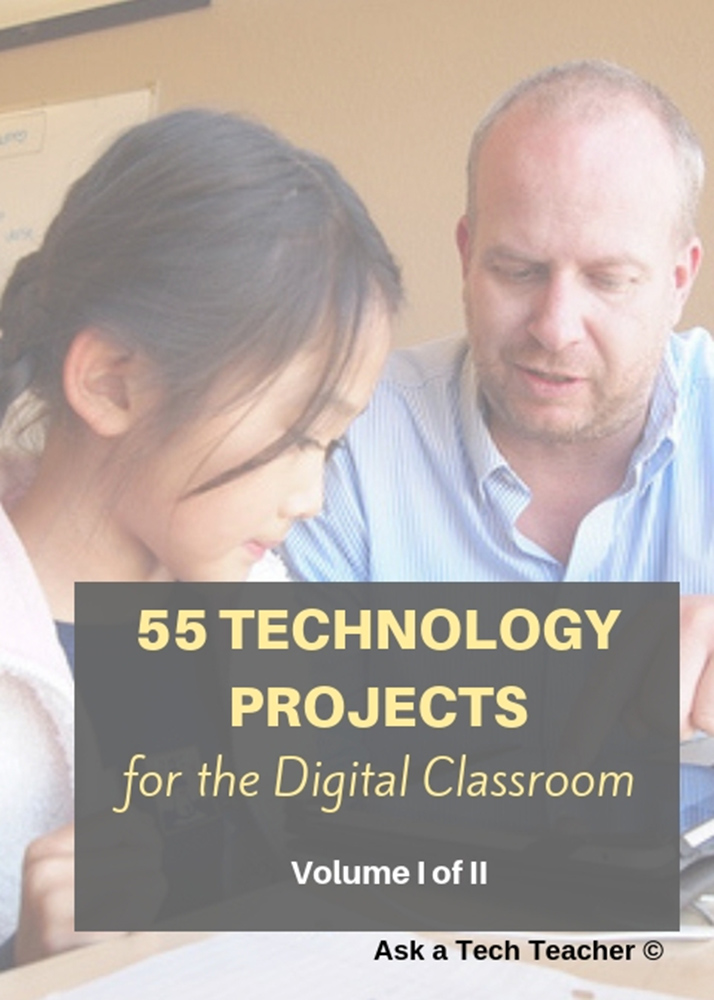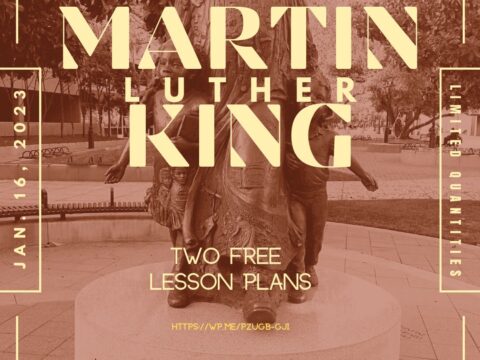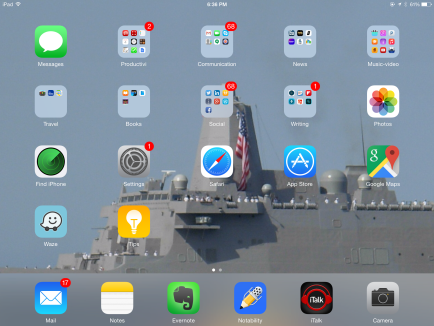Before trying this lesson, start here and here and here, with background training on image editing. Don’t worry. It’s not hard–just the basics.
Ready? Let’s start with what Adobe Photoshop is–a grown-up KidPix, and the default photo-editing program for anyone serious about graphics. This series of projects (available in 55 Technology Projects for the Digital Classroom Volume I) introduces students to a traditionally-challenging program in an easy to understand way, each scaffolding to the next, thus avoiding the frustration and confusion inherent in most Photoshop training.
There are three ways to crop in Photoshop:
- The crop tool on the left toolbar is best for cutting out a square from a larger picture. Have students open a picture with a uniform background and cut a square around its head (see sample).

- The lasso on the left toolbar. This one works for any situation. It requires patience and time, but it’ll get the job done. Enlarge picture so the area you are working on fills the screen. Click to start lasso; work as carefully and slowly as possible. End back where you started. Push delete key to remove the background. You should just have the residual image now.

- The magic wand tool (like the first iguana). This one is the easiest, but only works when there is consistency of color in the background you want to delete. Select the magic wand from the left toolbar. Before beginning, check the toolbar that accompanies the magic wand, at the top. Make sure you select ‘add-to’ (the second icon). Now click where you want to delete. Continue selecting until all unnecessary background is removed.

Extensions
- Open a second picture, this one to act as a background (i.e., the Coliseum in the sample).
- Go back to your picture and select inverse (which will move the marching ants around the iguana rather than the background).
- Copy-paste or drag-drop the iguana picture into the new background.
- Use edit-transform-scale to resize picture to suit the new background.
- Add several of the pictures to the same background, to create a herd
- Try a different background. Some work better than others.


Troubleshooting Tips
- When I copy-paste or drag-drop my adjusted picture to its new background, all I get is an empty shape (Did you select inverse first?)
- I’m trying to drag the picture but I get an error message (Check your layers. Do the have the correct layer highlighted?)
- I don’t have Photoshop (Try GIMP. It’s quite similar and Free)
Do you have questions? Please add a comment and I’ll answer. Thanks.
Jacqui Murray has been teaching K-18 technology for 30 years. She is the editor/author of over a hundred tech ed resources including a K-12 technology curriculum, K-8 keyboard curriculum, K-8 Digital Citizenship curriculum. She is an adjunct professor in tech ed, Master Teacher, webmaster for four blogs, an Amazon Vine Voice, CSTA presentation reviewer, freelance journalist on tech ed topics, contributor to NEA Today, and author of the tech thrillers, To Hunt a Sub and Twenty-four Days. You can find her resources at Structured Learning.