 With a new year upon us, I want to share three items I’ve discovered that help organize my desk-related items like nothing else I’ve tried. I didn’t want these to be the ‘pencil caddy’ sort of ideas, but those that popped a light bulb over my head, significantly improving my ability to get the job done while sitting at my desk.
With a new year upon us, I want to share three items I’ve discovered that help organize my desk-related items like nothing else I’ve tried. I didn’t want these to be the ‘pencil caddy’ sort of ideas, but those that popped a light bulb over my head, significantly improving my ability to get the job done while sitting at my desk.
Here’s what I came up with. See what you think:
Computer Privacy Screen Protectors
Have you ever gotten that prickle in the back of your neck that someone is reading over your shoulder? Maybe you’re working on a sensitive email while students are in the classroom (during lunch break, say) and when you turn, you see a student standing there, politely and quietly waiting to ask a question. Or your computer screen–like mine–can be seen through your classroom window, which means anyone walking by can see what you’re doing on your screen, even if it’s grading student work.
It’s not just at school, either. It’s easy to allow your private information to be viewed in public places–Starbucks, airplanes, subways, buses, or anywhere you take a few free minutes to check email, reply to instant messages, or see what’s happening in your Twittersphere. You may glance around to see if anyone is watching, or you may think no one’s interested. Why would they be? 
To catch those first few seconds on video as you type in your password and log-in info. That’s why.
Privacy Screen Protectors solve that. They help block curious eyes from stealing sideways glances at your screen whether you’re using a monitor, laptop, tablet or smartphone. They provide one more level of protection against those who would steel your personal identity, private information, and whatever else you keep on your computer.
Privacy Screen Protectors are designed to fit your monitor perfectly (so be sure to get one that’s suited to your unique device). It attaches to the front, over the screen, with tabbies, or to the front. When you sit directly in front of your monitor, you see it exactly as it’s always looked–clear, sharp, unimpeded. When seen from an angle, it’s dark. How’s that happen? As 3M explains, “…Privacy Screen Protectors use an advanced technology that simulates tiny Venetian blinds shielding your screen from curious glances.”
They run between $20 and $50 so don’t get it wrong.
A Second Monitor
How many times have you been emailing someone and had to look up a document, find a file to attach, or needed to reference other material without leaving the message? Or you’re running a screencast, webinar, Google Hangout, Skype–something in real-time–and wanted to read from another document or share material without leaving the discussion? Or maybe you’re participating in a webinar or other online training that is visual and you want to check email during a slow point in the conversation or respond to an inquiry without anyone noticing? Or you are building a document out of parts–research and pictures you’ve collected–and want to drag-and-drop from a folder to the document? What if you’re a graphic artist and want to quickly determine the difference between an original picture and your modifications?
You could resize the windows, display them horizontally or vertically and hope they didn’t rearrange or move themselves. This is supposed to work well, but I’ve never had a lot of luck with it, especially when newer Windows versions tried to ‘help’ with the resizing by predicting what I wanted.
Better idea: Set up a second monitor.
When I first set mine up, I simply had a spare monitor and too much time on my hands so I hooked it up, not really knowing what I’d use
it for. Sure, I typically have lots of windows open at one time–email, word processing, spreadsheets, multiple web tabs, graphics editing–but I was used to jumping between them, accommodating the difficulties as part of the job. That became more challenging and I less patient when I started doing a lot of online training. As soon as the second monitor was active, I found endless reasons to love it: I immediately found it useful in all those times when I otherwise would have had to print out a paper as reference. I could:
- display a page I wanted to use in the webinar rather than print it
- keep my notes on one screen while talking to the camera on the other
- drag a relevant screen onto my active window, share it, and then drag it back to the second monitor–not closing it, just hiding it from the audience
- type from notes on one screen to a text box on the other
Does this surprise you? Maybe you think it’s just me, working in my bubble? Actually, data supporting the benefits of a two-monitor set-up has been around for a long time:
- Jon Peddie Research found that adding a second monitor can boost productivity by 20-30%
- Microsoft Research found a second monitor can increase productivity by 9-50%
- an NEC-sponsored University of Utah report found that dual monitors allowed users to complete their work as much as 52% faster
Once you are accustomed to the vast real estate available on two monitors (or three–why not?), you’ll never go back. It would be like giving you a desk sized for a single sheet of paper and asking you to shuffle work.
Hot Spot
Today, our ‘desk’ is anywhere. It can be in our home, place of employment, our car, or even the beach where we’re vacationing. To make this sort of ‘remote desktop’ (see my article here on remote working), requires some moving parts. The one I’ll talk about today is a ‘hot spot’.
A ‘hot spot’ is a hub that provides you WiFi access through a particular internet connection. Usually people think of the WiFi they access at Starbucks or the library, or that their school offers parents while they’re on campus. These are convenient, seem private because they require a password to log-in, and have become ubiquitous, which connotes to ‘safe’. Right?
Wrong. In fact, I try not to use any of them because I’ve read too many horrifying articles like this one discussing how easy it is to hack these hotspots–especially the public ones that don’t require a log-in (think of your favorite Starbucks or the hotel that allows log-in with your room number).
Lots of wireless hotspots these days are completely unencrypted, usually so they’re easier to connect to (baristas don’t need to be giving out the internet password to everyone that walks in). However, this leaves you unprotected against malicious users in the same coffee shop,
This quote is from Lifehacker, and they go on to explain how to beef up your free access to make it safe. The article is from 2010; today, there are better ways to get wifi than free public places every hacker–white hat and black hat–can access. How? Get your own personal hot spot.
I have two, one connects directly from my Verizon iPhone 5 and the other is a Verizon portable hot spot. AT&T and Sprint may have comparable products (I know Android phones have a downloadable app that serves as a hot spot), but I’ll speak about those I’ve used.
My Verizon IPhone 5 comes with a built-in hotspot that will run one portable device, using the data plan on my phone. The password is long and complicated. I could make it simple, but why would I? As with a phone, if someone needs to borrow my internet connection, I’ll lend them my phone or iPad rather than add their device to my bill. Once I’ve connected, say, my iPad once, it remembers the password. I often run my phone and iPad simultaneously at conferences, meetings, and PD because I like my iPad’s internet display better than the tiny phone screen, but I like the extended features of my phone.
I also purchased a Verizon hotspot at a time I thought I’d want to run multiple devices off my phone. It’ll handle up to ten. It’s about the size of my hand, making it quite portable, but I rarely use it because I haven’t needed its extended capabilities.
The cost of a personal hotspot starts as low as $0.00 if you have an underused internet plan. In my case, because of the portable hotspot, it pushed my bill up $20 a month. Either price tag is well worth the protection I get against hackers cracking my accounts and stealing my information. For a frightening look at what Eric Greer over at PCWorld ‘vacuumed up’ in a few minutes at a public wifi location, click here. Lest you think Eric’s experience is an anomaly, check out Ana Garcia’s article Hacking is Easy at Free Public Wifi Spots.
What creative ideas do you have for organizing your desktop for productivity?
Jacqui Murray has been teaching K-18 technology for 30 years. She is the editor/author of over a hundred tech ed resources including a K-12 technology curriculum, K-8 keyboard curriculum, K-8 Digital Citizenship curriculum. She is an adjunct professor in tech ed, Master Teacher, webmaster for four blogs, an Amazon Vine Voice, CSTA presentation reviewer, freelance journalist on tech ed topics, contributor to NEA Today, and author of the tech thrillers, To Hunt a Sub and Twenty-four Days. You can find her resources at Structured Learning.


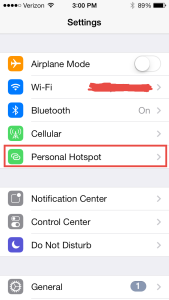



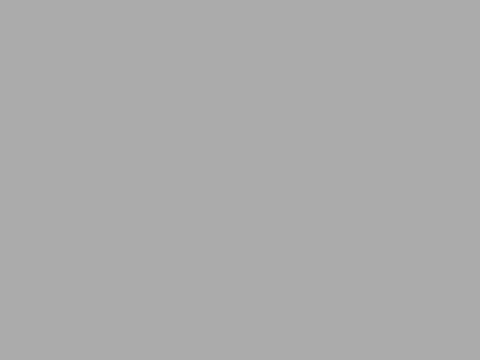
































Great ideas, I know how to use the hot spot but I never seem to be able to figure out the dual monitors with one connected to a whiteboard. I know I should be able to have the students work on the white board while I work on attendance on the second monitor…but how? I’ll Google it again! You have inspired me!
It should be as simple as hooking one of your two monitors up to the Smartscreen, I think. I wanted to do that at school, but couldn’t talk the IT folk into a second monitor.
Jacqui, thank you again for another great post! I can’t wait to share this with my fellow educators!
I love my second monitor, but it wasn’t until I got one that I realized how much better I work that way. Then, when I researched the topic for this post, I was amazed at the statistics. Now I proselytize for it!