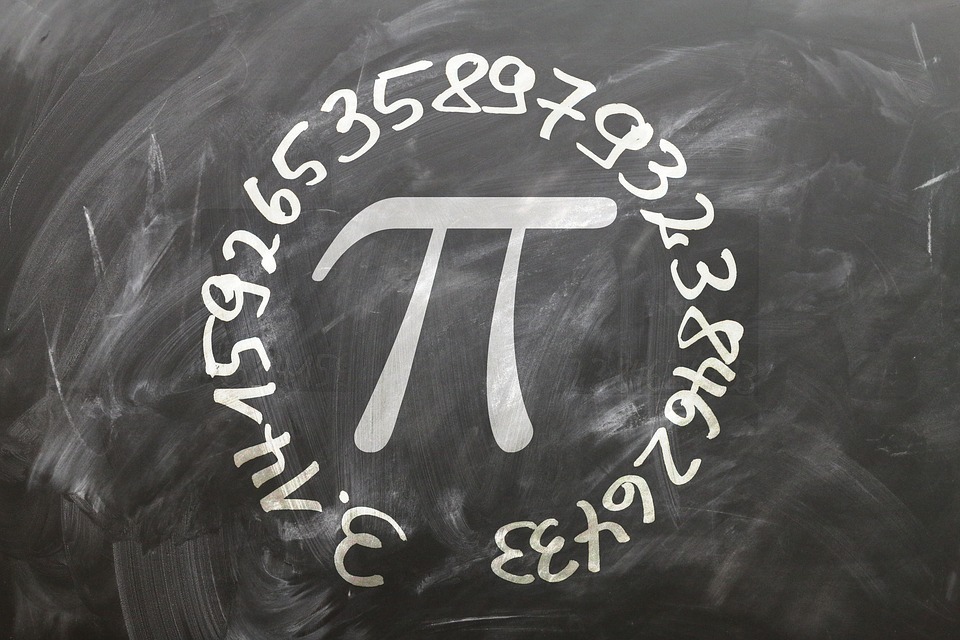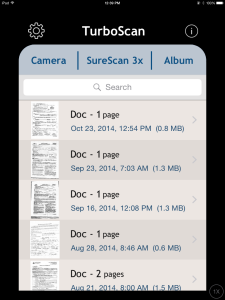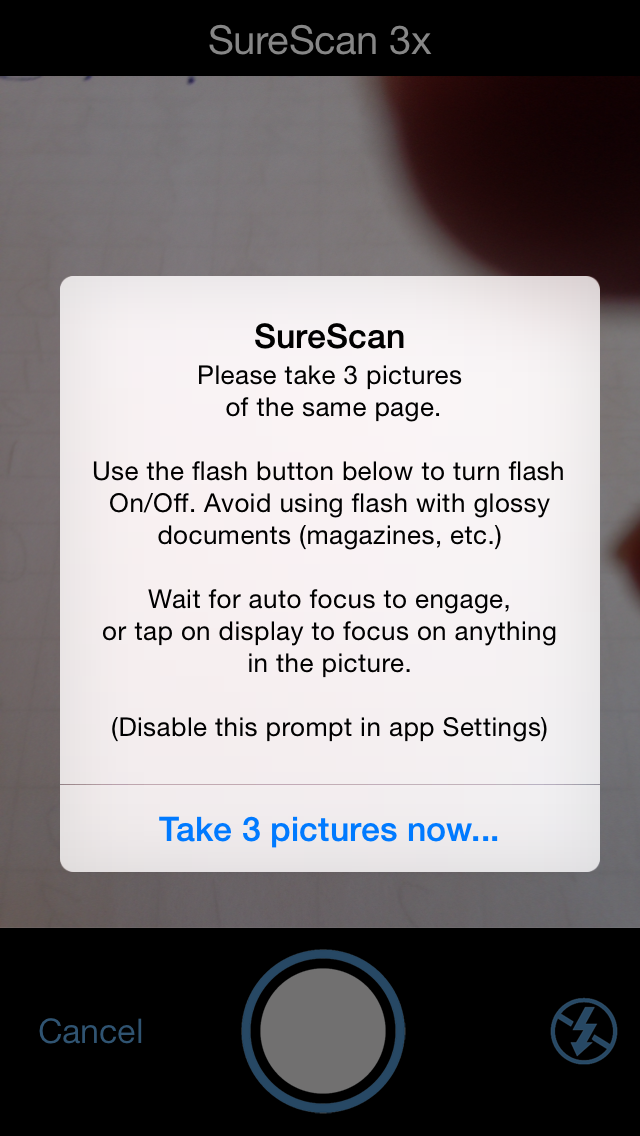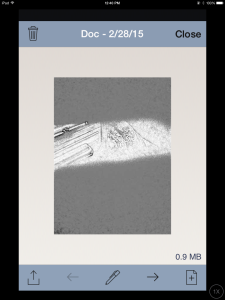Year: 2015
12 Spring Cleaning Steps for Your Computer
 It’s time for Spring Cleaning. Of your computer.
It’s time for Spring Cleaning. Of your computer.
If you followed my suggestion over New Year’s, this will go faster than you expect, but still, plan to set aside a couple of hours. Grab a coffee or tea, get a comfortable chair. Put on your problem-solving hat, and get started:
- Make sure your firewall is working. Windows comes with a built-in one. Maybe Mac does too. Leave it active. It’s under Control Panel-Administrative Tools. Sometimes, they turn off by themselves (I have no idea why). Check it to be sure it remains active.
- Run Spybot or a similar antispyware program. Spybot is free, which is why I like it. I’ve had good luck with it. Download.com says this about Spybot: The program checks your system against a comprehensive database of adware and other system invaders. The Immunize feature blocks a plethora of uninvited Web-borne flotsam before it reaches your computer.
- Keep your antivirus software active. If you’re paranoid like me, run an antivirus scan weekly to be sure nothing is missed.
- Run Ad-aware once a week to keep malware and spyware off your computer. It has a stellar reputation and is still free to all (although there’s an upgrade you can pay for).
- Sort through your My Documents files and get rid of those you don’t need anymore. That includes pictures, videos, faxes, all that stuff. It’s intimidating, like a file cabinet that hasn’t been opened in months–or years. Do it, though. You may not need the hard drive space, but you don’t need the computer fingering through unnecessary files every time it searches.
- Back up all of your files to an external drive or cloud storage. If you have an automated system like Carbonite (see my sidebar for a link), skip this. If you don’t have one, consider getting one. They not only automatically back up your work, but they make it accessible from wherever you are–home, work, your accountants, the soccer field. If you use Windows, try their ‘backup’ program. It’s easy to find: Click the Start Button and search ‘backup’.
- Empty the trash folder. Don’t even look in it. If you haven’t missed a file by now, it won’t be in there.
- Learn to use that program you’ve been promising you would. Evernote is a great example. Use it (and you won’t be sorry) or delete the email from your best friend exhorting you to. Move on.
- Go through your programs and delete the ones you no longer use. Here’s what you do:
- go to Control Panel>Programs and Feature
- Peruse the list and pick the programs you downloaded by mistake, meaning to use, or used to use and no longer do
- uninstall
- don’t look back
- Update any software that needs it. I don’t mean BUY a newer version. I mean click the free update that’s been nagging at you (Adobe Reader and Windows, for example)
- Clean the junk off of your desktop. Put it in folders or create a folder for ‘Working on’ or ‘Desktop Stuff’. Don’t know how to create a desktop folder? Here’s what you do:
- Right click on the desktop and select ‘New>folder’
- Clean up your Start Button. Remove shortkeys you no longer use (with a right click>delete). Add those that are now your daily go-to sites. How? Right-click>add to Start Menu.
Share this:
16 St. Patrick’s Day Sites For Students
Getting ready for St. Patrick’s Day? Try these fun websites: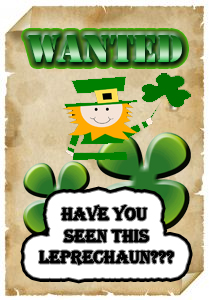
- Color the shamrock
- Color the Pot-o-gold
- Color the leprechaun
- Puzzle–St. Pat’s Puzzle
- Puzzle–St. Pat’s puzzle II
- Puzzle–St. Pat’s drag-and-drop puzzle
- Puzzle–St. Pat’s slide puzzle
- Puzzle–St. Pat’s slide puzzle II
- Puzzle–Leprechaun jigsaw puzzle
- St. Pat’s math
- St. Patrick’s Day history–video
- St. Pat’s Day songs–video
- Tic tac toe
- Webquest for St. Patrick’s Day I
- Webquest II
- Wordsearch
Share this:
5 Favorite Classroom Apps
 Apps are out of control. When you think you have just the right one for your classroom, a better/faster/snazzier version pops up. Often for free. It’s not like a decade ago when every teachers’ favorite tech tools were MS Office, KidPix, Reader Rabbit, and the internet. Apps changed all that. Suddenly, the list exploded to include names like Voki, Tellagami, Wordle, ScreenChomp, Evernote and scores more that are weekly pushed aside by a new generation.
Apps are out of control. When you think you have just the right one for your classroom, a better/faster/snazzier version pops up. Often for free. It’s not like a decade ago when every teachers’ favorite tech tools were MS Office, KidPix, Reader Rabbit, and the internet. Apps changed all that. Suddenly, the list exploded to include names like Voki, Tellagami, Wordle, ScreenChomp, Evernote and scores more that are weekly pushed aside by a new generation.
So before I unfold my favorites, here are guidelines to what I expected, culled from top education sites like Edutopia, Google Education, Educational Technology, and EdWeek:
- free or small fee
- support the ‘4 C’s’–creativity, critical thinking, communication, collaboration
- offer compelling content (although this is subjective; ‘compelling’ varies teacher-to-teacher and student-to-student)
- are not distracting or overwhelming in colors, music, or activity
- offer levels that become increasingly more difficult, providing differentiation for student needs
- stand the test of time
- positive parent reports
- few ads–and those that are there do not take up a significant portion of the screen
- intuitive to use with a short learning curve, encourage independence
- easily applied to a variety of educational environments
- doesn’t collect personal information other than user credentials or data required to operate the app
- rated ‘for everyone’ or ‘low maturity’
- no in-app purchases or billing
Based on these criteria, here are my top five:
Share this:
Celebrate Pi Day
Pi Day is an annual celebration commemorating the mathematical constant π (pi). Pi Day is observed on March 14 since 3, 1, and 4 are the three most significant digits of π in the decimal form. Daniel Tammet, a high-functioning autistic savant, holds the European record for reciting pi from memory to 22,514 digits in five hours and nine minutes.
Share this:
Keyboarding with ASCII Art
I’ve written about ASCII Art (click for ASCII Art directions) and use it as an integral part of my keyboarding curriculum. It’s a fun way for students to use keyboarding in a creative, unique way. The way I teach it, it doesn’t take long to complete, say thirty minutes for a complete drawing like these:
[gallery columns="4" ids="45862,45860,45859,45861"]
Girlfriend Curious to the Max Judy posting this article on Extreme ASCII. Paul Smith creates drawings that look like this:
[gallery columns="2" ids="45857,45858"]Here’s the story:
What a great story for my students–and me!
Share this:
6 Stand-alone Lesson Plans for Subs
 As a tech educator, it’s difficult to find a substitute teacher who is comfortable delivering my tech-infused lesson plans to students. Even if the sub is knowledgeable in the subject matter, s/he doesn’t have intimate knowledge of what this particular student group knows about software, websites, problem solving, and more, which can be scaffolded for the current lesson. Nor does she know my organic expectations of students such as the level of independence and self-direction I expect during class. When I started teaching tech, my generic sub lesson plan looked like this:
As a tech educator, it’s difficult to find a substitute teacher who is comfortable delivering my tech-infused lesson plans to students. Even if the sub is knowledgeable in the subject matter, s/he doesn’t have intimate knowledge of what this particular student group knows about software, websites, problem solving, and more, which can be scaffolded for the current lesson. Nor does she know my organic expectations of students such as the level of independence and self-direction I expect during class. When I started teaching tech, my generic sub lesson plan looked like this:
- practice keyboarding for fifteen minutes
- visit inquiry-themed websites
That was fine–don’t get me wrong; it promotes student learning while avoiding a meltdown by the teacher–but I now have better options that keep momentum going while I am away for PD or recovering from an unexpected illness. This collection of six stand-alone lesson plans are designed to complete important techie learning tasks, assess existing knowledge, or integrate technology rigor into class inquiry. They require little domain-specific knowledge on the part of the sub, asking primarily that s/he supervise activities and encourage critical thinking, problem solving, and transfer of knowledge on the part of students. Next time you need an emergency lesson plan, try one of these:
Share this:
What’s With Daylight Savings?
Daylight Savings Time is back today. Watch this video for background information:
[youtube http://www.youtube.com/watch?v=84aWtseb2-4?list=PLqs5ohhass_TF9mg-mqLie7Fqq1-FzOQc&w=560&h=315]Share this:
20 Sites for Authentic Assessments
 Here’s a good collection for both summative and formative assessments:
Here’s a good collection for both summative and formative assessments:
- Class badges
- Grading automatically w G. Docs–Flubaroo
- Hollywood Sq/Jeopardy Templates
- Jeopardy Labs
- No Red Ink–track student learning, create quizzes, CC-based–free sign-up
- Online quizzes that you create, online grades
- PollDaddy
- Puzzle maker
- Quizbean–make and take quizzes online
- Quizdini
- Rubrics I
- Rubrics II
- Rubrics III
- Rubrics/Assessments—create–KSchrock
- Rubrics—for CCSS
- Socrative
- Technology use survey—interactive
- Test creator—online
- Tests—create fill-in-the-blanks
- Padlet
Share this:
TurboScan–Great Class Management Tool
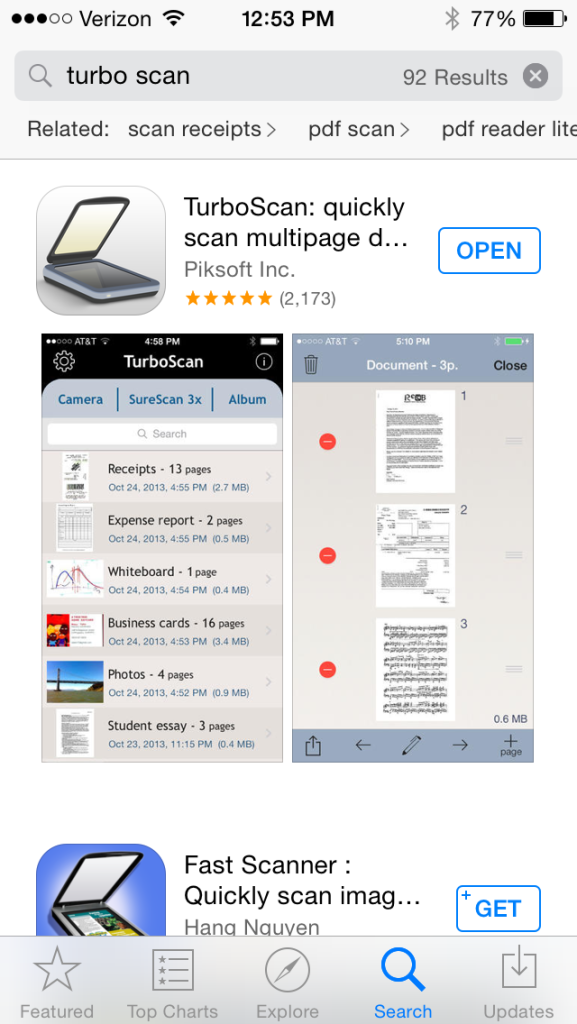 TurboScan
TurboScan
Scanning app
A teacher friend is already stressed–and the year is only half over. Her school is putting together digital portfolios for every student which will include representative work monthly in each subject. That means posters, math papers, art projects, tests, summatives must be scanned into the server and filed in each student’s digital portfolio. Not so bad if there are enough scanners and computers to get it done. Which there aren’t. My friend has to wait in line, squeeze this work into breaks, or stay late or come early to try to get her portion of the work done.
One $2.99 iPad/iPHone/Android app would take care of the problem. It’s called TurboScan. Using the iPad (or Smartphone) camera, you take one-three pictures of a single- or multi-page document, tweak it so it’s the way you want it, email it to wherever you need it or save it to the camera roll and transfer it that way. Instead of hours, she’d be done in minutes.
Here’s what you do. Open the app. Select either SureScan for documents or Camera for a picture (top of next image):
Follow the directions:
After the first picture, the app prompts you to attach more pages or click ‘done’. When you’re done, the app helps you adjust it for quality, then you send it out as an text message, email:
I will say, the word ‘scan’ is somewhat misleading. The app has two options: 1) take a picture that is saved to the camera roll, or 2) take three pictures of a document and the app merges them as a mash-up. Once the image is settled, you select lightness for ease of reading and decide where to publish it. Admittedly, the result isn’t as good as my flatbed scanner, but it’s always good enough. I’ve used it for legal documents like W9s and contractual agreements (with a signature) without a problem.
How to use it in your classroom:
Even without the requirement for digital portfolios, this is a useful app for teachers. Consider how much classwork is still done with pencil and paper–tests, posters, reports, pop quizzes. Simply scan these in, store them in the student digital portfolio, and never again worry about losing them. Think of the art teacher: Scan pictures of student work directly to the computer where it’s easily accessed by any stakeholder and preserved for eternity. Kind of a digital refrigerator.
Good idea: Assign this task to students. Make it their responsibility to scan their work into their digital portfolio with the class iPad. They’ll think that’s fun while you’d see it as hours added to your day.
One change I would make: While TurboScan is easy to learn, getting an authentic-looking image takes some effort and maybe a few retakes. I’d like an auto-focus widget, similar to what cameras have because no one can hold a camera steady for more than a nanosecond.
Overall: TurboScan is a huge plus in every classroom. It turns any student work into a digital document (even audio recordings), which means it can be available online, in class blogs and websites, or emailed and texted to stakeholders.
More classroom management apps:
3 Classroom Management Apps You’ll Love
252 Favorite IPad Apps for your Classroom
5 Apps to Help You Reach Your Zen
Share this:
What to do when your Computers Don’t Work
-
 I got a lot of suggestions based on my post, What to do When the Computers Are Down in January. Here are ideas that came in from my PLN:
I got a lot of suggestions based on my post, What to do When the Computers Are Down in January. Here are ideas that came in from my PLN: -
- Find a DVD player and get a copy of Magic Schoolbus Gets Programmed.
-
- Do you have Laptops or iPads. Even without internet access, if you had Laptops, they could create Documents using Microsoft Word. If you have iPads, you can use the Apps that have been downloaded.
- I know there are stories (Arthur’s Computer Disaster, The Magic School Bus Gets Programmed) that you could read to the students. Both have Videos as well. I know that Arthur’s Computer Disaster has worksheets that go along with the book. Worksheets can be found here http://www.abcteach.com/free/b/book_arthur_compdisaster_prim.pdf. I have also heard of the book The Computer Teacher from the Black Lagoon but I have never read it.
- I do not have any access to laptops. Our school moved and our laptops were reformatted and our servers were taken apart. The only computer I have access to is my own personal laptop 🙁
- If your school subscribes to Discovery Streaming you could record the video at home.
- If you search on the forums for no computers or no power, there are quite a few discussions about what do to in situations like this
- Do some paper blogging – http://www.notesfrommcteach.com/2010/09/learning-to-blog-using-pape…
- Do some activities from Computer Science Unplugged – http://csunplugged.org/
- Digital Citizenship Lessons – Lots of them at Common Sense Media do not require a computer http://www.commonsensemedia.org/educators/scope-and-sequence