Every Friday I’ll send you a wonderful website that my classes and my parents love. I think you’ll find they’ll be a favorite of your students as they are of mine.
Age:
Kindergarten-3rd grade
Topic:
Art, keyboarding
Address:
Review:
In my classroom, we use KidPix. It’s a wonderful program to introduce students to tools, toolbars, text, drag-and-drop mouse skills and all the basics required to use the computer. It’s the gold standard for acclimatizing children to computers. Students always love it and parents always want to know how to get it for them.
I often recommend software to parents and students, but at the forefront of my thoughts is a concern about equity issues. What if the software I so casually suggest is not affordable to the parents? What if I get them excited about it and it is outside of their price range? While I might consider KidPix pretty reasonable, maybe they don’t or they’ll have to juggle this or that to get it for their child who has fallen in love with it? As a result, every time I recommend KidPix–the program my kindergartners through second graders spend hours and hours on every year, I also tell parents about TuxPaint.
Why? Because I am told TuxPaint is just as good as KidPix and it’s free. It’s an award-winning drawing program for children ages 3 to 12 that combines an easy-to-use interface, fun sound effects, and an encouraging cartoon mascot who guides children as they use the program. It works on Windows, Mac, Linux and more. The icons are intuitive, and audible feedback helps use the software.I know a lot of teachers who use it as the staple in their lab. The only problem I’ve heard from them is saving. TuxPaint saves everything into one folder rather than several student folders. Because I am considering switching from KidPix to TuxPaint, I’m already coming up with work-arounds for this issue (like screen shots; even a kindergartner is not too young to learn PrintKey 2000 or Jing).
I’ve used the demo, but not taken to leap in my school lab. Anyone out there with real life experience with this program? I’d appreciate your input.
Jacqui Murray has been teaching K-18 technology for 30 years. She is the editor/author of over a hundred tech ed resources including a K-12 technology curriculum, K-8 keyboard curriculum, K-8 Digital Citizenship curriculum. She is an adjunct professor in tech ed, Master Teacher, webmaster for four blogs, an Amazon Vine Voice, CSTA presentation reviewer, freelance journalist on tech ed topics, contributor to NEA Today, and author of the tech thrillers, To Hunt a Sub and Twenty-four Days. You can find her resources at Structured Learning.





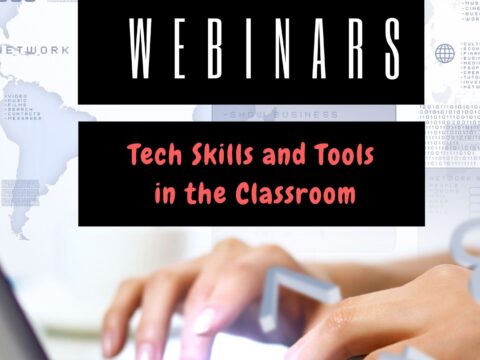
































Hi Jacqui, thanks for sharing Tux Paint with your readers!
Regarding Tux Paint’s saving & loading, we realize this is an issue, especially in school labs. There are a few existing solutions one can try, depending on the lab and network set-up.
One is to simply use a network drive as the default place for Tux Paint to save and load. This is useful if each student gets their own log-in, and their own personal files appear at the same place (e.g., an “H:” drive on Windows). Configure Tux Paint to save to that location… the path (e.g., “H:\TuxPaint\”) will appear identical, but where that maps will depend on which student is logged in.
Another is to use a little helper tool I came up with a number of years ago. It takes advantage of the fact that Tux Paint can receive options — including where it loads and saves — on its command-line. (e.g., from an MSDOS shell window, or from inside a batch (“.BAT”) file, you can issue “tuxpaint.exe –savedir=C:\some\folder\”).
You set up the helper tool by creating a little plain text file (“.txt”), using e.g., Notepad, which gives it a list of names and locations. The names could be students’ names (Alice, Bob, Carol), classes (1st Grade, 2nd Grade), teachers (Mr. X, Mrs. Y), etc. The locations are where to save the files (e.g., “N:\shared-folder\alice\”, “C:\tuxpaint\1stgrade\”, etc.)
Instead of launching Tux Paint directly from its icon, students (or teachers or classroom assistants) use this helper, choose the appropriate answer, and in turn the helper launches Tux Paint with the appropriate option. Other settings from its configuration file (which you can manipulate directly, e.g. in Notepad, or by using the “Tux Paint Config.” graphical tool) will continue to be respected.
Finally, another simple trick is to just make Tux Paint’s standard save directory easier to access or more obvious. You can do this by reconfiguring it (e.g., using the aforementioned Tux Paint Config.) to save somewhere else (e.g., C:\Documents and Files\Desktop\ or whatever it’s called on Windows), or by simply creating a Windows “shortcut” to Tux Paint’s default directory. (i.e., a “tuxpaint” shortcut on the desktop that points to C:\Users\Username\AppData\Roaming\TuxPaint\saved)
Now, in the end, we realize that work-arounds are not always going to be suitable for schools. You teachers are all quite busy! So down the road (probably not the next version of Tux Paint, but the one after that? — realize this is a 100% volunteer-driven project!) we’ll provide a way to access files directly via the Open and Save buttons. We’ll keep the current standard of “magically saving in a mysterious location”, since the last thing I want is junior trashing mom and dad’s tax paperwork, but provide it as an option you can enable (just like you can turn sound effects off, disable the Print button, etc.)
Whew! Long post, sorry about that! Hope it helps, and enjoy!!!
-bill!
(creator & lead developer of Tux Paint… now a very busy father of a 4yo!)
Hey, Bill, thanks so much for explaining this. I’ve had this sort of discussion on several forums and now I can share your feedback. Nice to have a developer listen to the users!
It helps if I actually direct you to that little helper tool I mentioned! I knew I forgot something! ftp://ftp.tuxpaint.org/unix/x/tuxpaint/savedir/
Thanks, again. I will try that next week in school.
BTW, Bill, I’ve shared your explanation with several other forums who have been interested in the issue of saving on TuxPaint. One is Elementary Tech Teachers and one is my other Ask a Tech Teacher blog. Just an FYI!
Hi, I like the blog you wrote… very cool. I use Tux Paint myself. here’s how I save my art work — I open my file finder, locating the “tux paint” folder click on this and look for the “Saved” folder I then click on it to see my pictures. I then right click on the picture I want, copy it and move it to the “my docs” folder, which I then paste it into. From there, I can make changes to the pictures using my word processing software.
Thanks for this, Anna.