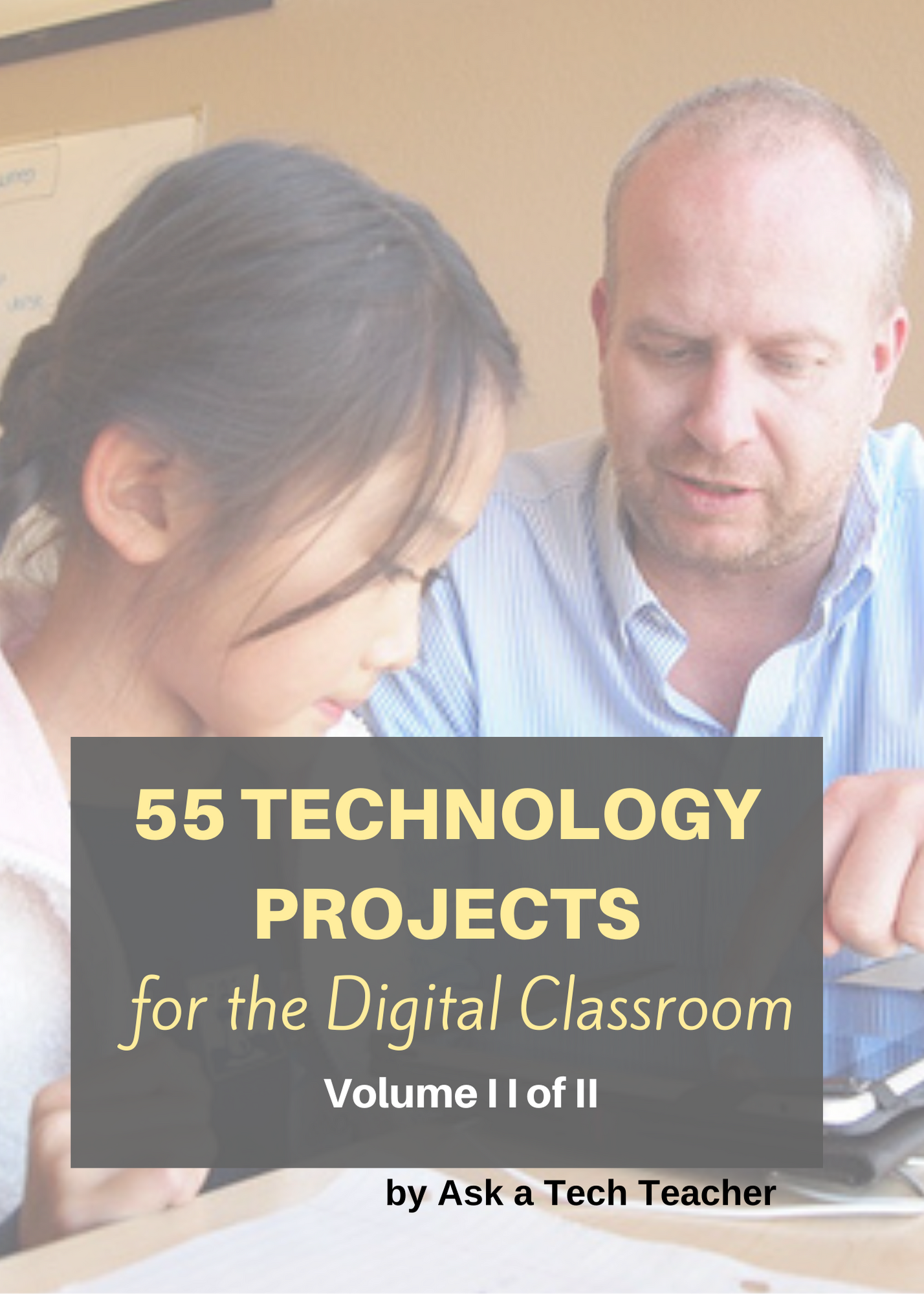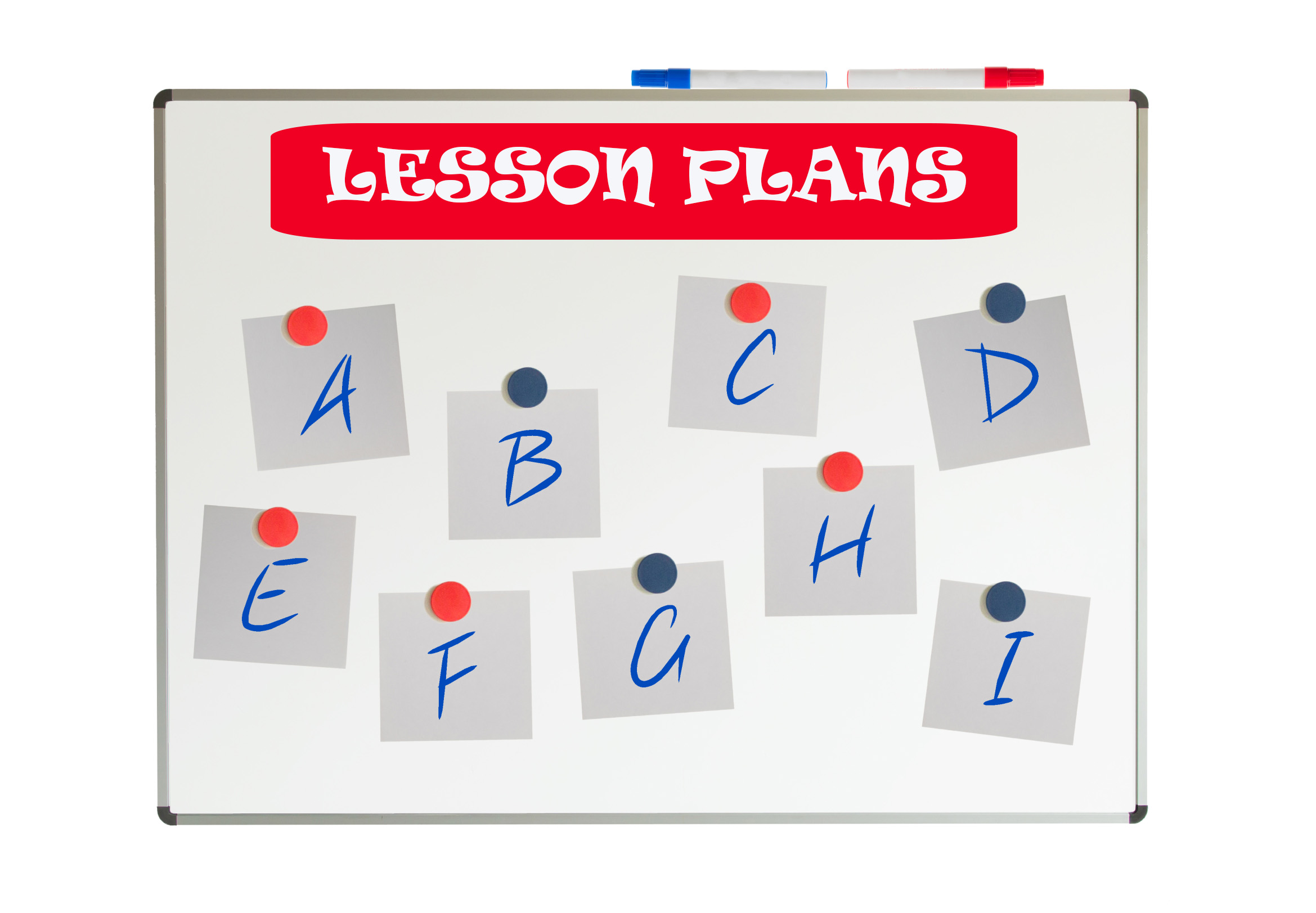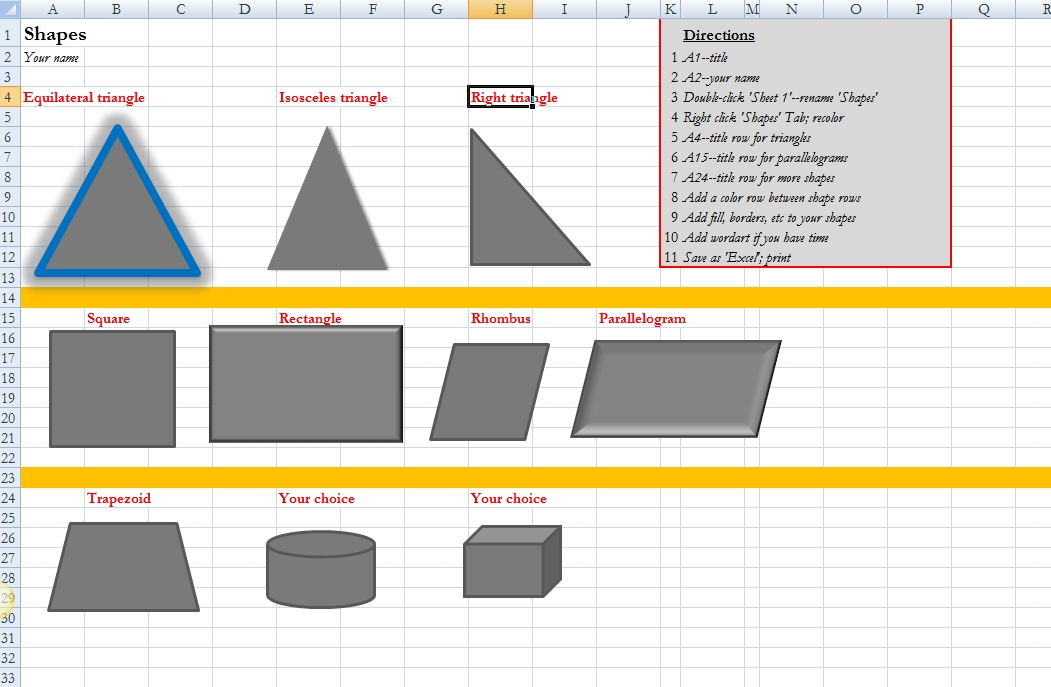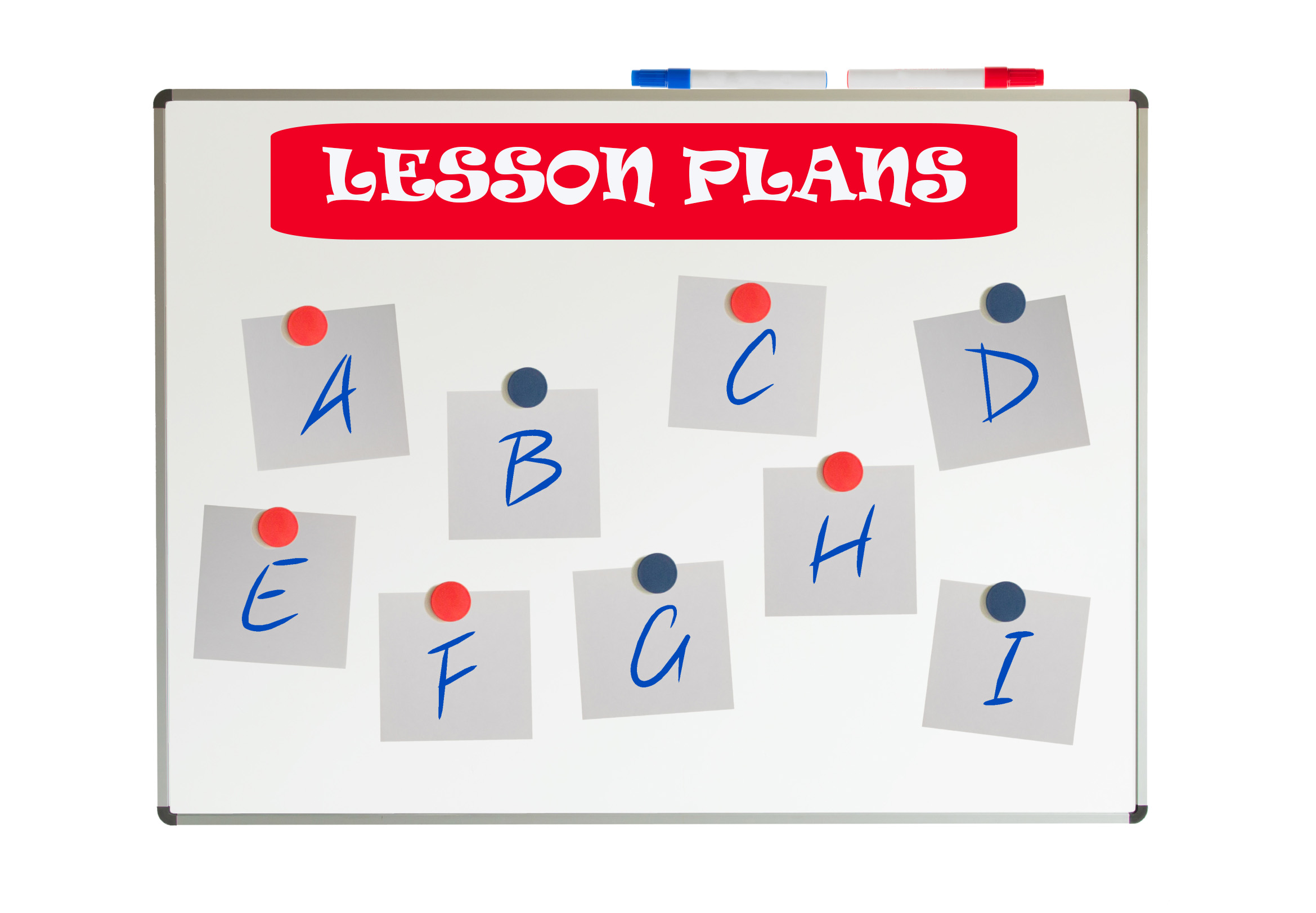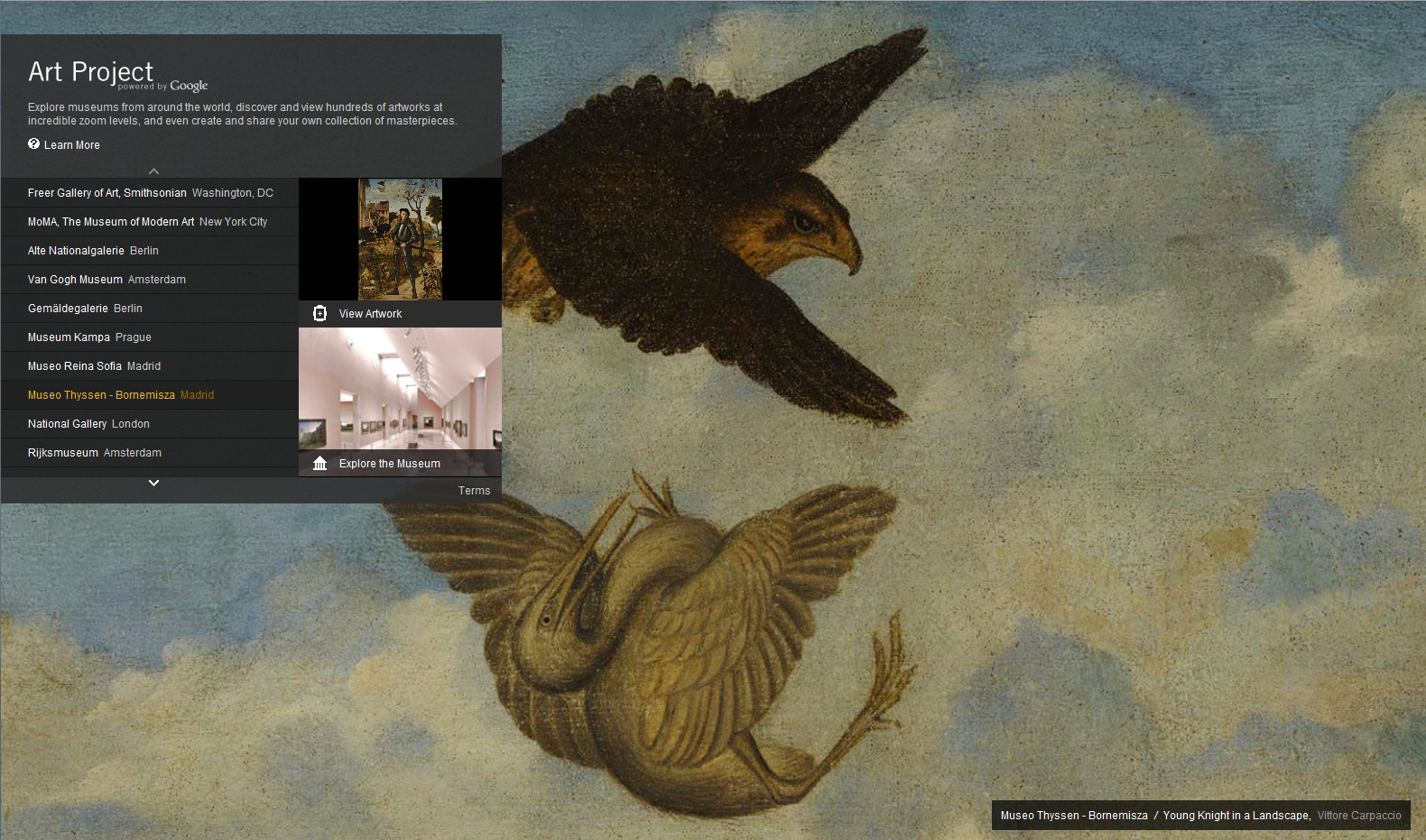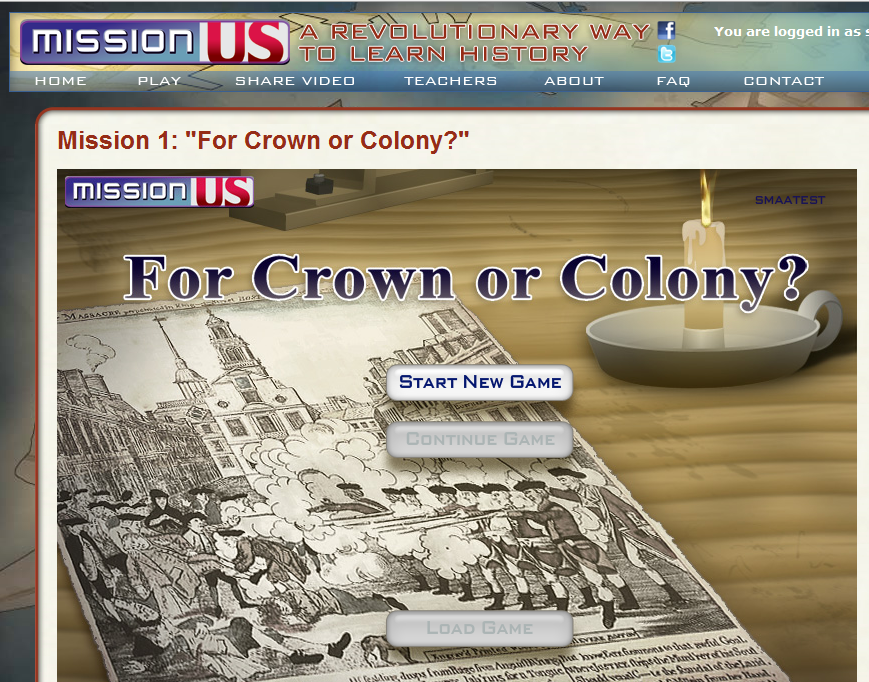What are Your Favorite Summer School Keyboard Activities
Hi guys–I’m looking for suggestions on what to teach in a summer school keyboarding class, grades 3-8. I’m  offering one for the first time this summer and don’t want it to be non-stop typing. I got some excellent suggestions from my friends over at Elementary Tech Teachers, but I always want more.
offering one for the first time this summer and don’t want it to be non-stop typing. I got some excellent suggestions from my friends over at Elementary Tech Teachers, but I always want more.
Do you have any activities that work well for you in a more-relaxed, casual summer environment? Once I have a list, I published them for everyone.
Thanks so much in advance for all your help! (more…)
Share this:
Tech Tip #36: The Internet Toolbar Disappeared
As a working technology teacher, I get hundreds of questions from parents about their home computers, how to do stuff, how to solve problems. Each Tuesday, I’ll share one of those with you. They’re always brief and always focused. Enjoy! (more…)
Share this:
Book Review: 55 Technology Projects for the Digital Classroom
My rating: 5 of 5 stars
The all-in-one K-8 toolkit for the lab specialist, classroom teacher and homeschooler, with a years-worth of simple-to-follow projects. Integrate technology into language arts, geography, history, problem solving, research skills, and science lesson plans and units of inquiry using teacher resources that meet NETS-S national guidelines and many state standards. The fifty-five projects are categorized by subject, program (software), and skill (grade) level. Each project includes standards met in three areas (higher-order thinking, technology-specific, and NETS-S), software required, time involved, suggested experience level, subject area supported, tech jargon, step-by-step lessons, extensions for deeper exploration, troubleshooting tips and project examples including reproducibles. Tech programs used are KidPix, all MS productivity software, Google Earth, typing software and online sites, email, Web 2.0 tools (blogs, wikis, internet start pages, social bookmarking and photo storage), Photoshop and Celestia. Also included is an Appendix of over 200 age-appropriate child-friendly websites. Skills taught include collaboration, communication, critical thinking, problem solving, decision making, creativity, digital citizenship, information fluency, presentation, and technology concepts. In short, it’s everything you’d need to successfully integrate technology into the twenty-first century classroom.
Share this:
#95: Teach About Inventions with PowerPoint
This is one of the most popular fourth grade projects in my curriculum. Students love the research and can’t believe how great the report is when presented with PowerPoint. (more…)
Share this:
#75: Tessellations in Excel
Excel will clear up the confusion about tessellations. They are simple, quick and fun. Read on: (more…)
Share this:
Tech Tip #33: My Desktop Icons are Messed Up
As a working technology teacher, I get hundreds of questions from parents about their home computers, how to do stuff, how to solve problems. Each Tuesday, I’ll share one of those with you. They’re always brief and always focused. Enjoy! (more…)
Share this:
#67: Teach PowerPoint in Elementary School
This is a wonderful project that shows students the joy of learning and research through PowerPoint. Be sure they’re comfortable with PowerPoint by completing several of the prior projects: (more…)
Share this:
Weekend Website #45: Google Art Project
Every Friday I’ll send you a wonderful website that my classes and my parents love. I think you’ll find they’ll be a favorite of your students as they are of mine.

(more…)
Share this:
Tech Tip #34: My Program Froze
As a working technology teacher, I get hundreds of questions from parents about their home computers, how to do stuff, how to solve problems. Each Tuesday, I’ll share one of those with you. They’re always brief and always focused. Enjoy!
Q: I’m writing a very (very) important paper and all of a sudden, the screen is frozen. I can’t save it, or anything else. What do I do?
A: Programs do freeze for no reason sometimes, but not often (I’m assuming you take care of your computer–defrag, don’t download with abandon, update it occasionally). Before you declare a dog-ate-my-homework sort of catastrophe, try this: (more…)
Share this:
Weekend Website #44: Mission US
Every Friday I’ll send you a wonderful website that my classes and my parents love. I think you’ll find they’ll be a favorite of your students as they are of mine.