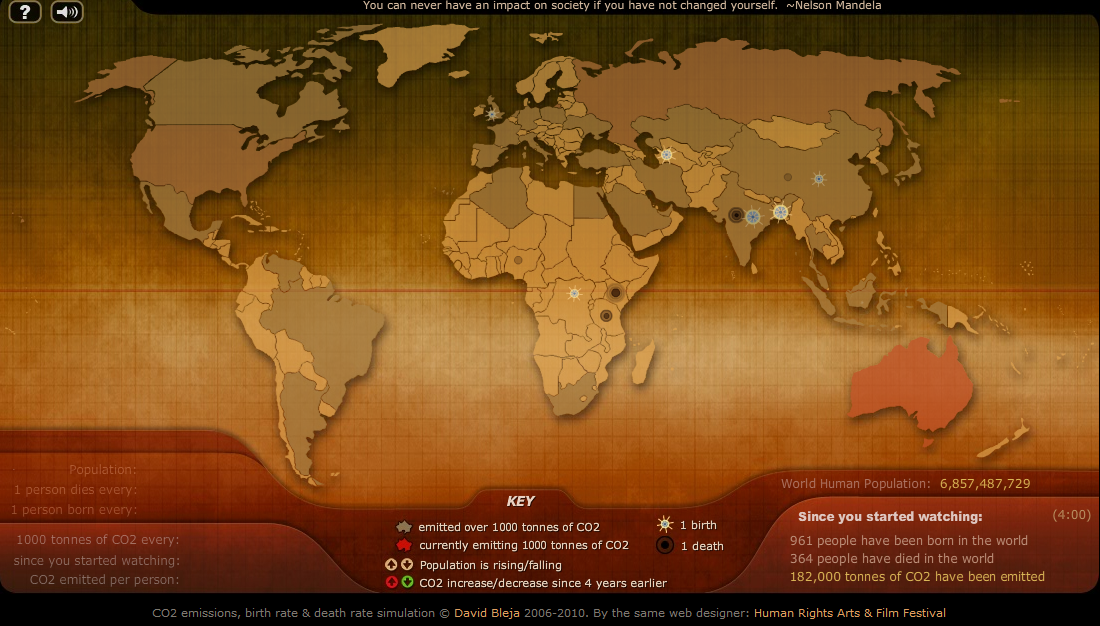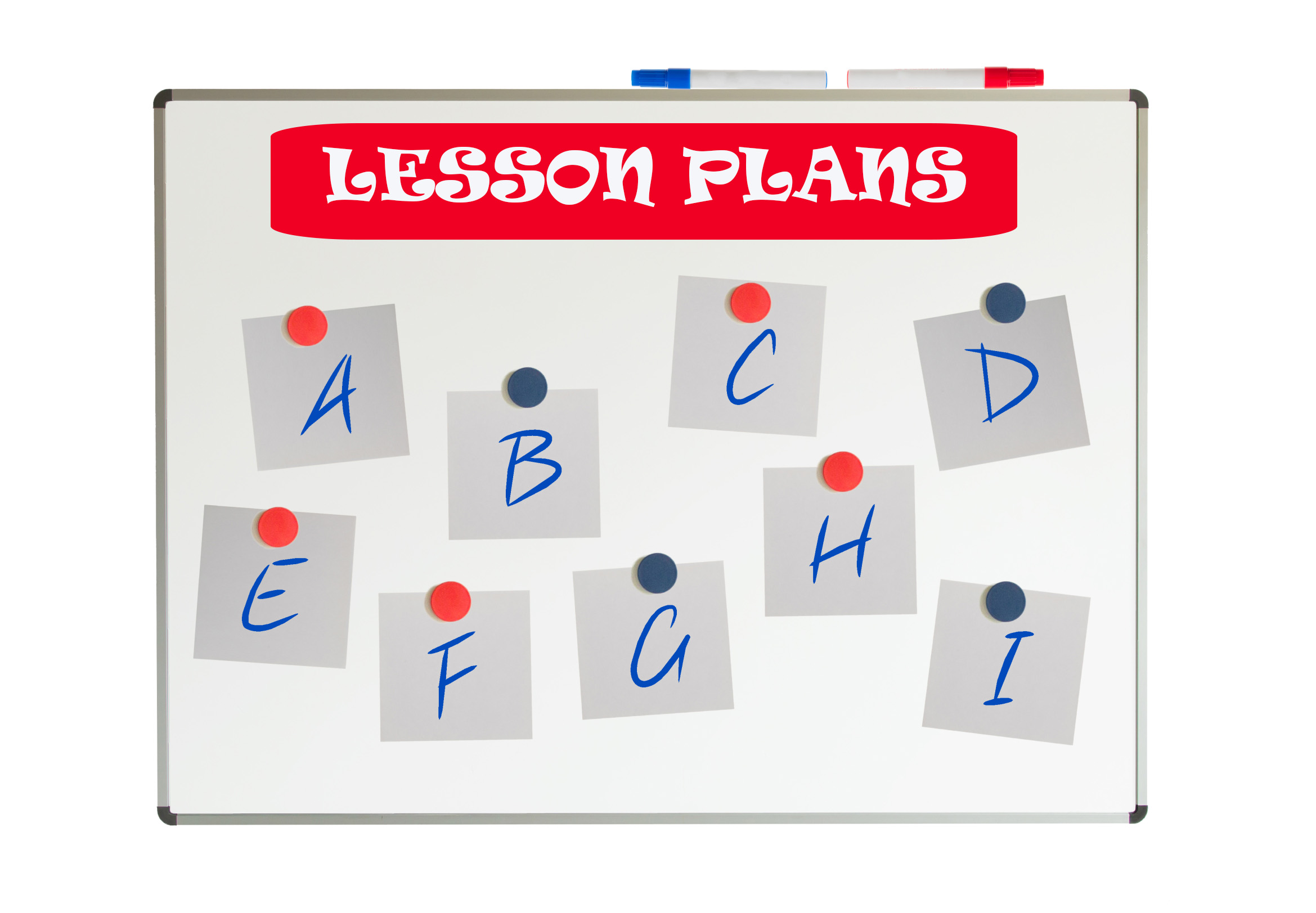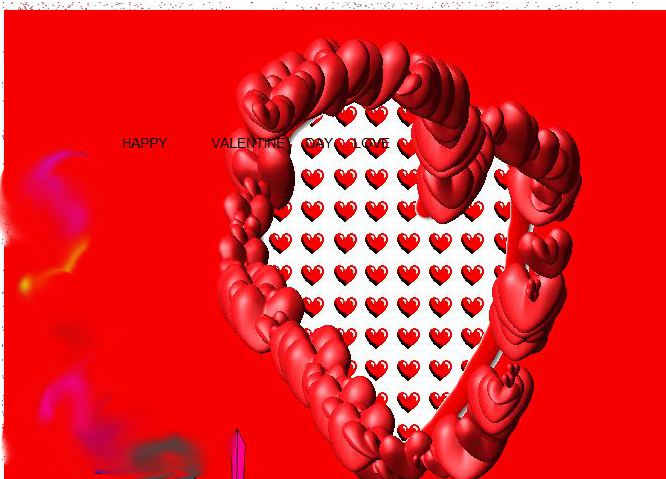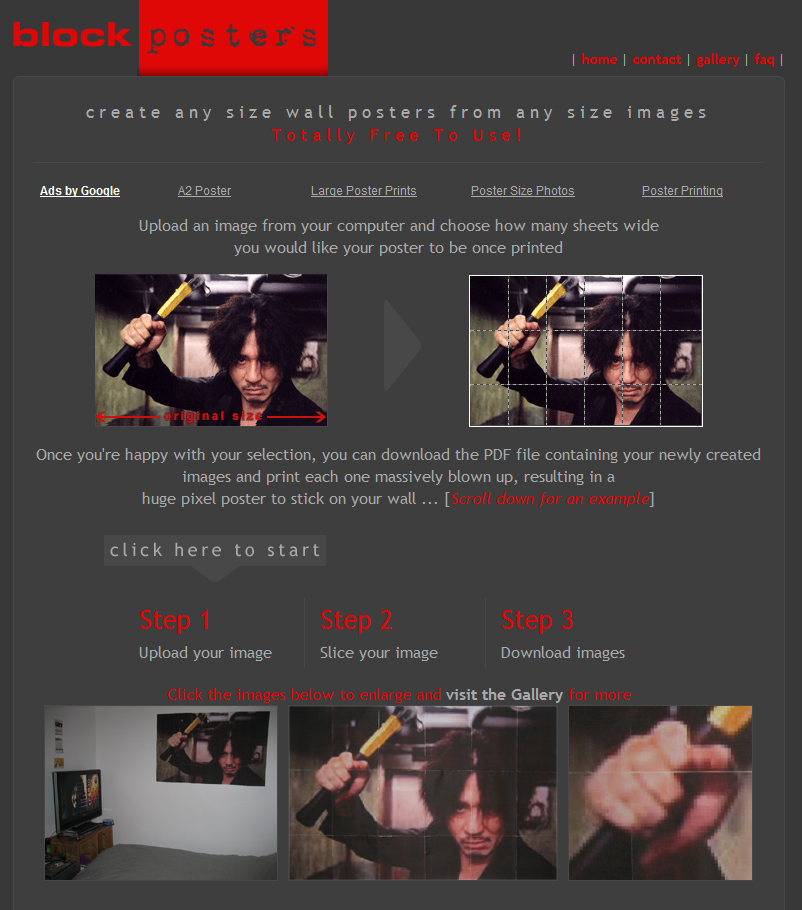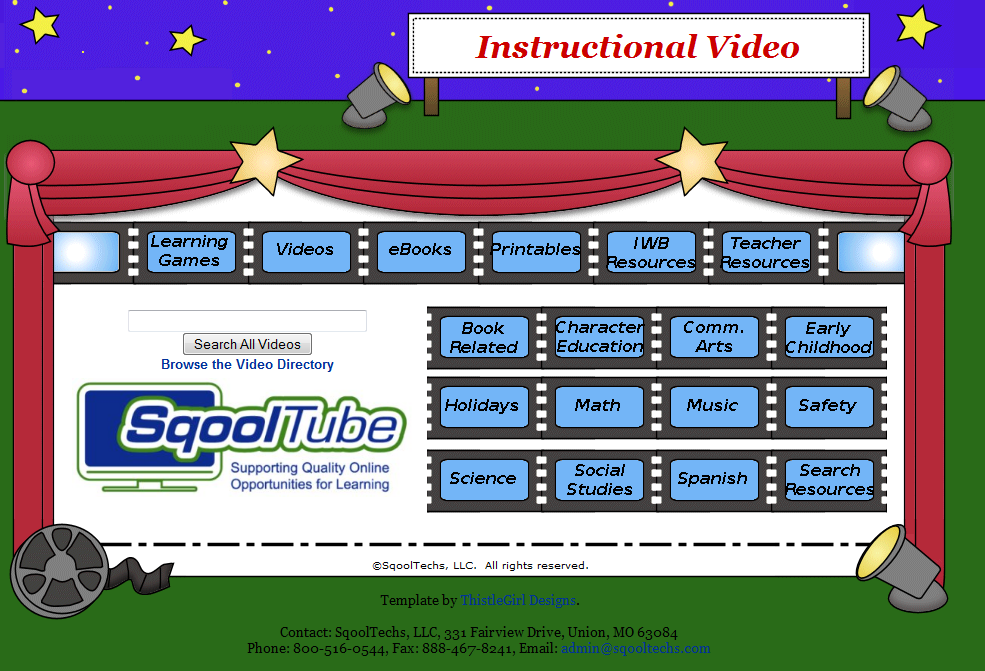#3: Windows Skills: Make Your Own Wallpaper
One of the best ways to get students interested in technology is allow them to personalize their work area. That starts with placing wallpaper of their choice on their desktop. Read on: (more…)
Share this:
Tech Tip #30: Menu Command is Greyed Out
As a working technology teacher, I get hundreds of questions from parents about their home computers, how to do stuff, how to solve problems. Each Tuesday, I’ll share one of those with you. They’re always brief and always focused. Enjoy! (more…)
Share this:
Tech Tip: I Deleted a File!
As a working technology teacher, I get hundreds of questions from parents about their home computers, how to do stuff, how to solve problems. Each Tuesday, I’ll share one of those with you. They’re always brief and always focused. Enjoy!
Q: I deleted a file! I need it back! What do I do?
A. Here’s what you do:
- find the recycle bin on your desktop
- right-click on it and select ‘restore’
If it’s there, restore it. It’ll end up back where it was before you deleted it.
Share this:
#2: How to KidPix II
Before you start this project, try KidPix Basics I. If you don’t have KidPix, you can use a free download called Tux Paint. (more…)
Share this:
Weekend Website #34: Block Posters
Drop by every Friday to discover what wonderful website my classes and parents loved this week. I think you’ll find they’ll be a favorite of yours as they are of mine.
Share this:
Tech Tip #28: 5 Ways to Fix a No-Sound Problem–For Free
As a working technology teacher, I get hundreds of questions from parents about their home computers, how to do stuff, how to solve problems. Each Tuesday, I’ll share one of those with you. They’re always brief and always focused. Enjoy! (more…)
Share this:
Weekend Website #32: SqoolTube
Drop by every Friday to discover what wonderful website my classes and parents loved this week. I think you’ll find they’ll be a favorite of yours as they are of mine.
Share this:
Five More Must-have Freebies For Your Computer
A lot of you read the post about ten must-have Free apps for a new computer. If you’re a parent, you might like my post on five great Free apps for kids here.
Here’s a list of programs I often recommend to the parents I teach (with the exception of Get Social–most of my parents aren’t bloggers). These are picked because they are simple to download, simpler to install and they work as advertised:
GIMP
Checks your computer and removes a lot of the adware that comes with surfing the internet. The free version has an excellent reputation and should be an integral part of your arsenal for fighting off malware. the install is easy and using it easier. You push a few buttons and let it do its thing, trolling your computer for problems. I run it weekly. Do it more often if you go to a lot of music download or heavily-advertised sites. Donwload.com offers this video for more information.
Lavasoft Ad-aware
Checks your computer and removes a lot of the adware that comes with surfing the internet. The free version has an excellent reputation and should be an integral part of your arsenal for fighting off malware. the install is easy and using it easier. You push a few buttons and let it do its thing, trolling your computer for problems. I run it weekly. Do it more often if you go to a lot of music download or heavily-advertised sites. Donwload.com offers this video for more information.
Spybot
Use this Free program to get rid of spyware that is usually installed on your computer without your permission. If you notice new toolbars that you haven’t installed, if your browser crashes inexplicably, or if your home page has been “hijacked” (changed without your knowledge), your computer is most probably infected with spyware. It is one of the most popular out there, part because it’s Free and a big part because it works.
Every year it receives a bunch of awards because it’s excellent at its job and the price is right.
Printkey
The free version (you can get it free with the link above) is unsupported by the creator. To get technical support, you have to go to the website.I have the free version and have absolutely no problems with it. It activates with the ‘PrtScn’ key (yours might spell it out as ‘Print Screen’) which is intuitive. What’s not intuitive is how that key works without Printkey–Bill Gates should change that.
I digress. You push the key. It provides the option of selecting a portion of the screen or all. You can copy to the clipboard or save. What could be simpler?
There is a competitor version called Jing. It’s free, allows the same options with the addition of video (you can take a video of what you’re doing on your screen–great for training). But, it requires a few more steps and isn’t activated by the ‘prtscn’ key.
GetSocial
This is a lifesaver if you post a lot to the internet and want to make it available for sharing (see my buttons below). It’s simple to install, simple to use, and Free. What makes it even better, its creator seems like a good guy.
Jacqui Murray has been teaching K-18 technology for 30 years. She is the editor/author of over a hundred tech ed resources including a K-12 technology curriculum, K-8 keyboard curriculum, K-8 Digital Citizenship curriculum. She is an adjunct professor in tech ed, Master Teacher, webmaster for four blogs, an Amazon Vine Voice, CSTA presentation reviewer, freelance journalist on tech ed topics, contributor to NEA Today, and author of the tech thrillers, To Hunt a Sub and Twenty-four Days. You can find her resources at Structured Learning.
Share this:
Tech Tip #24: How to Open A New Word Doc Without the Program
As a working technology teacher, I get hundreds of questions from parents about their home computers, how to do stuff, how to solve problems. Each Tuesday, I’ll share one of those with you. They’re always brief and always focused. Enjoy! (more…)
Share this:
Weekend Website #30: Breathing Earth
Drop by every Friday to discover what wonderful website my classes and parents loved this week. I think you’ll find they’ll be a favorite of yours as they are of mine.