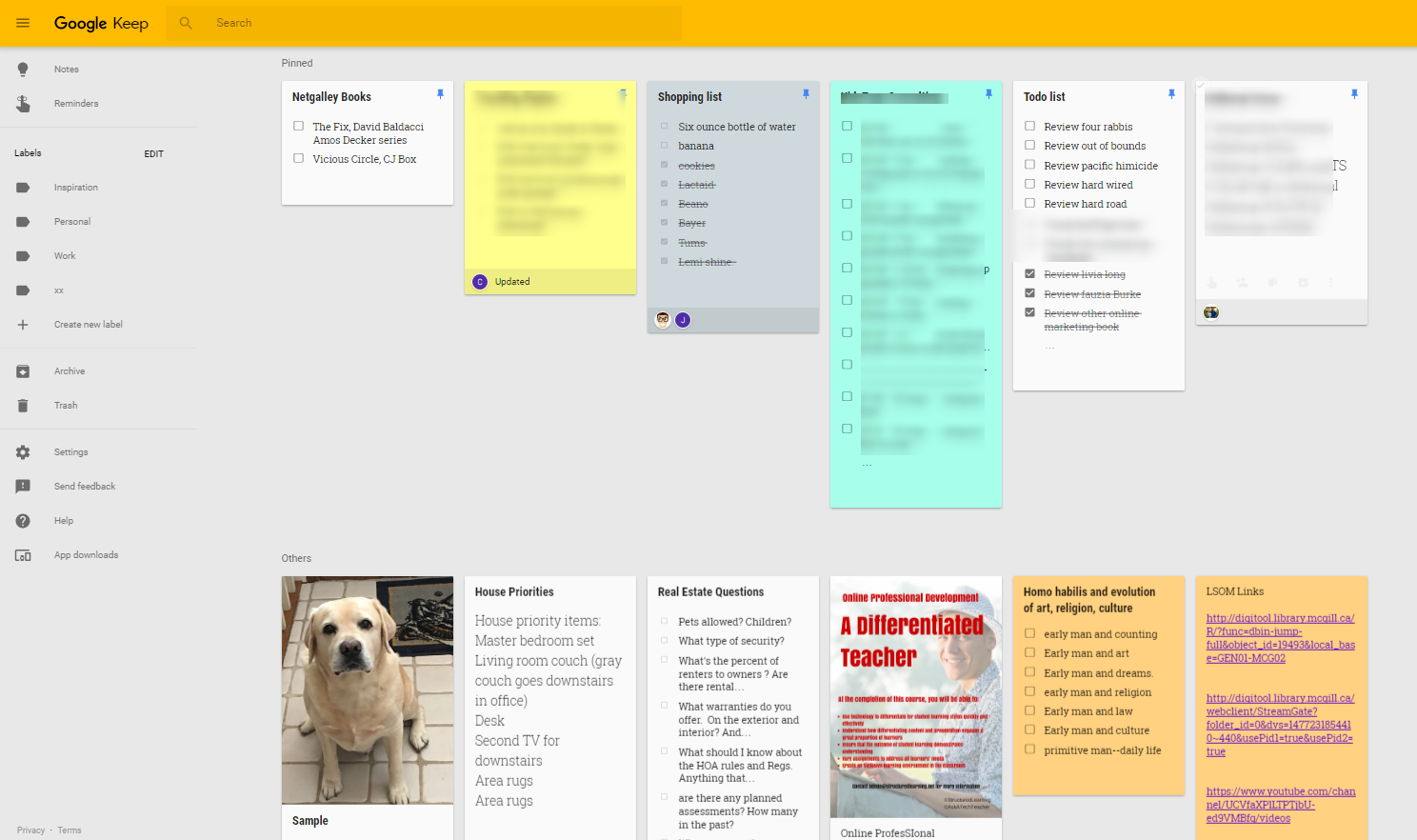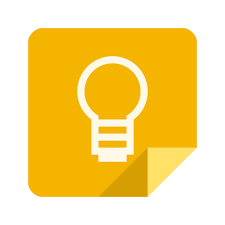169 Tech Tip #115–Three-click Rule
 In these 169 tech-centric situations, you get an overview of pedagogy—the tech topics most important to your teaching—as well as practical strategies to address most classroom tech situations, how to scaffold these to learning, and where they provide the subtext to daily tech-infused education.
In these 169 tech-centric situations, you get an overview of pedagogy—the tech topics most important to your teaching—as well as practical strategies to address most classroom tech situations, how to scaffold these to learning, and where they provide the subtext to daily tech-infused education.
Today’s tip: #115–Three-click Rule
Category: CLASSROOM MANAGEMENT
Sub-category: Teaching
Q: Some websites require so many clicks, I get lost. What’s with that?
A: I hadn’t put a lot of thought to this until I read a discussion on a teacher forum about the oft-followed 3-click rule made popular by Web designer Jeffrey Zeldman in his book, Taking Your Talent to the Web. This claims that no piece of content should ever be more than three clicks away from the main page.
This applies to teaching tech to students, also. During my fifteen years of teaching tech, I discovered if I keep the geeky stuff to a max of three steps, students remember it, embrace it, and use it. More than three steps, I hear the sound of eyes glazing over.
Share this:
- Click to share on Facebook (Opens in new window) Facebook
- Click to share on X (Opens in new window) X
- Click to share on LinkedIn (Opens in new window) LinkedIn
- Click to share on Pinterest (Opens in new window) Pinterest
- Click to share on Telegram (Opens in new window) Telegram
- Click to email a link to a friend (Opens in new window) Email
- More
Subscriber Special: February
Every month, subscribers to Ask a Tech Teacher get a free/discounted resource to help their tech teaching.
February 4th-13th:
20% discount on Early Bird sign-up for online professional development offered this summer:
20 Webtools in 20 Days
with coupon code SUBSCRIBERSPECIAL
[gallery type="slideshow" ids="55473,55475,55476,48502,55477,55479,55480"]What You Get With Enrollment
Share this:
- Click to share on Facebook (Opens in new window) Facebook
- Click to share on X (Opens in new window) X
- Click to share on LinkedIn (Opens in new window) LinkedIn
- Click to share on Pinterest (Opens in new window) Pinterest
- Click to share on Telegram (Opens in new window) Telegram
- Click to email a link to a friend (Opens in new window) Email
- More
How to Use Google Apps
Here’s a collection of Ask a Tech Teacher articles addressing individual Google Apps:
This isn’t meant to be comprehensive. Yet. If your favorite Google App isn’t listed and you’d like me to review it, fill out the form below:
Share this:
- Click to share on Facebook (Opens in new window) Facebook
- Click to share on X (Opens in new window) X
- Click to share on LinkedIn (Opens in new window) LinkedIn
- Click to share on Pinterest (Opens in new window) Pinterest
- Click to share on Telegram (Opens in new window) Telegram
- Click to email a link to a friend (Opens in new window) Email
- More
How to Prepare for the SAT Essay
 Seven million students took the SAT test last year. While it traditionally is an assessment tool for college-bound seniors, more and more high schools are choosing it as an exit exam for graduating seniors (such as these changes in Ohio and the State of Washington). Driven in part by the educational imperative to minimize student testing, what better solution than a test already heavily vetted as being inclusive and cross-cultural that many students are familiar with.
Seven million students took the SAT test last year. While it traditionally is an assessment tool for college-bound seniors, more and more high schools are choosing it as an exit exam for graduating seniors (such as these changes in Ohio and the State of Washington). Driven in part by the educational imperative to minimize student testing, what better solution than a test already heavily vetted as being inclusive and cross-cultural that many students are familiar with.
In this article, I’ll focus on preparation for the SAT essay portion. General preparation hints include:
- practice good writing with every school essay students write
- use academic-specific vocabulary whenever possible
- take practice tests
- read a lot — and let that inform your writing
Here are three different approaches to preparing for the essay portion:
- Khan Academy — work on the students’ unique writing problems experienced in their PSAT or earlier SATs
- Revision Assistant — practice writing over a long term and receive targeted feedback to improve skill
- Mindsnacks SAT vocabulary — develop depth in academic vocabulary that improves not only student writing but their understanding of what they’re reading
Share this:
- Click to share on Facebook (Opens in new window) Facebook
- Click to share on X (Opens in new window) X
- Click to share on LinkedIn (Opens in new window) LinkedIn
- Click to share on Pinterest (Opens in new window) Pinterest
- Click to share on Telegram (Opens in new window) Telegram
- Click to email a link to a friend (Opens in new window) Email
- More
169 Tech Tip #80–17 Ways to Add Tech without Adding Time
 In these 169 tech-centric situations, you get an overview of pedagogy—the tech topics most important to your teaching—as well as practical strategies to address most classroom tech situations, how to scaffold these to learning, and where they provide the subtext to daily tech-infused education.
In these 169 tech-centric situations, you get an overview of pedagogy—the tech topics most important to your teaching—as well as practical strategies to address most classroom tech situations, how to scaffold these to learning, and where they provide the subtext to daily tech-infused education.
Today’s tip: #80–17 Ways to Add Tech without Adding Time
Category: CLASSROOM MANAGEMENT
Sub-category: Teaching, Writing
Let’s start with seven ways to blend technology into your everyday teaching:
- Include digital ebooks in your class library.
- Include online libraries with student resources.
- Expect digital class presentations to include video, audio, music, or a mixture of digital tools.
- Encourage students to tape class presentations to replay later and/or study from.
- Allow students to join the class virtually–through Skype or Google Hangouts–in emergencies.
- Make research tools like dictionaries and thesauri accessible from all digital devices.
- Empower students to solve common tech problems.
Then, add these next ten to redefine your classroom:
Share this:
- Click to share on Facebook (Opens in new window) Facebook
- Click to share on X (Opens in new window) X
- Click to share on LinkedIn (Opens in new window) LinkedIn
- Click to share on Pinterest (Opens in new window) Pinterest
- Click to share on Telegram (Opens in new window) Telegram
- Click to email a link to a friend (Opens in new window) Email
- More
Feedback Needed on ISTE 2017 Standards for Teachers
 Back in December, ISTE asked for assistance reviewing draft 1 of the 2017 ISTE Standards for Teachers. You all responded wonderfully! Last week ISTE released draft v2 of the 2017 ISTE Standards for Teachers and expects to release one more draft in February before they are finalized and released at the ISTE conference in June. Carolyn Sykora, Senior Director of ISTE Standards Program, is asking for your help to ensure that they capture key knowledge, skills and dispositions needed to operationalize the 2016 ISTE Standards for Students and prepare teacher candidates to work in schools that increasingly invest in technology. The standards will need to serve the field for 5 to 10 years. This poses a unique challenge in the world of standards because devices, tools, and digital content are released every day and have the potential to impact how, where and what we learn. The goal–as many of us know–is to inspire teachers and teacher candidates to explore and examine how to meaningfully leverage these resources for learning.
Back in December, ISTE asked for assistance reviewing draft 1 of the 2017 ISTE Standards for Teachers. You all responded wonderfully! Last week ISTE released draft v2 of the 2017 ISTE Standards for Teachers and expects to release one more draft in February before they are finalized and released at the ISTE conference in June. Carolyn Sykora, Senior Director of ISTE Standards Program, is asking for your help to ensure that they capture key knowledge, skills and dispositions needed to operationalize the 2016 ISTE Standards for Students and prepare teacher candidates to work in schools that increasingly invest in technology. The standards will need to serve the field for 5 to 10 years. This poses a unique challenge in the world of standards because devices, tools, and digital content are released every day and have the potential to impact how, where and what we learn. The goal–as many of us know–is to inspire teachers and teacher candidates to explore and examine how to meaningfully leverage these resources for learning.
Here’s the survey link. Please click and share your thoughts.
Jacqui Murray has been teaching K-8 technology for 15 years. She is the editor/author of over a hundred tech ed resources including a K-8 technology curriculum, K-8 keyboard curriculum, K-8 Digital Citizenship curriculum. She is an adjunct professor in tech ed, CSG Master Teacher, webmaster for four blogs, an Amazon Vine Voice book reviewer, CAEP reviewer, CSTA presentation reviewer, freelance journalist on tech ed topics, and a weekly contributor to TeachHUB. You can find her resources at Structured Learning.
Share this:
- Click to share on Facebook (Opens in new window) Facebook
- Click to share on X (Opens in new window) X
- Click to share on LinkedIn (Opens in new window) LinkedIn
- Click to share on Pinterest (Opens in new window) Pinterest
- Click to share on Telegram (Opens in new window) Telegram
- Click to email a link to a friend (Opens in new window) Email
- More
Need to Learn Moodle? Start With VerveEd
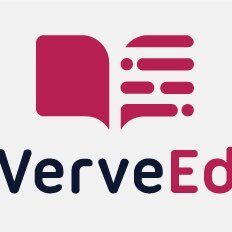 Moodle is an open source free cloud-based learning platform used by over 96 million people to create over 11 million courses. These can be a simple activity or a fully-featured course. The platform offers a plethora of tools to customize courses as pretty much whatever teachers need, including:
Moodle is an open source free cloud-based learning platform used by over 96 million people to create over 11 million courses. These can be a simple activity or a fully-featured course. The platform offers a plethora of tools to customize courses as pretty much whatever teachers need, including:
- Upload video, audio, and links
- Engage students in a discussion forum or a survey
- Create, conduct and grade quizzes
- Assign, collect, review and grade assignments
The problem with Moodle and what stops many educators from using it has nothing to do with its flexible and scalable platform. It’s just not intuitive enough. Australia-based VerveEd’s goal is to fix that. Using an experiential, self-paced environment, VerveEd walks teachers through all the steps needed to create and use the Moodle platform in a clear, organized fashion and then provides nine hands-on ‘challenges’ that users complete to assess their knowledge in a real-world (albeit sandbox) Moodle environment. Challenges include topics such as:
Share this:
- Click to share on Facebook (Opens in new window) Facebook
- Click to share on X (Opens in new window) X
- Click to share on LinkedIn (Opens in new window) LinkedIn
- Click to share on Pinterest (Opens in new window) Pinterest
- Click to share on Telegram (Opens in new window) Telegram
- Click to email a link to a friend (Opens in new window) Email
- More
Why is PBL So Popular in Schools?
 The norm in classrooms across the country used to be the teacher at the front lecturing, students taking notes which they then memorized for a summative test that decided their grade. Because the teacher was the expert, students learned at their feet, absorbing knowledge from the person who knew everything. In the early 1900’s, John Dewey suggested the education focus be switched to students when he introduced “learning by doing”, today referred to as Project-based Learning (PBL).
The norm in classrooms across the country used to be the teacher at the front lecturing, students taking notes which they then memorized for a summative test that decided their grade. Because the teacher was the expert, students learned at their feet, absorbing knowledge from the person who knew everything. In the early 1900’s, John Dewey suggested the education focus be switched to students when he introduced “learning by doing”, today referred to as Project-based Learning (PBL).
“All genuine learning comes through experience.” – John Dewey
This approach to learning has been successfully employed for more than one hundred years. Throughout modern history, PBL in the form of apprenticeships has been a valued and iconic approach to preparing children for adult jobs. Even before that, young chimpanzees learn to eat from termite mounds by mimicking what they see adults do — “learning by doing”.
What is PBL?
Project-based learning (PBL) asks teachers to act as facilitators, not lecturers, guiding students to find the necessary answers for the theme-related project they are completing. Students are no longer passive listeners who expect the teacher to have all the answers. In fact, students take charge of their own learning as they make choices about how to learn, plan how it should be done, solve their own problems, and present the results to fellow learners.
Share this:
- Click to share on Facebook (Opens in new window) Facebook
- Click to share on X (Opens in new window) X
- Click to share on LinkedIn (Opens in new window) LinkedIn
- Click to share on Pinterest (Opens in new window) Pinterest
- Click to share on Telegram (Opens in new window) Telegram
- Click to email a link to a friend (Opens in new window) Email
- More
What is Google Keep and Why Use it in Your Classroom?
My daughter just bought her first house (though it went on hold several times as the Navy threatened/offered to move her). We wanted a simple way to share a ToDo list that would be available on phones, iPads, and computers, and would auto-update with our ideas. I looked at a variety of options, but found something wrong with each of them.
Until I found Google Keep. It is marketed as a note-taking app — which it is — but trades sophisticated note-taking tools (like formatting) for simplicity. It is similar to iPhone Notes, but with more options, more visual, syncs across all devices, and allows collaboration. You can add thoughts by typing or speaking (mobile devices only), as a narrative note or a bullet list, and include images from your collection, your camera roll, or by taking one with the native camera (mobile devices only). The title is auto-formatted to stand out from the rest of the note. You can organize notes by category or color, search for a particular note, pin the most important to the top, and re-arrange the collection by dragging-dropping. As in Google Reminders, you can set a location-based reminder to pull up your grocery list when you get to the store or a time-based reminder to make sure you never miss a parent conference.
It requires a Google account and — as with other Google Apps — the amount of space you get for saved notes depends upon your Google Drive size. It works on iOS, the web, Chrome (with an add-on), and Android.
Share this:
- Click to share on Facebook (Opens in new window) Facebook
- Click to share on X (Opens in new window) X
- Click to share on LinkedIn (Opens in new window) LinkedIn
- Click to share on Pinterest (Opens in new window) Pinterest
- Click to share on Telegram (Opens in new window) Telegram
- Click to email a link to a friend (Opens in new window) Email
- More
169 Tech Tip #74–What’s My IP Address
 In these 169 tech-centric situations, you get an overview of pedagogy—the tech topics most important to your teaching—as well as practical strategies to address most classroom tech situations, how to scaffold these to learning, and where they provide the subtext to daily tech-infused education.
In these 169 tech-centric situations, you get an overview of pedagogy—the tech topics most important to your teaching—as well as practical strategies to address most classroom tech situations, how to scaffold these to learning, and where they provide the subtext to daily tech-infused education.
Today’s tip: #74–What’s My IP Address?
Category: CLASSROOM MANAGEMENT
Sub-category: Security, Internet
Q: I need my computer’s IP address, but I don’t know where to find it. Help!
A: Let’s start with why you might need your IP address. Here are a few reasons:
- Your Web hosting company needs it to troubleshoot your internet connection or an email problem.
- You fear your computer has been hacked so want to know where it last was accessed.
- You need to link your printer (or another digital device) to your computer.
- You need to verify legitimacy for an online company you work with.
There are lots of places online that provide your IP address for free. Here’s one: My IP Address.com.
Share this:
- Click to share on Facebook (Opens in new window) Facebook
- Click to share on X (Opens in new window) X
- Click to share on LinkedIn (Opens in new window) LinkedIn
- Click to share on Pinterest (Opens in new window) Pinterest
- Click to share on Telegram (Opens in new window) Telegram
- Click to email a link to a friend (Opens in new window) Email
- More