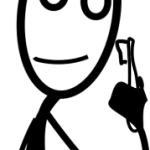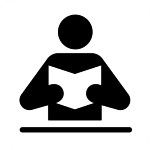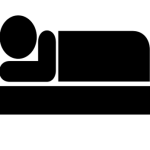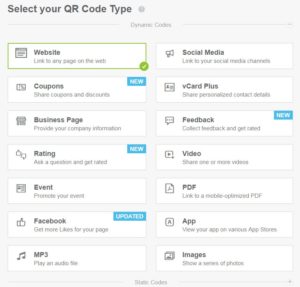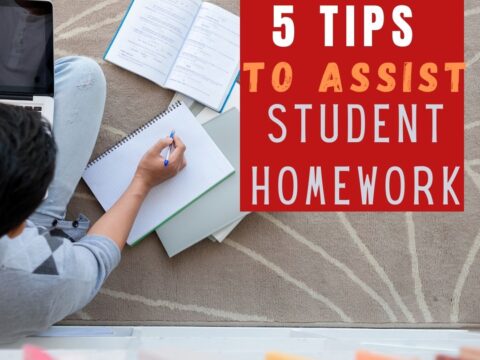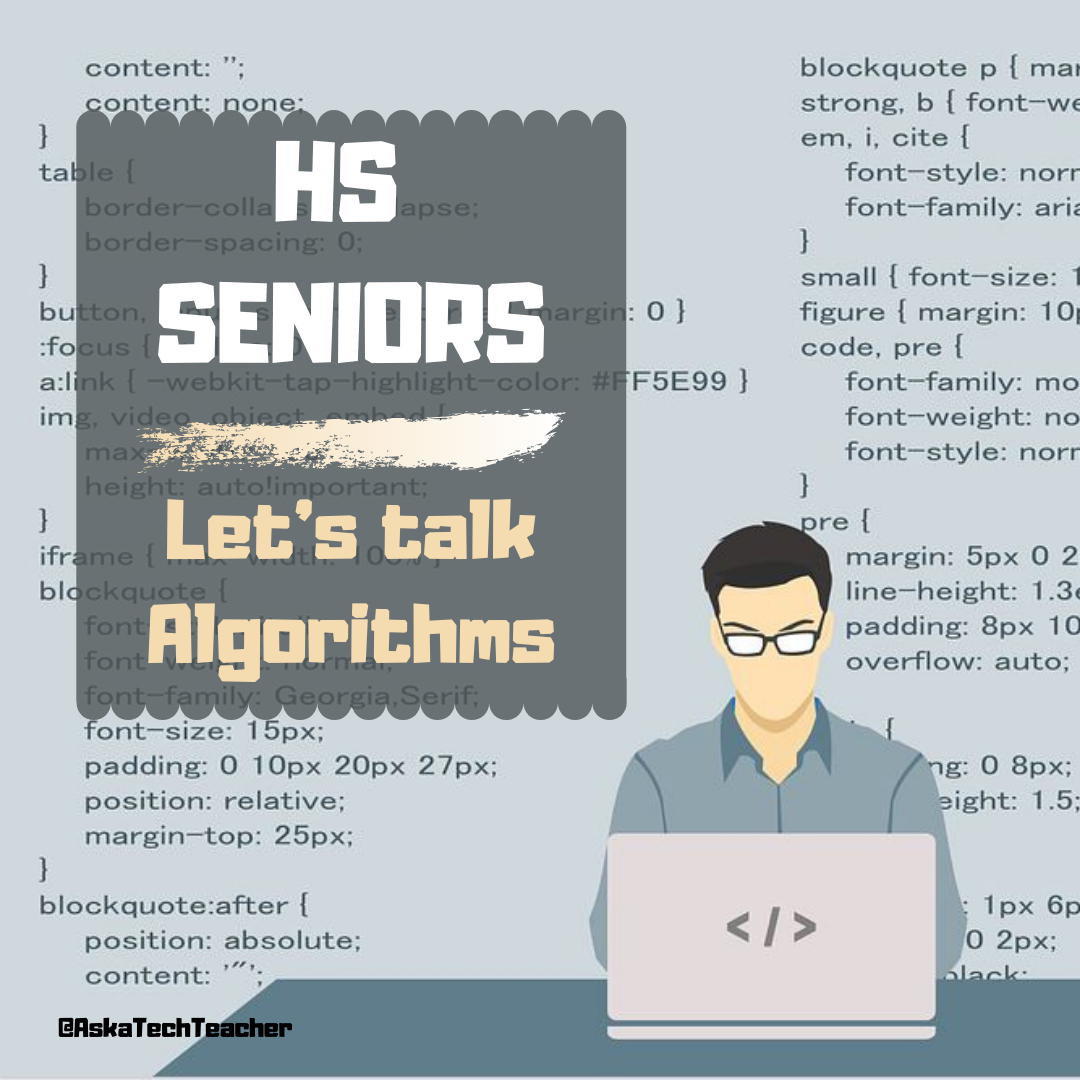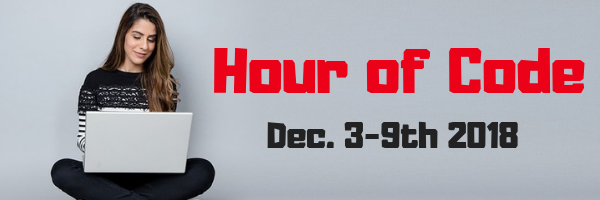 Coding–that geeky subject that confounds students and frightens teachers. Yet, kids who can code are better at logical thinking and problem solving, more independent and self-assured, and more likely to find a job when they graduate. In fact, according to Computer Science Education, by 2020, there will be 1.4 million coding jobs and only 400,000 applicants.
Coding–that geeky subject that confounds students and frightens teachers. Yet, kids who can code are better at logical thinking and problem solving, more independent and self-assured, and more likely to find a job when they graduate. In fact, according to Computer Science Education, by 2020, there will be 1.4 million coding jobs and only 400,000 applicants.
December 3-9, 2018, Computer Science Education will host the Hour Of Code–a one-hour introduction to coding, programming, and why students should love it. It’s designed to show that anyone can learn the basics to be a maker, a creator, and an innovator. Here are ten unusual projects (each, about one hour in length) you can use in your classroom to participate in this wildly popular event:
- Alt Codes
- Animation
- Coding with pixel art
- Human robot
- Human algorithm
- IFTTT
- Macros
- QR codes
- Shortkeys
- Wolfram Alpha widgets
Macros
Grade level: 5-12
By fifth grade, students appreciate technology for how it can speed up their class projects and seek out ways to use it to make their educational journey easier. Take advantage of this by introducing pre-programming skills like creating macros. This is an easy way to add MLA headings (or whichever standard your school uses).
Here are the steps for creating a macro in MS Word (adapt for the digital device you use):
- Click View>Macros>Record Macros.
- Name your macro.
- Choose whether it should be a keyboard shortcut or a button.
Students can use macros authentically in the classwork to do things like add document headings, closings, insert pre-designed tables, and more.
Click here for more detail and a how-to video.
Shortkeys
Grade level: 5-12
Creating shortkeys for oft-used programs will quickly become a favorite with your students. Here’s how to create one on PCs:
- Click Start
- Right click on the desired program
- Select ‘properties’ (you may have to select “shortcut location” first)
- Click in ‘shortcut’
- Push the key combination you want to use. In my case, I used Ctrl+Alt+S to invoke the Windows Snipping Tool
- Save
IPads call these hotkeys. To create one, go to:
- Settings > General Settings > Keyboard Settings
- Scroll down and click “add new shortcut”
Be aware: This doesn’t work for every app.
Click here for more detail and a how-to video.
Alt Codes
Grade level: 4-12
Alt codes are those symbols that are created by holding down the Alt key and pushing a series of numbers, like these for copyright and the Spanish question mark:
Alt + 0169 = ©
Alt+0191 = ¿
There are hundreds of them for PCs, Macs, and Chromebooks. Click the link for your digital device.
Tip: Press the ALT key. While it is pressed, put in the numbers from your NUMBER PAD. It doesn’t work using the numbers at the top of the keyboard. Make sure the NUM LOCK is on.
Human Robot
Grade level: K-5
Programming a human robot is an unplugged approach to coding that is also a great way to teach sequencing–a critical skill for coding.
Pick an activity—say, taking your seat in the classroom or making a PB&J sandwich. Ask a student (or several) to explain required steps using another teacher as the ‘robot’. The human robot only does what the student directs (think of the old aphorism ‘garbage in garbage out’ explaining that computers only do what you tell them; nothing more). The human does not guess or extrapolate based on what they think the student wants, merely follows directions. For example, if you’re programming the robot to take a seat in the classroom:
- Move right foot, then left, 4 times.
- Turn right; walk 4 steps.
- Turn around (left and left again).
- Drop backpack to floor (or place under chair).
If the student forgets to say ‘turn around’, the human robot won’t. For more detail, see Dr. Technicko’s popular How to Train Your Robot.
Human Algorithm
Grade level: K-5
An algorithm is a procedure for solving a problem or completing an activity. Use it in conversation for students, such as, “The algorithm I follow when I get up in the morning is…” Once students are comfortable with the use of the word, suggest they create their own algorithm, one that describes their morning activities. It might include the following steps (which students will have to re-order):
For youngers, you might have images like the ones above, that reflect the activities. Olders can draw them in the class drawing program and then print.
These can be simple or involved and might tie into inquiry taking place in the classroom. For example, use the stages in an animal’s lifecycle.
Animation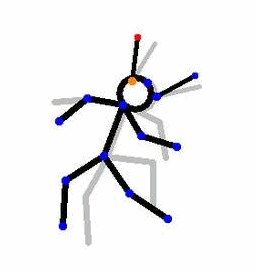
Grade level: 3-12
Use a free program like Pivot Stick Figure Animator or Draw a Stickman to program a stick figure. It’s simple to use and students love exploring the possibilities of making their own animated stories.
If you have IPads, try Stick Nodes.
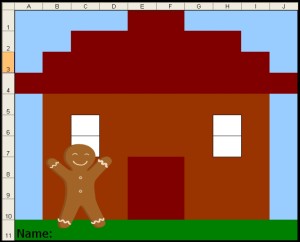 Coding with Pixel Art
Coding with Pixel Art
Grade level: K-12
Pixel Art is the blocky drawing that looks both amateurish and sophisticated. You’ll recognize it by the:
- stair-step edges
- limited colors
- usually only one focal point to drawing
Before Minecraft’s characters made it recognizable even to kindergartners, players used pixel art in the popular Tetris game.
For this project, provide students with written directions for what color to fill in for which cell, such as:
Blue: A1, B1, C1, D1, G1, H1, I1, J1, A2, B2, I2, J2, A3, J3, A5, A6, A7, A8, A9, A10
As students fill in the cells with color, the image is revealed.
Wolfram/Alpha Widget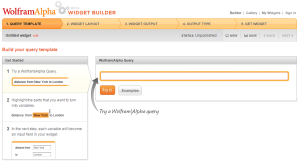
Grade level: 7-12
Widgets are free personalized mini-apps that can do almost anything the user can program, from calculating the calories in a recipe to solving complex problems. You can either browse Wolfram/Alpha’s gallery for a widget that fits your need and embed the code into your personal website, or you can build your own widget from scratch using their Builder tool. The level of difficulty will determine how long it takes so start simple during Hour of Code.
IFTTT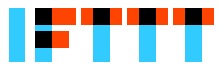
Grade level: 9-12
IFTTT allows users to create ‘recipes’ to automate functions, such as being notified when the weather changes or the arrival of an event. It uses a simple statement—IF THIS THEN THAT. Users create a recipe by choosing a trigger channel from IFTTT’s library, then a trigger, and finally an action channel. For example:
- IF they post a photo on Instagram THEN share it on Twitter
- IF it’s going to rain tomorrow THEN send me a text message
- IF my children are near home THEN turn on the lights
Click for more on IFTTT.
QR Codes
This is so simple, you’re going to love it:
- Open the QR Code reader on your phone or mobile device.
- Center the QR Code within the provided frame.
- Once the code is read (which happens within seconds), it will automatically activate the data.
QR Codes can include data for almost anything. The tool you select will offer a list. You’ll check what you want to do and get started. Here are some of the options:
- Website URL: Scanning this QR code will give you a prompt to open the website.
- Telephone Number: Scanning this QR code will give you a prompt to call the number.
- Plain Text: Scanning this QR code will give you a prompt to search the web using your default search provider in Safari.
- SMS Message: Scanning this QR code will give you a prompt to compose the specified message to the specified number.
- Email Address: Scanning this QR code will give you a prompt to compose an email to the specified email address.
- Calendar Event: Scanning this QR code will give you a prompt to add the specified event to your calendar.
- Location of event: Provide a large QR Code at the entrance to the school or event location with a map and directions to the room where it is located. Attendees merely scan the QR Code and follow the line that leads to the event.
There are dozens of ways to incorporate QR Codes into your classroom. Here are a few, starting with introducing it during Hour of Code:
- Introduce QR Codes during Hour of Code to show students the basics of building a code and then using it.
- Have younger students scan a QR code so they don’t have to type the long URLs. This is easily done with a Chrome extension like QR-Code Tag which will grab the QR code for URLs.
- Record voice instructions for a project; save it as an MP3 and turn it into a QR code.
- Have new students follow a QR Code scavenger hunt to find all the important places in the school (with their parents if you do it for Back to School Night). That makes all of that information available on their phones for later use.
- Add QR codes to homework sheets that link to help. For example, if the student forgets how to solve a math problem, the QR code will take them to help.
- Embed concert programs, directions for station activities, and parent contact information as QR Codes instead of printing
- For high school students: Create their resume with a QR Code. They can easily share it with everyone, include it on a business card, or send it in an email. The recipient will automatically have it on their mobile device–no worries about losing it.
- For a school art display: Include all data on the student artist in a QR Code. It is small and doesn’t distract from the glorious artwork being presented.
- Record students reading a short story and embed it into a QR Code. Post these on a gallery in your classroom where students can stop and visit anytime for a quick story read by their classmates.
- Have students draw a picture of themselves with a QR code over their belly. On the QR Code, they’ll type about themselves with at least one fascinating fact most classmates wouldn’t know. Let students scan these with their iPads or another digital device to find out more about their new classmates.
***
That’s it–10 projects that can be completed in the Hour of Code time frame. The good news: Once students try any of these ten, they’ll want more coding.
Jacqui Murray has been teaching K-18 technology for 30 years. She is the editor/author of over a hundred tech ed resources including a K-12 technology curriculum, K-8 keyboard curriculum, K-8 Digital Citizenship curriculum. She is an adjunct professor in tech ed, Master Teacher, webmaster for four blogs, an Amazon Vine Voice, CSTA presentation reviewer, freelance journalist on tech ed topics, contributor to NEA Today, and author of the tech thrillers, To Hunt a Sub and Twenty-four Days. You can find her resources at Structured Learning.