Many educators–and students–would like to use video to share ideas, but can’t master the skills required to edit out parts they don’t want. One of our Ask a Tech Teacher contributors has a simple way to accomplish this:
How to Cut Unwanted Parts of a Video: a Step-By-Step Guide
Video editing is a powerful tool that enables you to refine your footage, eliminate unwanted sections, and produce professional-looking content. One crucial aspect of video editing is the ability to remove unnecessary parts from your videos.
You can use this editing technique for different purposes, like correcting errors, trimming lengthy scenes, removing distractions, or improving your old videos. Here, you can find out how to digitize old video recordings.
In this step-by-step guide, you will discover the process of cutting unwanted parts from your videos using video editing software. You will be able to create concise and captivating videos that keep your audience engaged.
Cut Unwanted Video Parts With These Simple Steps
Now you can generate more captivating content, as this guide will help you cut unnecessary video elements. Keep reading to explore how to transform your content easily.
Step 1: Choose a Video Editor
Firstly, select video editing software that suits your needs and install it on your device. Popular options include Adobe Premiere Pro, iMovie, Movavi, CapCut, etc. Here, you can find the top Final Cut Pro Windows alternatives to remove unnecessary video segments. To start the editing process, you should open the program and import the video.
Step 2: Create a New Project
The next step involves creating a new project within your video editing software. During this stage, you have the opportunity to customize various project settings according to your preferences. These settings typically include resolution, frame rate, and aspect ratio, which can greatly impact the overall look and feel of your video.
Step 3: Put the Video on the Timeline
Take the imported video file and simply drag and drop it onto the timeline or storyboard of your editing software. The timeline is a visual representation of the order and arrangement of your video clips, audio tracks, and any other elements you incorporate into your project.
Step 4: Identify Unwanted Parts
Use the playback controls or scrubber to move through the video timeline. Scrubbing allows you to preview the footage and identify the sections you want to remove. Pay attention to timestamps or visual cues that mark the beginning and end of the unwanted parts.
Step 5: Set in and Out Points
To eliminate the undesired segments, establish the in and out points on the timeline. Position the playhead at the beginning of the section you wish to remove and utilize the “Mark In” or “Set In Point” function. Subsequently, navigate the playhead to the end of the unwanted portion and employ the “Mark Out” or “Set Out Point” option.
Step 6: Cut the Selection
Once you have identified the unwanted section, locate the “Cut” or “Delete” feature within your editing software and remove the selected portion from the timeline. As a result, the video will be automatically divided into two parts, eliminating the unwanted section.
Step 7: Review and Refine
After making the edits, play back the video and carefully review the changes. If needed, you can further refine the edits by making adjustments or additional cuts to eliminate any lingering unwanted sections.
Step 8: Save or Export the Video
Once you’re satisfied with the edits, choose the desired output format, resolution, and quality settings for your video. Specify the destination folder or platform where you want to save or share the edited video, and initiate the saving or exporting process. Remember to consider platform requirements and keep a backup of your edited video and project file for future modifications.
Conclusion
With the help of these step-by-step instructions, removing unwanted sections from your videos using video editing software becomes a simple task. Follow these tips to learn how to create engaging content.
Here’s the sign-up link if the image above doesn’t work:
https://forms.aweber.com/form/07/1910174607.htm
Jacqui Murray has been teaching K-18 technology for 30 years. She is the editor/author of over a hundred tech ed resources including a K-12 technology curriculum, K-8 keyboard curriculum, K-8 Digital Citizenship curriculum. She is an adjunct professor in tech ed, Master Teacher, webmaster for four blogs, an Amazon Vine Voice, CSTA presentation reviewer, freelance journalist on tech ed topics, contributor to NEA Today, and author of the tech thrillers, To Hunt a Sub and Twenty-four Days. You can find her resources at Structured Learning.

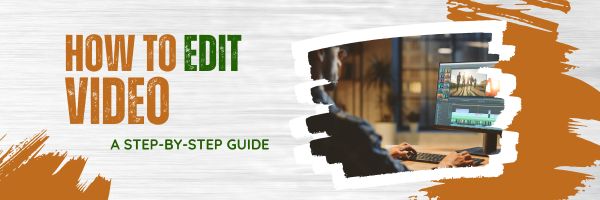


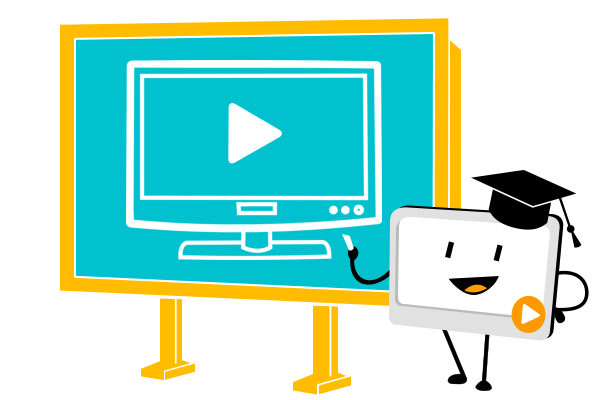
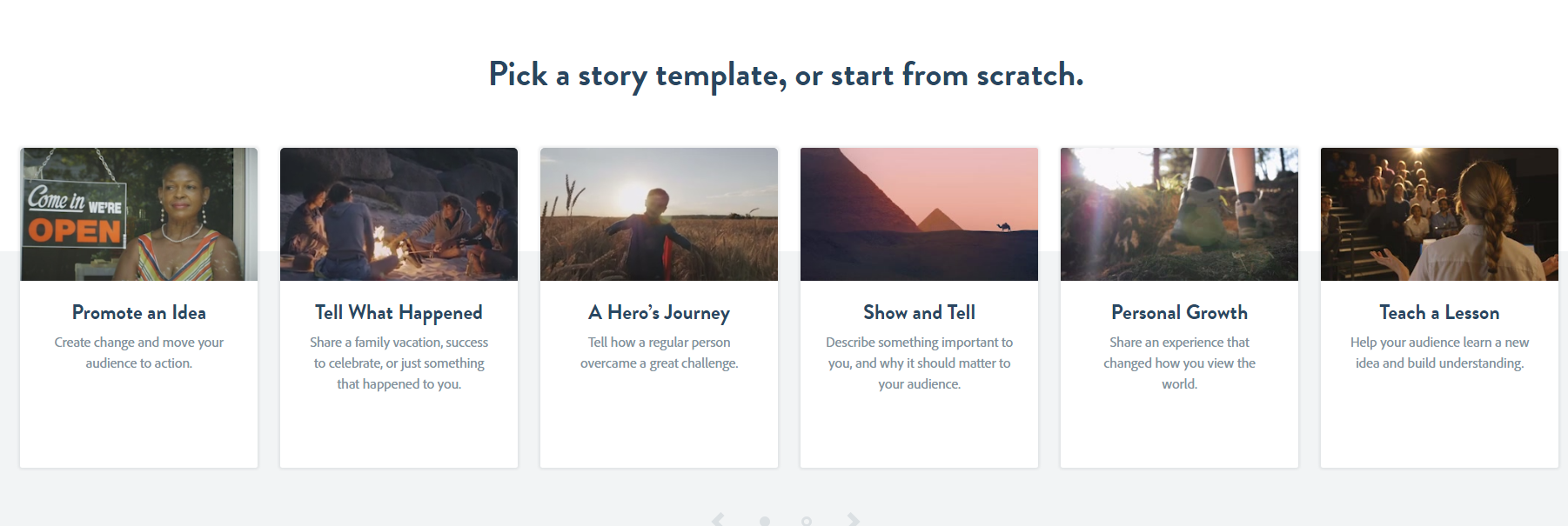

































I use Camtasia for my video making/editing, but the steps are much the same.
Thanks for sharing that. I have used Camtasia, loved it, but got away from it.
I don’t do much editing, so it suits me when I use it. I know it. Mostly.