Category: Tech tips
Tech Tip #47: Tool Tips
As a working technology teacher, I get hundreds of questions from parents about their home computers, how to do stuff, how to solve problems. Each Tuesday, I’ll share one of those with you. They’re always brief and always focused. Enjoy!
This week’s tip: How do I know what all those icons are for on the toolbar (or ribbon)?
Q: I’m supposed to find a tool on the toolbar, but there are so many and I have no idea what they are for? It’s just as bunch of pictures to me. Is there an easy way to figure this out?
A: To figure out what a tool does on the toolbar or 2007/10”s ribbon, hover your mouse over the tool (place the mouse above it without clicking). A tool tip will appear with a clue as to what it’s for.
This works in any program with a toolbar or ribbon–MS Office, the internet, Photoshop, and more.
To sign up for Tech Tips delivered to your email, click here. (more…)
Share this:
Tech Tip #49: The Fifteen Second Slideshow
As a working technology teacher, I get hundreds of questions from parents about their home computers, how to do stuff, how to solve problems. Each Tuesday, I’ll share one of those with you. They’re always brief and always focused. Enjoy! (more…)
Share this:
Tech Tip #44: Clean Your Computer Weekly
 As a working technology teacher, I get hundreds of questions from parents about their home computers, how to do stuff, how to solve problems. Each Tuesday, I’ll share one of those with you. They’re always brief and always focused. Enjoy!
As a working technology teacher, I get hundreds of questions from parents about their home computers, how to do stuff, how to solve problems. Each Tuesday, I’ll share one of those with you. They’re always brief and always focused. Enjoy!
Q: I’m afraid of getting slammed with viruses, malware, all that bad stuff that comes with visiting the internet. What do I do?
A: If you take reasonable precautions, the chances of being hit are minimized. Here’s what I do:
- Don’t download from music or video sites. They have the greatest amount of malware statistically because the Bad Guys know we-all like getting free music and videos.
- Make sure your firewall is working. Windows comes with a built-in one. Maybe Mac does too. Leave it active. It’s under Control Panel-Administrative Tools (more…)
Share this:
Are you as Tech-Smart as a Fifth Grader?
I’ve been teaching technology to kindergarten through eighth graders for almost fifteen years. Parents and colleagues are constantly amazed that I can get the
[caption id="attachment_5684" align="alignright" width="289"]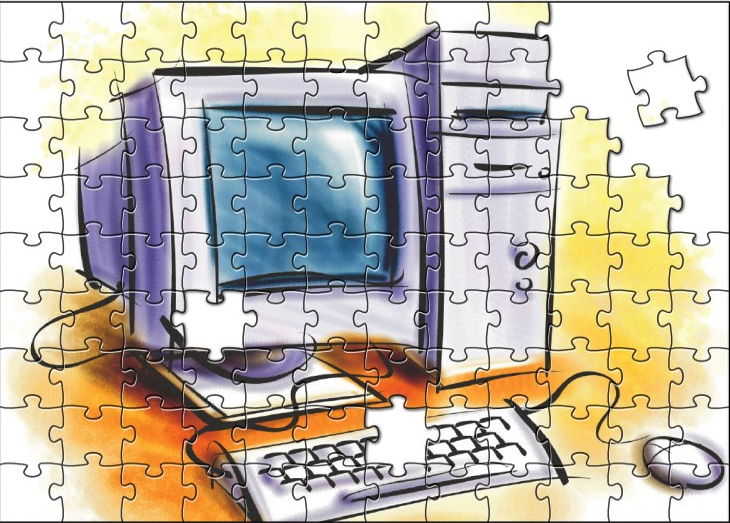 Are you puzzling how to teach problem solving to students? Read on[/caption]
Are you puzzling how to teach problem solving to students? Read on[/caption]
littlest learners to pay attention, remember, and have fun with the skills that are required to grow into competent, enthusiastic examples of the Web 2.0 generation.
I have a confession to make: It’s not as hard as it looks. Sure, those first few kindergarten months, when they don’t know what the words enter and backspace mean, nor the difference between the keyboard and headphones, and don’t understand why they can’t grab their neighbor’s headphones or bang on their keyboard, I do rethink my chosen field. But that passes. By January, every parent tour that passes through my classroom thinks I’m a magician.
What’s my secret? I teach every child to be a problem solver. If their computer doesn’t work, I have them fix it (what’s wrong with it? What did you do last time? Have you tried…?) If they can’t remember how to do something, I prod them (Think back to the instructions. What did you do last week? See that tool—does that look like it would help?) I insist they learn those geek words that are tech terminology (There’s no such thing as earphones. Do you mean headphones? I don’t understand when you point. Do you mean the cursor?) No matter how many hands are waving in my face, I do not take a student’s mouse in my hand and do for them, nor will I allow parent helpers to do this (that is a bigger challenge than the students. Parents are used to doing-for. They think I’m mean when I won’t—until they’ve spent a class period walking my floorboards.). I guide students to an answer. I am patient even when I don’t feel it inside. My goal is process, not product. (more…)
Share this:
Tech Tip #43: Back Up Often
 As a working technology teacher, I get hundreds of questions from parents about their home computers, how to do stuff, how to solve problems. Each Tuesday, I’ll share one of those with you. They’re always brief and always focused. Enjoy!Q: How often should I back up my current project? How about my whole hard drive?
As a working technology teacher, I get hundreds of questions from parents about their home computers, how to do stuff, how to solve problems. Each Tuesday, I’ll share one of those with you. They’re always brief and always focused. Enjoy!Q: How often should I back up my current project? How about my whole hard drive?
A: I teach my students to save early, save often when they’re working on a project. You decide what you can tolerate losing. Ten minutes or Ten hours. After all, if the computer loses your work, you’re the one who has to start over.
As for the entire computer, once a week is good. Me, I save each project I’m working on and then save-as to a back-up location. I hate losing my work.
BTW, most people skip this. Don’t! It’s easy.
Questions you want answered? Leave a comment here and I’ll answer it within the next thirty days.
Share this:
Tech Tip #42: How to (Re)Set Your Homepage
As a working technology teacher, I get hundreds of questions from parents about their home computers, how to do stuff, how to solve problems. Each Tuesday, I’ll share one of those with you. They’re always brief and always focused. Enjoy!Q: My homepage got hijacked! I mean, it no longer opens up to what it used to. How do I fix that?
A: Go to the page you want as your homepage. Here’s what you do next:
- If you’re in Firefox, go to Tools–Options
- Click on General
- Click the button that says, Use Current
- Say OK
If you use IE: (more…)
Share this:
Tech Tip #40: Where Did Windows Explorer Go?
As a working technology teacher, I get hundreds of questions from parents about their home computers, how to do stuff, how to solve problems. Each Tuesday, I’ll share one of those with you. They’re always brief and always focused. Enjoy! (more…)
Share this:
Tech Tip #39: My Computer Won’t Turn Off
As a working technology teacher, I get hundreds of questions from parents about their home computers, how to do stuff, how to solve problems. Each Tuesday, I’ll share one of those with you. They’re always brief and always focused. Enjoy!
Q: I’m pushing the power button on my laptop (or desktop, but more commonly this happens with laptops), but it won’t turn off. What do I do?
A: Push the power button and hold it in for a count of ten. That’ll work. If not (there’s always that one that breaks all the rules), hold it for a count of twenty (more…)
Share this:
Tech Tip #38: My Desktop Icons Are All Different
 As a working technology teacher, I get hundreds of questions from parents about their home computers, how to do stuff, how to solve problems. Each Tuesday, I’ll share one of those with you. They’re always brief and always focused. Enjoy!
As a working technology teacher, I get hundreds of questions from parents about their home computers, how to do stuff, how to solve problems. Each Tuesday, I’ll share one of those with you. They’re always brief and always focused. Enjoy!
Q: My desktop icons (those little pictures that allow you to open a program) are all different. What happened?
A: I get this question a lot. Push the start button and check who the log in is. That’s the name at the top of the right-hand side of the start menu. It should have your log-in name. Any other, log out and log in as yourself and the world will tilt back to normal.
This happens a lot in my lab because I have separate log-ins for different grades. Students being students often forget to log out. I teach even the youngers how to check for this problem and solve it.
Truth be known, lots of adults have this problem, also. They’re used to sitting down at a computer they share only with themselves. When tech comes and does something on it–say, fixes a problem–and they don’t log out, my teachers are also lost.
Questions you want answered? Leave a comment here and I’ll answer it within the next thirty days.
Jacqui Murray has been teaching K-18 technology for 30 years. She is the editor/author of over a hundred tech ed resources including a K-12 technology curriculum, K-8 keyboard curriculum, K-8 Digital Citizenship curriculum. She is an adjunct professor in tech ed, Master Teacher, webmaster for four blogs, an Amazon Vine Voice, CSTA presentation reviewer, freelance journalist on tech ed topics, contributor to NEA Today, and author of the tech thrillers, To Hunt a Sub and Twenty-four Days. You can find her resources at Structured Learning.
Share this:
Tech Tip #37: My MS Word Toolbar Disappeared
As a working technology teacher, I get hundreds of questions from parents about their home computers, how to do stuff, how to solve problems. Each Tuesday, I’ll share one of those with you. They’re always brief and always focused. Enjoy! (more…)





































