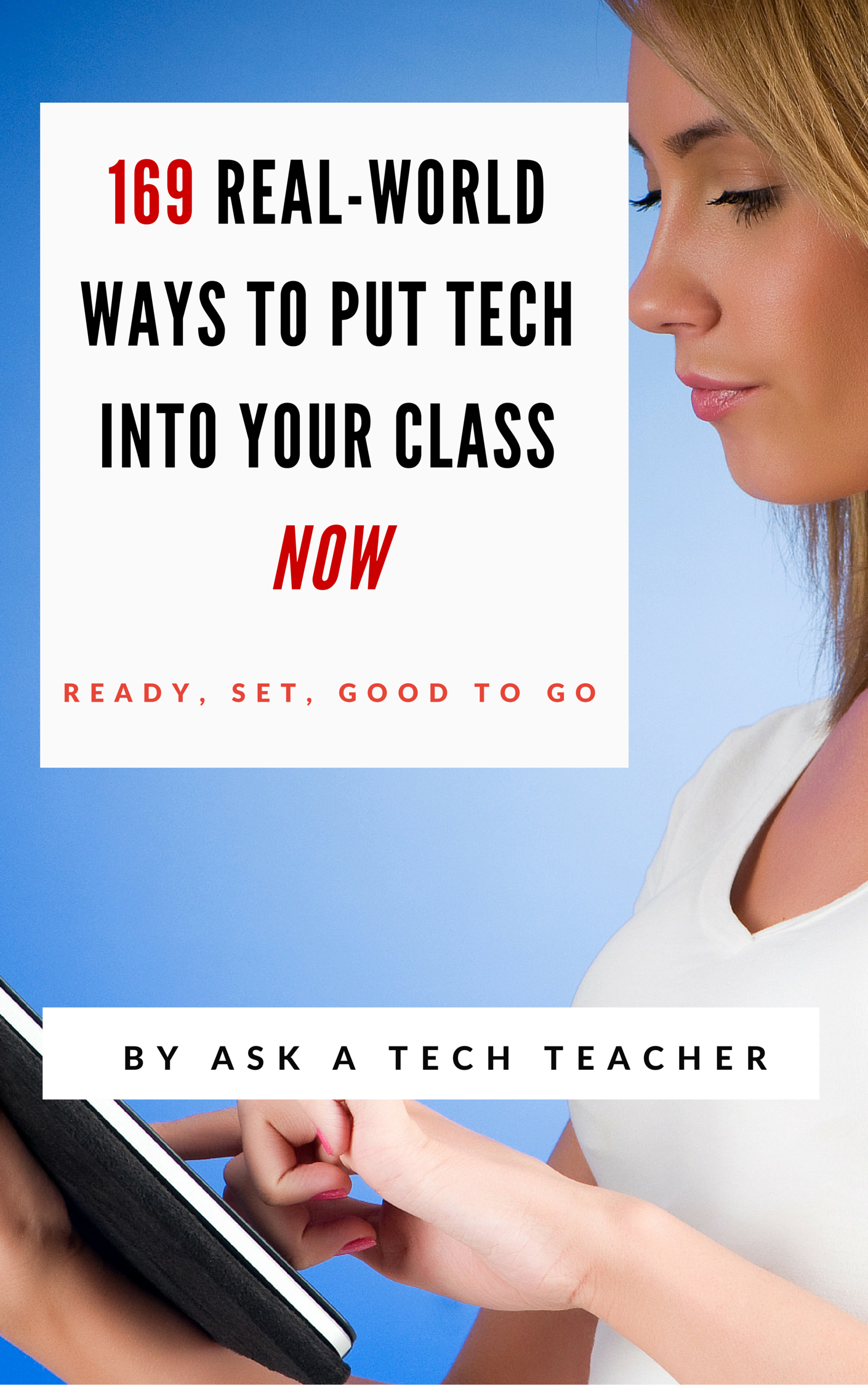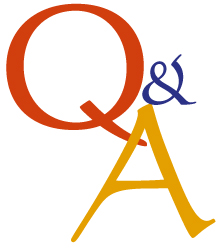Category: Tech tips
Tech Tip #45: Your Screen Upside Down?
As a working technology teacher, I get hundreds of questions from parents about their home computers, how to do stuff, how to solve problems. Each Tuesday, I’ll share one of those with you. They’re always brief and always focused. Enjoy!
Q: My screen is sideways 90 degrees. How do I fix that?
A: If you ever needed this, you’re going to be blessing me. If you’ve never faced that off-kilter screen, you’re going to wonder why I’d post this tip.
Of course, I’ve faced it–I run a tech lab and there are always those pesky prodigies who want to outsmart me. They know if they push Ctrl+Alt+(down arrow), it’ll turn the screen upside down. The first time it happened, I was at a loss. That’s when a different pesky prodigy told me how to fix it:
Share this:
- Click to share on Facebook (Opens in new window) Facebook
- Click to share on X (Opens in new window) X
- Click to share on LinkedIn (Opens in new window) LinkedIn
- Click to share on Pinterest (Opens in new window) Pinterest
- Click to share on Telegram (Opens in new window) Telegram
- Click to email a link to a friend (Opens in new window) Email
- More
Tech Tip #43: Back Up Often
As a working technology teacher, I get hundreds of questions from parents about their home computers, how to do stuff, how to solve problems. Each Tuesday, I’ll share one of those with you. They’re always brief and always focused. Enjoy!
Q: How often should I back up my current project? How about my whole hard drive?
A: I teach my students to save early, save often when they’re working on a project. Deciding how often that is means determining how much you can tolerate losing should the computer crash. Ten minutes? Twenty? That sets ‘how often’ you hit Ctrl+S to save your work. After all, if the computer loses your work, you’re the one who has to start over.
As for the entire computer, once a week is good. Me, I save each project I’m working on and then save-as to a back-up location. I also have an always-on cloud backup that saves everything constantly on my hard drive.
I hate losing my work.
BTW, most people skip this full-blown back-up. Don’t! It’s easy, and if you’ve ever lost an important document, you’ll know that the end justifies the time spent.
Share this:
- Click to share on Facebook (Opens in new window) Facebook
- Click to share on X (Opens in new window) X
- Click to share on LinkedIn (Opens in new window) LinkedIn
- Click to share on Pinterest (Opens in new window) Pinterest
- Click to share on Telegram (Opens in new window) Telegram
- Click to email a link to a friend (Opens in new window) Email
- More
14 Easy Spring Cleaning Steps for Your Computer
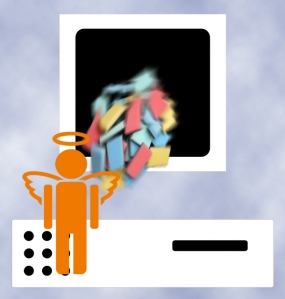 If you followed my suggestion over the New Year’s holiday, you cleaned your computer out then so this will go much faster for you than others. But, it’s again time for Spring Cleaning. Set aside a couple of hours. Grab a litre of soda (unless you live in New York), get a comfortable chair. Put on your problem-solving hat, and get started:
If you followed my suggestion over the New Year’s holiday, you cleaned your computer out then so this will go much faster for you than others. But, it’s again time for Spring Cleaning. Set aside a couple of hours. Grab a litre of soda (unless you live in New York), get a comfortable chair. Put on your problem-solving hat, and get started:
- Make sure your firewall is working. Windows comes with a built-in one. Maybe Mac does too. Leave it active. It’s under Control Panel-Administrative Tools. Sometimes, they seem to turn off by themselves (I have no idea why). Check it to be sure it remains active.
- Defrag your computer. To quote Windows, Fragmentation makes your hard disk do extra work that can slow down your computer. Removable storage devices such as USB flash drives can also become fragmented. Disk Defragmenter rearranges fragmented data so your disks and drives can work more efficiently. Run Disc Defrag by going to Control Panel-Administrative Tools–Advanced Tools.
- Run Spybot or a similar antispyware program. Spybot is free, which is why I like it. I’ve had good luck with it. Download.com says this about Spybot: The program checks your system against a comprehensive database of adware and other system invaders. The Immunize feature blocks a plethora of uninvited Web-borne flotsam before it reaches your computer.
- Keep your antivirus software active. If you’re paranoid like me, run an antivirus scan weekly to be sure nothing is missed.
- Run Ad-aware once a week to keep malware and spyware off your computer. It has a stellar reputation and is still free to all (although there’s an upgrade that you can pay for).
- Sort through your My Documents files and get rid of those you don’t need anymore. It’s intimidating, like a file cabinet that hasn’t been opened in months–or years. Do it, though. You may not need the hard drive space, but you don’t need the computer fingering through unnecessary files every time it searches.
- Back up all of your files to an external drive or your cloud storage. If you have an automated system for that, skip this. If you don’t have one, consider getting Carbonite or similar. If you use Windows, try their ‘backup’ program. It’s easy to find: Click the Start Button and search ‘backup’.
- Empty the trash folder. Don’t even look in it. If you haven’t missed a file by now, it won’t be in there.
- Learn to use that program you’ve been promising you would. Evernote is a great example. Use it (and you won’t be sorry) or delete the email from your best friend exhorting you to. Move on.
- Go through your programs and delete the ones you no longer use. Here’s what you do:
- go to Control Panel>Programs and Feature
Share this:
- Click to share on Facebook (Opens in new window) Facebook
- Click to share on X (Opens in new window) X
- Click to share on LinkedIn (Opens in new window) LinkedIn
- Click to share on Pinterest (Opens in new window) Pinterest
- Click to share on Telegram (Opens in new window) Telegram
- Click to email a link to a friend (Opens in new window) Email
- More
Tech Tip #42: How to (Re)Set Your Homepage
As a working technology teacher, I get hundreds of questions from parents about their home computers, how to do stuff, how to solve problems. Each Tuesday, I’ll share one of those with you. They’re always brief and always focused. Enjoy!
Q: My homepage got hijacked! I mean, it no longer opens to what it used to. How do I fix that?
A: Go to the page you want as your homepage. Here’s what you do next:
- If you’re in Firefox, go to Tools–Options
- Click on General
- Click the button that says, Use Current
- Say OK
Share this:
- Click to share on Facebook (Opens in new window) Facebook
- Click to share on X (Opens in new window) X
- Click to share on LinkedIn (Opens in new window) LinkedIn
- Click to share on Pinterest (Opens in new window) Pinterest
- Click to share on Telegram (Opens in new window) Telegram
- Click to email a link to a friend (Opens in new window) Email
- More
Tech Tip #41: Repair Your Computer With System Restore
As a working technology teacher, I get hundreds of questions from parents about their home computers, how to do stuff, how to solve problems. Each Tuesday, I’ll share one of those with you. They’re always brief and always focused. Enjoy!
Q: I don’t know what I did, but my computer doesn’t run right anymore. What can I do?
A: With access to the internet, computer malfunctions have become more prevalent than ever. Sometimes you download a program–or your child mistakenly pushes a button that allows malware on your computer. Suddenly, through no fault of your own, things just aren’t working right anymore.
This is so common that Microsoft has a program called System Restore on every computer with Windows operating system. System Restore is a utility that allows users to restore their Windows configurations to a previous state. While System Restore is often associated with providing recovery when driver or software installations go awry, it can really shine when spyware or other malevolent software compromises user machines. In many situations, this handy utility can roll back afflicted machines to a completely uninfected state. Of course, System Restore can work only when it is turned on and cataloging system states, so make sure it’s enabled on all user machines.
Share this:
- Click to share on Facebook (Opens in new window) Facebook
- Click to share on X (Opens in new window) X
- Click to share on LinkedIn (Opens in new window) LinkedIn
- Click to share on Pinterest (Opens in new window) Pinterest
- Click to share on Telegram (Opens in new window) Telegram
- Click to email a link to a friend (Opens in new window) Email
- More
Tech Tip #111: Quick Internet Fix
As a working technology teacher, I get hundreds of questions from parents about their home computers, how to do stuff, how to solve problems. Each Tuesday, I’ll share one of those with you. They’re always brief and always focused. Enjoy!
Q: The internet website is quirky. Stuff I know should work doesn’t. Is there any quick way to fix that without having to reboot?
A: Refresh the webpage with the ‘reload current page’ tool. About half the time, that works.
Share this:
- Click to share on Facebook (Opens in new window) Facebook
- Click to share on X (Opens in new window) X
- Click to share on LinkedIn (Opens in new window) LinkedIn
- Click to share on Pinterest (Opens in new window) Pinterest
- Click to share on Telegram (Opens in new window) Telegram
- Click to email a link to a friend (Opens in new window) Email
- More
Tech Tip #110: Sound Doesn’t Work?
As a working technology teacher, I get hundreds of questions from parents about their home computers, how to do stuff, how to solve problems. Each Tuesday, I’ll share one of those with you. They’re always brief and always focused. Enjoy!
Q: Headphones are so difficult. There’s always someone who can’t get theirs to work. I’ve tried the usual solutions, and still, we have problems. I know the sound works. What else can I do?
A: Another solution to the no-sound problem is to switch where headphones are plugged in. Sometimes, the front port on a CPU degrades and doesn’t work well anymore. Pick your reason–little kids jiggling jacks, overuse, leprechauns. The reason doesn’t matter. What matters is students can’t hear what’s going on.
Switch headphones to a different jack. In my case, since I always use the front jack so students can independently plug them in, I switch to the rear jack. Problem’s over. (more…)
Share this:
- Click to share on Facebook (Opens in new window) Facebook
- Click to share on X (Opens in new window) X
- Click to share on LinkedIn (Opens in new window) LinkedIn
- Click to share on Pinterest (Opens in new window) Pinterest
- Click to share on Telegram (Opens in new window) Telegram
- Click to email a link to a friend (Opens in new window) Email
- More
Tech Tip #109: Five Second Back-up
As a working technology teacher, I get hundreds of questions from parents about their home computers, how to do stuff, how to solve problems. Each Tuesday, I’ll share one of those with you. They’re always brief and always focused. Enjoy!
Q: I’m paranoid of losing lesson plans, report card comments, and other school work. I back up, but is that enough?
A: Truth, I am the most paranoid person I know about technology. I have an external hard drive for back up, Carbonite in the cloud, a 128-gig flash drive for my ‘important’ stuff (which turns out to be everything), and still I worry.
Here’s what else I do: Every time I work on a document I just can’t afford to lose (again, that’s pretty much everything), I email it to myself. If you’re using MS Office, that’s a snap. Other programs–just drag and drop the file into the email message. I set up a file on my email program called ‘Backups’. I store the email in there and it waits until I’m tearing my hair out. I’ve never had to go there, but it feels good knowing it’s available.
Share this:
- Click to share on Facebook (Opens in new window) Facebook
- Click to share on X (Opens in new window) X
- Click to share on LinkedIn (Opens in new window) LinkedIn
- Click to share on Pinterest (Opens in new window) Pinterest
- Click to share on Telegram (Opens in new window) Telegram
- Click to email a link to a friend (Opens in new window) Email
- More
Tech Tip #40: Where Did Windows Explorer Go?
As a working technology teacher, I get hundreds of questions from parents about their home computers, how to do stuff, how to solve problems. Each Tuesday, I’ll share one of those with you. They’re always brief and always focused. Enjoy!
Q: I have Windows 7 and I can’t find Explorer anymore. Where did it go?
A: Right click on the start button and select ‘Explore’.
DOS is a lot harder to find. Type ‘command prompt’ into the search field and it’ll pop up.
I still miss DOS…
Share this:
- Click to share on Facebook (Opens in new window) Facebook
- Click to share on X (Opens in new window) X
- Click to share on LinkedIn (Opens in new window) LinkedIn
- Click to share on Pinterest (Opens in new window) Pinterest
- Click to share on Telegram (Opens in new window) Telegram
- Click to email a link to a friend (Opens in new window) Email
- More
Tech Tip #39: My Computer Won’t Turn Off
As a working technology teacher, I get hundreds of questions from parents about their home computers, how to do stuff, how to solve problems. Each Tuesday, I’ll share one of those with you. They’re always brief and always focused. Enjoy!
Q: I’m pushing the power button on my laptop (or desktop, but more commonly this happens with laptops), but it won’t turn off. What do I do?
A: Push the power button and hold it in for a count of ten. That’ll work. If not (there’s always that one that breaks all the rules), hold it for a count of twenty.
To get the complete list of 169 Tech Tips, click here.
Share this:
- Click to share on Facebook (Opens in new window) Facebook
- Click to share on X (Opens in new window) X
- Click to share on LinkedIn (Opens in new window) LinkedIn
- Click to share on Pinterest (Opens in new window) Pinterest
- Click to share on Telegram (Opens in new window) Telegram
- Click to email a link to a friend (Opens in new window) Email
- More