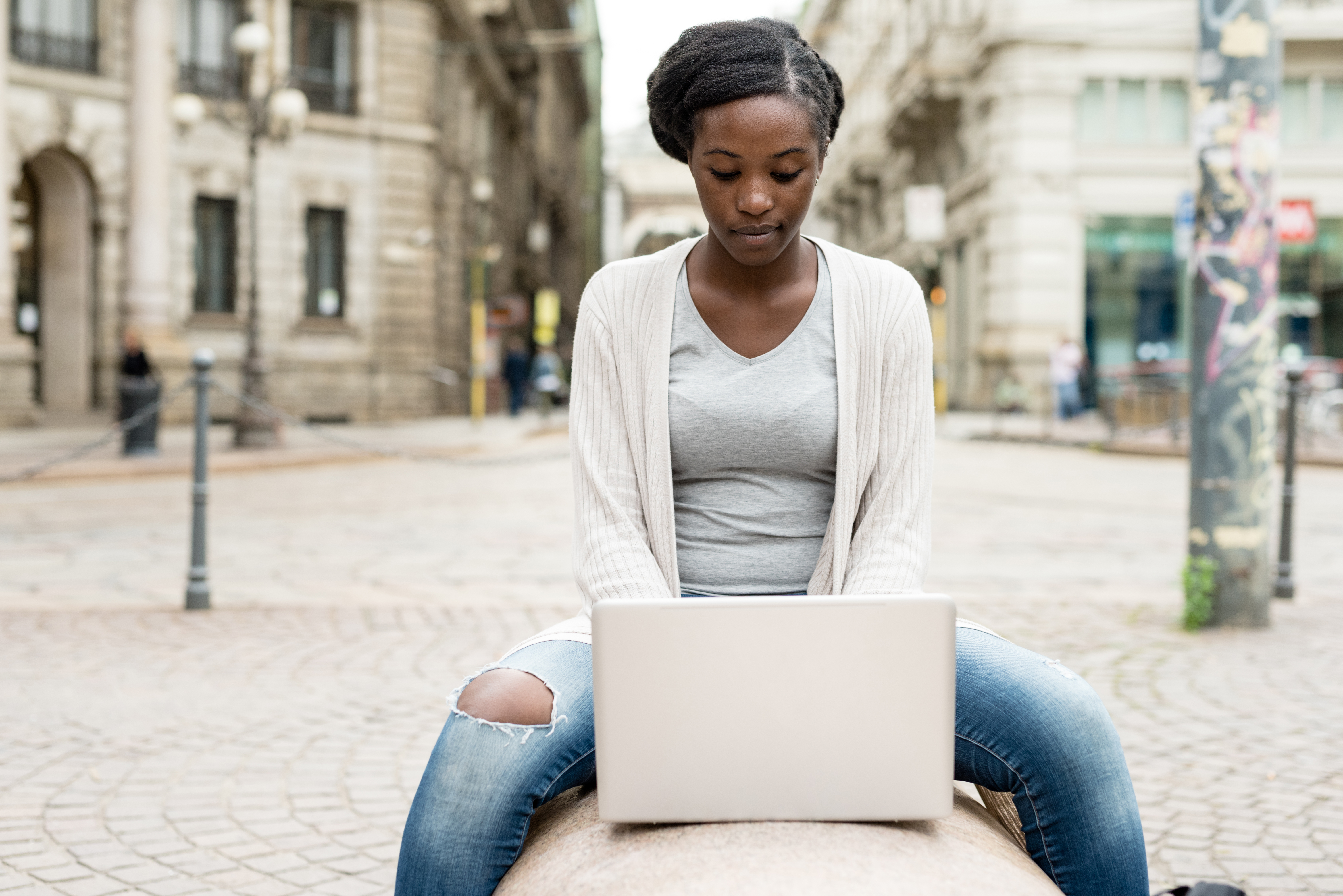Category: Tech tips
End-of-year Tech Tips: Image and Back-up Your Computer
This week, I’m providing tips for end-of-year technology maintenance. These are activities that could (or should) be done once a month if you’re active on your computer, but AT LEAST do them yearly.
Like today.
Two critical maintenance tasks that lots of people skip are:
- image your computer
- back up your documents
 Image your computer
Image your computer
Every computer must be reformatted eventually. Every time you download from a website or open an email attachment or update one of your online tools or software, you collect digital dust and grunge that affects the speed and efficiency of your computer. Performing the clean up items suggested in 13 Ways To Speed Up Your Computer helps, but eventually not enough. The only way to return your computer to its original speedy youthful self is by reformatting.
I hate reformatting my computer. I lose all the extras I’ve added (like Jing, cookies, Printkey 2000 which is out of production). I forget which software I have (sure, I remember MS Office, but what about Google Earth and Celestia?) And then there are all the personalizations I’ve put on that get lost with the reformat. It takes me hours–days?–to return my computer to its prior user-friendly state. As a result, I resist reformatting for as long as I can. Usually, until a virus has made my computer unusable. Then, I have no choice.
A few years ago, I discovered imaging. When you image your computer, you take a picture of what your hard drive looks like, including all the programs and extras, and save in a secure back-up area (I have Carbonite do it for me on a regular basis). When you reformat, all you have to do is copy the image back to the computer. Mine is on a terabyte external drive. Even if my two internal drives explode, I’m good.
Here’s what you do:
- Click the start button.
- Go to Control Panel
- Select ‘Backup and Restore’
- On the left sidebar, you’ll see an option for ‘create a system image’. Select that.
- Follow directions (it’ll ask which drive to use for the image–stuff like that)
Share this:
- Click to share on Facebook (Opens in new window) Facebook
- Click to share on X (Opens in new window) X
- Click to share on LinkedIn (Opens in new window) LinkedIn
- Click to share on Pinterest (Opens in new window) Pinterest
- Click to share on Telegram (Opens in new window) Telegram
- Click to email a link to a friend (Opens in new window) Email
- More
Get Ready for the New Year!
 Next week, I’ll share four holiday activities that will get your computers, technology, and social media ready for the new year. Here’s what you’ll get:
Next week, I’ll share four holiday activities that will get your computers, technology, and social media ready for the new year. Here’s what you’ll get:
- Is Your Online Presence Up to Date?
- Once a Year Blog Maintenance–Are You Up to Date?
- Back up and Image your computer
- 13 Ways to Speed Up Your Computer
Join me! You’ll come away feeling ready, re-energized, and geeky.
Share this:
- Click to share on Facebook (Opens in new window) Facebook
- Click to share on X (Opens in new window) X
- Click to share on LinkedIn (Opens in new window) LinkedIn
- Click to share on Pinterest (Opens in new window) Pinterest
- Click to share on Telegram (Opens in new window) Telegram
- Click to email a link to a friend (Opens in new window) Email
- More
Programming Shortkeys for any Windows Tool
 Creating a shortkey will quickly become a favorite with your students. I use it for the snipping tool–because we use that a lot in class–but you can create one for any program you use a lot. Depdending upon the device you use will dictate how you do this.
Creating a shortkey will quickly become a favorite with your students. I use it for the snipping tool–because we use that a lot in class–but you can create one for any program you use a lot. Depdending upon the device you use will dictate how you do this.
Windows
- Go to Start
- Right click on the desired program
- Select ‘properties’
- Click in ‘shortcut’
- Push the key combination you want to use to invoke the snipping tool. In my case, I used Ctrl+Alt+S
- Save
Here’s a video to show you:
Now all I have to do is remember the shortkey!
iPad
Called hotkeys. These are built in on some devices and require an app on others. On the iPad go to:
Settings > General Settings > Keyboard Settings
Scroll down and click “add new shortcut.” The one drawback is that it does not include new paragraphs on the ipad/ iphone. To do that you’ll need Text Expander, but because Text Expander isn’t supported in every app, I just use this. So, for example, at the top of every Journal Entry I like to have:
Other
Use the Auto Hotkeys program
Share this:
- Click to share on Facebook (Opens in new window) Facebook
- Click to share on X (Opens in new window) X
- Click to share on LinkedIn (Opens in new window) LinkedIn
- Click to share on Pinterest (Opens in new window) Pinterest
- Click to share on Telegram (Opens in new window) Telegram
- Click to email a link to a friend (Opens in new window) Email
- More
New School Year? New Tech? I Got You Covered
 It’s a new school year. This year, you have laptops, Chromebooks, a pod of desktops, and a cart of iPads. Your IT folk will do their best to support you, but you know–without a doubt–it will fall on your shoulders when the lesson is about to start and the computers don’t work.
It’s a new school year. This year, you have laptops, Chromebooks, a pod of desktops, and a cart of iPads. Your IT folk will do their best to support you, but you know–without a doubt–it will fall on your shoulders when the lesson is about to start and the computers don’t work.
Before you say words students shouldn’t hear, try these six quick solutions. You can even teach them to students:
Is Power on?
When you’re talking to tech folk, their first question always centers around whether your computer system is getting power. Surprisingly, this is often why it doesn’t work–I know, who would guess? Clear this as a reason before moving on by making sure all the working pieces are getting the power they need. Here’s a checklist:
Share this:
- Click to share on Facebook (Opens in new window) Facebook
- Click to share on X (Opens in new window) X
- Click to share on LinkedIn (Opens in new window) LinkedIn
- Click to share on Pinterest (Opens in new window) Pinterest
- Click to share on Telegram (Opens in new window) Telegram
- Click to email a link to a friend (Opens in new window) Email
- More
Tech Tip #98: Speed up MS Office with Quick Access Toolbar
As a working technology teacher, I get hundreds of questions from parents about their home computers, how to do stuff, how to solve problems. Each Tuesday, I’ll share one of those with you. They’re always brief and always focused. Enjoy!
Q: I tend to do the same actions over and over on my MS Office software. How do I create a customized tool bar with my favorite tools?
A: This one is going to improve the quality of your life immediately. It’s so simple, you’ll wish you’d known it months ago.
First, you need Office 2007 or later because earlier versions don’t include the Quick Access toolbar. It looks like this:
Share this:
- Click to share on Facebook (Opens in new window) Facebook
- Click to share on X (Opens in new window) X
- Click to share on LinkedIn (Opens in new window) LinkedIn
- Click to share on Pinterest (Opens in new window) Pinterest
- Click to share on Telegram (Opens in new window) Telegram
- Click to email a link to a friend (Opens in new window) Email
- More
Tech Tip #22: Quick Exit from 97% of Programs
 As a working technology teacher, I get hundreds of questions from parents about their home computers, how to do stuff, how to solve problems. Each Tuesday, I’ll share one of those with you. They’re always brief and always focused. Enjoy!
As a working technology teacher, I get hundreds of questions from parents about their home computers, how to do stuff, how to solve problems. Each Tuesday, I’ll share one of those with you. They’re always brief and always focused. Enjoy!
Q: My child has a program on the computer and I can’t figure out how to get out of it. There’s no File-exit, no menu. What do I do?
A: Try the old standby from Windows’ earliest days–Alt+F4. It works on almost all programs. I use it on the kindergarten programs in my lab all the time.
More tips on Windows:
Tech Tip #69:Change Size of Desktop Icons
Tech Tip #48: Quickly Switch Between Windows
Share this:
- Click to share on Facebook (Opens in new window) Facebook
- Click to share on X (Opens in new window) X
- Click to share on LinkedIn (Opens in new window) LinkedIn
- Click to share on Pinterest (Opens in new window) Pinterest
- Click to share on Telegram (Opens in new window) Telegram
- Click to email a link to a friend (Opens in new window) Email
- More
Tech Tip #96: Open a Program Maximized
As a working technology teacher, I get hundreds of questions from parents about their home computers, how to do stuff, how to solve problems. Each Tuesday, I’ll share one of those with you. They’re always brief and always focused. Enjoy!
Q: How do I open the internet maximized on my screen. For the younger students, clicking that tiny square in the upper right corner is often one step too many–not to mention that fine motor skills are still developing in the youngers.
A: I got this question from a reader. Here’s how you open the internet–or most programs–program maximized rather than that annoying smaller size that often makes it difficult for students to maneuver:
- Right click on the program icon
- Select Properties>Shortcuts
- Select the dropdown menu by Run and choose Normal window
Share this:
- Click to share on Facebook (Opens in new window) Facebook
- Click to share on X (Opens in new window) X
- Click to share on LinkedIn (Opens in new window) LinkedIn
- Click to share on Pinterest (Opens in new window) Pinterest
- Click to share on Telegram (Opens in new window) Telegram
- Click to email a link to a friend (Opens in new window) Email
- More
Tech Tip #95: Quickly Find Programs You Use
As a working technology teacher, I get hundreds of questions from parents about their home computers, how to do stuff, how to solve problems. Each Tuesday, I’ll share one of those with you. They’re always brief and always focused. Enjoy!
Q:I can’t always find the program I want. They seem to move around on the desktop or get lost in the clutter. I don’t like putting them on the taskbar because then that gets too busy. What’s a better way to organize the programs I use all the time?
A: Pin them to the Start Menu.
- Find the icon for the program.
- Right click and you get a drop-down list of favorite choices.
- Select “Pin to Start Menu”. That puts it above the line on the Start Menu (when you push the Start button). The programs below the line are the ones you’ve used recently.
Share this:
- Click to share on Facebook (Opens in new window) Facebook
- Click to share on X (Opens in new window) X
- Click to share on LinkedIn (Opens in new window) LinkedIn
- Click to share on Pinterest (Opens in new window) Pinterest
- Click to share on Telegram (Opens in new window) Telegram
- Click to email a link to a friend (Opens in new window) Email
- More
Tech Tip #94: Shortkey for Find
As a working technology teacher, I get hundreds of questions from parents about their home computers, how to do stuff, how to solve problems. Each week, I’ll share one of those with you. They’re always brief and always focused. Enjoy!
Q: Isn’t there a shortkey for searching a website?
A: There is. It’s Ctrl+F. It’s been around for, well, forever, but I’d forgotten about it until my efriend Sandy reminded me. As she posted on her blog, EdTechSandy, If you didn’t know about CTRL+F, don’t feel bad. …90% of folks don’t know about it.
Share this:
- Click to share on Facebook (Opens in new window) Facebook
- Click to share on X (Opens in new window) X
- Click to share on LinkedIn (Opens in new window) LinkedIn
- Click to share on Pinterest (Opens in new window) Pinterest
- Click to share on Telegram (Opens in new window) Telegram
- Click to email a link to a friend (Opens in new window) Email
- More
Tech Tip #93: Auto-fill for Internet Addresses
 As a working technology teacher, I get hundreds of questions from parents about their home computers, how to do stuff, how to solve problems. Each Tuesday, I’ll share one of those with you. They’re always brief and always focused. Enjoy!
As a working technology teacher, I get hundreds of questions from parents about their home computers, how to do stuff, how to solve problems. Each Tuesday, I’ll share one of those with you. They’re always brief and always focused. Enjoy!
..
Q: Is there a faster way to type internet addresses? All that h-t-t-p stuff–I keep making typos.
A. In fact, there is. Get the main part of the address in, say ‘google’ or ‘spellingcity’, then press Ctrl+enter and the browser will auto-fill the rest. What a time saver!
Share this:
- Click to share on Facebook (Opens in new window) Facebook
- Click to share on X (Opens in new window) X
- Click to share on LinkedIn (Opens in new window) LinkedIn
- Click to share on Pinterest (Opens in new window) Pinterest
- Click to share on Telegram (Opens in new window) Telegram
- Click to email a link to a friend (Opens in new window) Email
- More