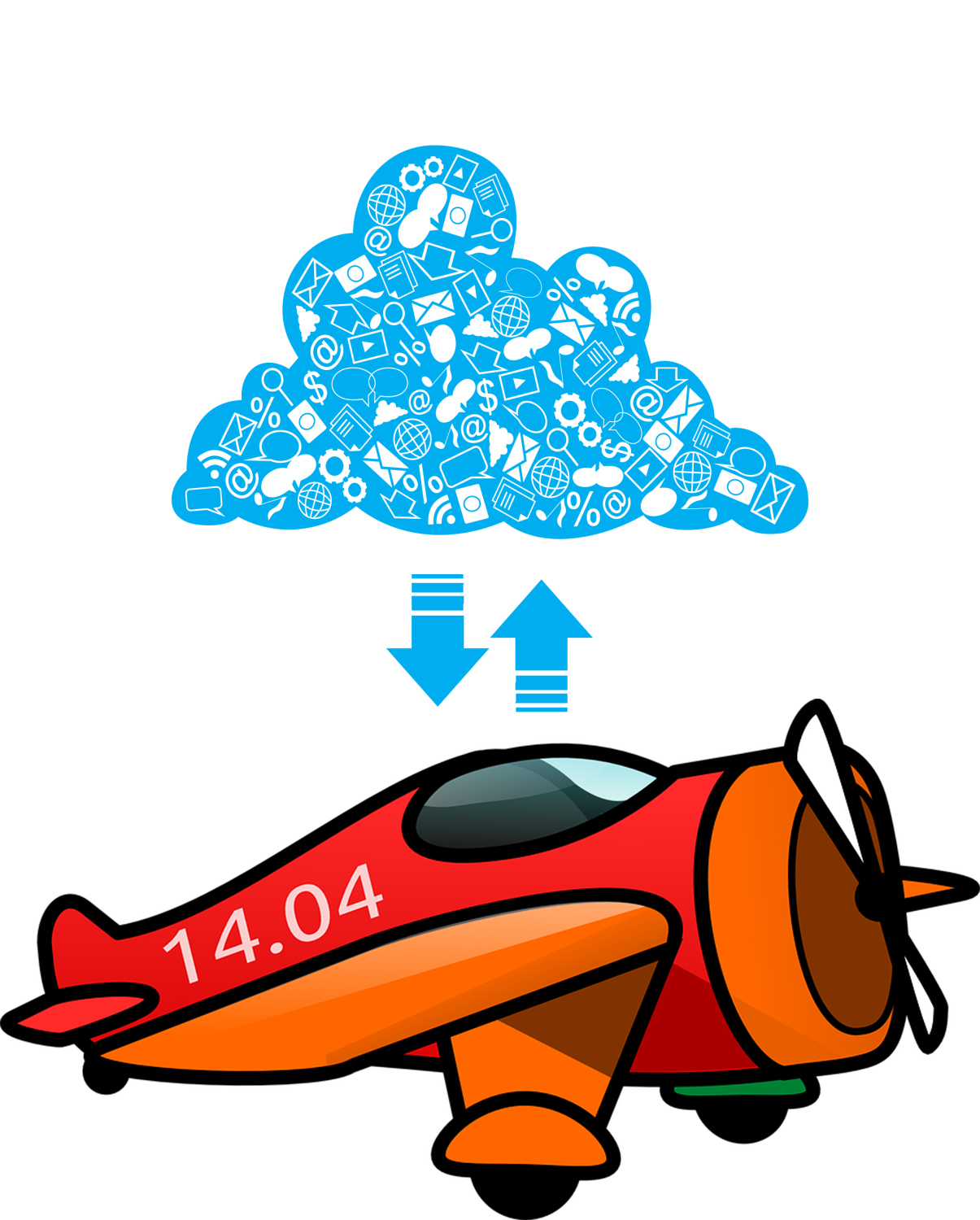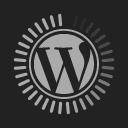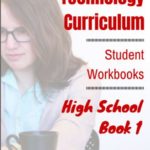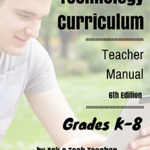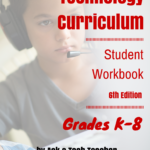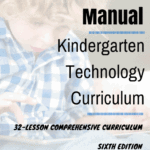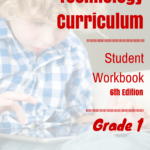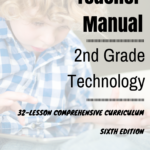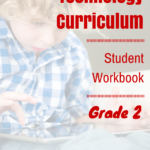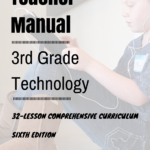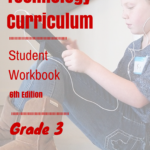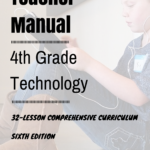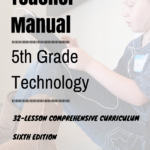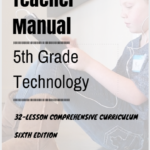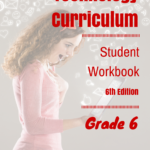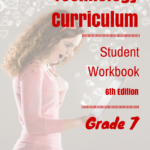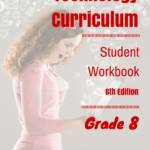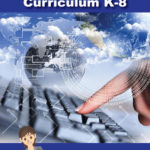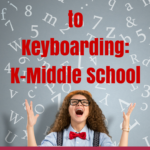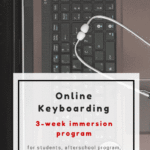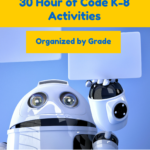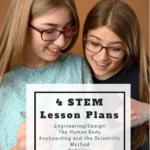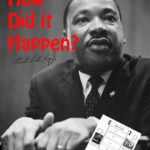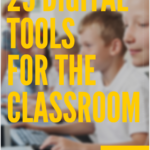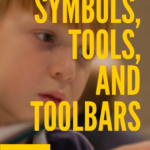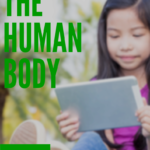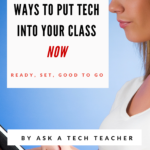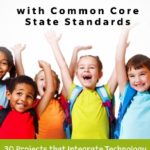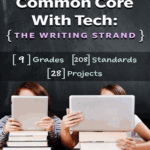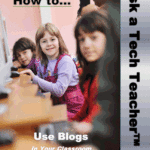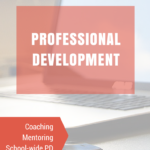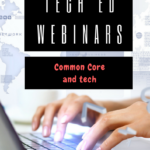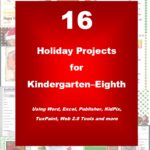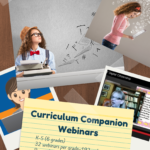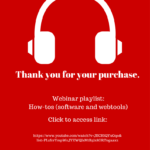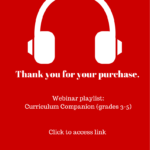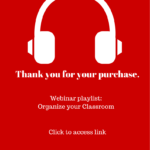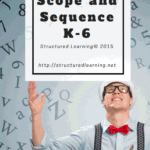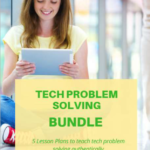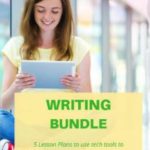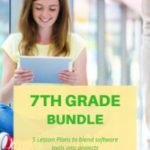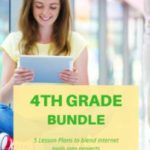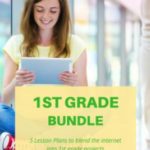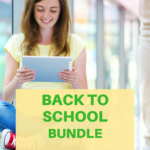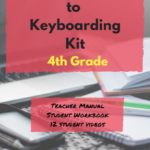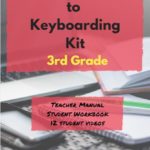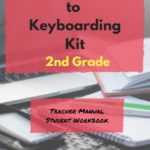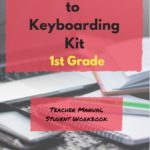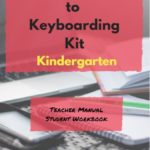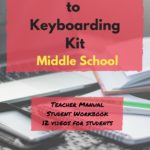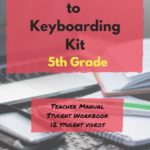Category: Tech tips
169 Tech Tip #82: How do I use a ‘Read Only’ Doc?
 In these 169 tech-centric situations, you get an overview of pedagogy—the tech topics most important to your teaching—as well as practical strategies to address most classroom tech situations, how to scaffold these to learning, and where they provide the subtext to daily tech-infused education.
In these 169 tech-centric situations, you get an overview of pedagogy—the tech topics most important to your teaching—as well as practical strategies to address most classroom tech situations, how to scaffold these to learning, and where they provide the subtext to daily tech-infused education.
Today’s tip: #82–How do I use a read-only doc?
Category: EDIT/FORMAT
Sub-category: Security
Q: The file I’m trying to edit say’s ‘read only’. What do I do?
A: A ‘read only’ document means you can’t edit the author’s work. Adapt to this by saving the file under a different name, say, ‘revised’, and then edit. There might be an amber bar at the top of the document asking you to do just that.
Share this:
- Click to share on Facebook (Opens in new window) Facebook
- Click to share on X (Opens in new window) X
- Click to share on LinkedIn (Opens in new window) LinkedIn
- Click to share on Pinterest (Opens in new window) Pinterest
- Click to share on Telegram (Opens in new window) Telegram
- Click to email a link to a friend (Opens in new window) Email
- More
169 Tech Tip #20: How to Add a Link to MS Word
 In these 169 tech-centric situations, you get an overview of pedagogy—the tech topics most important to your teaching—as well as practical strategies to address most classroom tech situations, how to scaffold these to learning, and where they provide the subtext to daily tech-infused education.
In these 169 tech-centric situations, you get an overview of pedagogy—the tech topics most important to your teaching—as well as practical strategies to address most classroom tech situations, how to scaffold these to learning, and where they provide the subtext to daily tech-infused education.
Today’s tip: #20–How to add a link to MS Word
Category: EDIT/FORMAT
Sub-category: MS Office, Google Apps, Keyboarding
Q: I want to link a resource in Word/Google Docs to a website. How do I do that?
A: Follow these easy steps:
- Go to the website you want to link to.
- Copy the address from the address bar (Ctrl+C or Edit>copy from the menus).
- Return to your doc (it’s waiting on the taskbar at the bottom of the screen or simply click Alt+Tab).
- Highlight the words you want to link to the website.
- Press Ctrl+K; press Ctrl+V; push enter.
- The words turns blue with a line under them, showing it’s a link.
- To use the link, Ctrl+click on the words.
There are sophisticated options that go along with adding links, but this is quick and easy.
Share this:
- Click to share on Facebook (Opens in new window) Facebook
- Click to share on X (Opens in new window) X
- Click to share on LinkedIn (Opens in new window) LinkedIn
- Click to share on Pinterest (Opens in new window) Pinterest
- Click to share on Telegram (Opens in new window) Telegram
- Click to email a link to a friend (Opens in new window) Email
- More
169 Tech Tip #10: How to Undelete with 2 Keystrokes
 In these 169 tech-centric situations, you get an overview of pedagogy—the tech topics most important to your teaching—as well as practical strategies to address most classroom tech situations, how to scaffold these to learning, and where they provide the subtext to daily tech-infused education.
In these 169 tech-centric situations, you get an overview of pedagogy—the tech topics most important to your teaching—as well as practical strategies to address most classroom tech situations, how to scaffold these to learning, and where they provide the subtext to daily tech-infused education.
Today’s tip: #10–How to Undelete with 2 keystrokes
Category: Edit/format
Sub-category: Keyboarding, Problem-solving
Q: I was typing and wanted to make a change (such as format, edit, etc.). Suddenly, my whole paragraph/sentence/document (fill in your disaster) disappeared. How do I get it back?
Share this:
- Click to share on Facebook (Opens in new window) Facebook
- Click to share on X (Opens in new window) X
- Click to share on LinkedIn (Opens in new window) LinkedIn
- Click to share on Pinterest (Opens in new window) Pinterest
- Click to share on Telegram (Opens in new window) Telegram
- Click to email a link to a friend (Opens in new window) Email
- More
169 Tech Tip #127: 12 Tips on Hard-to-teach Classes
 In these 169 tech-centric situations, you get an overview of pedagogy—the tech topics most important to your teaching—as well as practical strategies to address most classroom tech situations, how to scaffold these to learning, and where they provide the subtext to daily tech-infused education.
In these 169 tech-centric situations, you get an overview of pedagogy—the tech topics most important to your teaching—as well as practical strategies to address most classroom tech situations, how to scaffold these to learning, and where they provide the subtext to daily tech-infused education.
Today’s tip: #127–12 Tips on Hard-to-teach Classes
Category: Differentiation
Sub-category: Teaching, Classroom management, Pedagogy
Here are twelve ideas:
Share this:
- Click to share on Facebook (Opens in new window) Facebook
- Click to share on X (Opens in new window) X
- Click to share on LinkedIn (Opens in new window) LinkedIn
- Click to share on Pinterest (Opens in new window) Pinterest
- Click to share on Telegram (Opens in new window) Telegram
- Click to email a link to a friend (Opens in new window) Email
- More
169 Tech Tip #120–Why Use Airplane Mode
 In these 169 tech-centric situations, you get an overview of pedagogy—the tech topics most important to your teaching—as well as practical strategies to address most classroom tech situations, how to scaffold these to learning, and where they provide the subtext to daily tech-infused education.
In these 169 tech-centric situations, you get an overview of pedagogy—the tech topics most important to your teaching—as well as practical strategies to address most classroom tech situations, how to scaffold these to learning, and where they provide the subtext to daily tech-infused education.
Today’s tip: #120–Why Use Airplane Mode
Category: CLASSROOM MANAGEMENT
Sub-category: Hardware, Internet
Q: Why would I use airplane mode when I’m not flying?
A: Airplane mode stops your phone from searching for an internet connection. If you don’t use it on a long flight, you’ll find your battery drained by the time you land because your phone ran through its power searching constantly for a signal that didn’t exist. If you know you aren’t using the internet for a period of time, switch your phone to airplane mode.
Share this:
- Click to share on Facebook (Opens in new window) Facebook
- Click to share on X (Opens in new window) X
- Click to share on LinkedIn (Opens in new window) LinkedIn
- Click to share on Pinterest (Opens in new window) Pinterest
- Click to share on Telegram (Opens in new window) Telegram
- Click to email a link to a friend (Opens in new window) Email
- More
169 Tech Tip #119–What to do when Computers are Down?
 In these 169 tech-centric situations, you get an overview of pedagogy—the tech topics most important to your teaching—as well as practical strategies to address most classroom tech situations, how to scaffold these to learning, and where they provide the subtext to daily tech-infused education.
In these 169 tech-centric situations, you get an overview of pedagogy—the tech topics most important to your teaching—as well as practical strategies to address most classroom tech situations, how to scaffold these to learning, and where they provide the subtext to daily tech-infused education.
Today’s tip: #119–What to do when Computers are Down?
Category: CLASSROOM MANAGEMENT
Sub-category: Problem-solving, teaching
Here are six suggestions:
- discuss digital citizenship
- build a digital citizen
- review computer hardware
- assess student knowledge with a blank keyboard quiz
- play Tech Challenge
- play a tech-themed Jeopardy
Share this:
- Click to share on Facebook (Opens in new window) Facebook
- Click to share on X (Opens in new window) X
- Click to share on LinkedIn (Opens in new window) LinkedIn
- Click to share on Pinterest (Opens in new window) Pinterest
- Click to share on Telegram (Opens in new window) Telegram
- Click to email a link to a friend (Opens in new window) Email
- More
169 Tech Tip #117–How to Use an Internet Start Page
 In these 169 tech-centric situations, you get an overview of pedagogy—the tech topics most important to your teaching—as well as practical strategies to address most classroom tech situations, how to scaffold these to learning, and where they provide the subtext to daily tech-infused education.
In these 169 tech-centric situations, you get an overview of pedagogy—the tech topics most important to your teaching—as well as practical strategies to address most classroom tech situations, how to scaffold these to learning, and where they provide the subtext to daily tech-infused education.
Today’s tip: #117–How to Use an Internet Start Page
Category: CLASSROOM MANAGEMENT
Sub-category: Internet, Search/Research
Q: My students get distracted when they go on the internet by all the ads, bling, and websites that are not age-appropriate. What do I do?
When students open the internet, it should kick start their browsing experience, not leave them searching for a bookmark. As a teacher, you make this happen with what’s called an internet start page. It’s also your first line of defense in protecting students from the inherent dangers of using the internet because it focuses them on safe, age-appropriate sites that you have personally approved.
Share this:
- Click to share on Facebook (Opens in new window) Facebook
- Click to share on X (Opens in new window) X
- Click to share on LinkedIn (Opens in new window) LinkedIn
- Click to share on Pinterest (Opens in new window) Pinterest
- Click to share on Telegram (Opens in new window) Telegram
- Click to email a link to a friend (Opens in new window) Email
- More
169 Tech Tip #116–How to Take Screenshots
In these 169 tech-centric situations, you get an overview of pedagogy—the tech topics most important to your teaching—as well as practical strategies to address most classroom tech situations, how to scaffold these to learning, and where they provide the subtext to daily tech-infused education.
Today’s tip: #116–How to Take Screenshots
Category: CLASSROOM MANAGEMENT
Sub-category: Keyboarding, PC, Mac, iPad, Chromebook
Here are the screenshot shortkeys for five platforms:
- Windows: a tool included in Windows called the Snipping Tool
- Chromebooks: Ctrl+Window Switcher key
- Mac: Command Shift 3 for a full screenshot; Command Shift 4 for a partial screenshot
- Surface tablet: hold down volume and Windowsbutton
- iPad: hold Home button and power button simultaneously
There are also screenshot programs you can download like Jing and Printkey (the latter uses your keyboard’s Print Scr key) or use from your browser (like Nimbus or Snagit). Each has a different selection of annotation tools. You may find this works better for your needs.
Share this:
- Click to share on Facebook (Opens in new window) Facebook
- Click to share on X (Opens in new window) X
- Click to share on LinkedIn (Opens in new window) LinkedIn
- Click to share on Pinterest (Opens in new window) Pinterest
- Click to share on Telegram (Opens in new window) Telegram
- Click to email a link to a friend (Opens in new window) Email
- More
169 Tech Tip #115–Three-click Rule
 In these 169 tech-centric situations, you get an overview of pedagogy—the tech topics most important to your teaching—as well as practical strategies to address most classroom tech situations, how to scaffold these to learning, and where they provide the subtext to daily tech-infused education.
In these 169 tech-centric situations, you get an overview of pedagogy—the tech topics most important to your teaching—as well as practical strategies to address most classroom tech situations, how to scaffold these to learning, and where they provide the subtext to daily tech-infused education.
Today’s tip: #115–Three-click Rule
Category: CLASSROOM MANAGEMENT
Sub-category: Teaching
Q: Some websites require so many clicks, I get lost. What’s with that?
A: I hadn’t put a lot of thought to this until I read a discussion on a teacher forum about the oft-followed 3-click rule made popular by Web designer Jeffrey Zeldman in his book, Taking Your Talent to the Web. This claims that no piece of content should ever be more than three clicks away from the main page.
This applies to teaching tech to students, also. During my fifteen years of teaching tech, I discovered if I keep the geeky stuff to a max of three steps, students remember it, embrace it, and use it. More than three steps, I hear the sound of eyes glazing over.
Share this:
- Click to share on Facebook (Opens in new window) Facebook
- Click to share on X (Opens in new window) X
- Click to share on LinkedIn (Opens in new window) LinkedIn
- Click to share on Pinterest (Opens in new window) Pinterest
- Click to share on Telegram (Opens in new window) Telegram
- Click to email a link to a friend (Opens in new window) Email
- More
169 Tech Tip #80–17 Ways to Add Tech without Adding Time
 In these 169 tech-centric situations, you get an overview of pedagogy—the tech topics most important to your teaching—as well as practical strategies to address most classroom tech situations, how to scaffold these to learning, and where they provide the subtext to daily tech-infused education.
In these 169 tech-centric situations, you get an overview of pedagogy—the tech topics most important to your teaching—as well as practical strategies to address most classroom tech situations, how to scaffold these to learning, and where they provide the subtext to daily tech-infused education.
Today’s tip: #80–17 Ways to Add Tech without Adding Time
Category: CLASSROOM MANAGEMENT
Sub-category: Teaching, Writing
Let’s start with seven ways to blend technology into your everyday teaching:
- Include digital ebooks in your class library.
- Include online libraries with student resources.
- Expect digital class presentations to include video, audio, music, or a mixture of digital tools.
- Encourage students to tape class presentations to replay later and/or study from.
- Allow students to join the class virtually–through Skype or Google Hangouts–in emergencies.
- Make research tools like dictionaries and thesauri accessible from all digital devices.
- Empower students to solve common tech problems.
Then, add these next ten to redefine your classroom:
Share this:
- Click to share on Facebook (Opens in new window) Facebook
- Click to share on X (Opens in new window) X
- Click to share on LinkedIn (Opens in new window) LinkedIn
- Click to share on Pinterest (Opens in new window) Pinterest
- Click to share on Telegram (Opens in new window) Telegram
- Click to email a link to a friend (Opens in new window) Email
- More