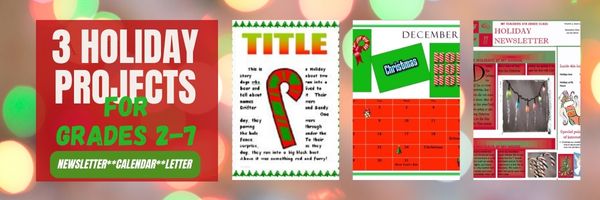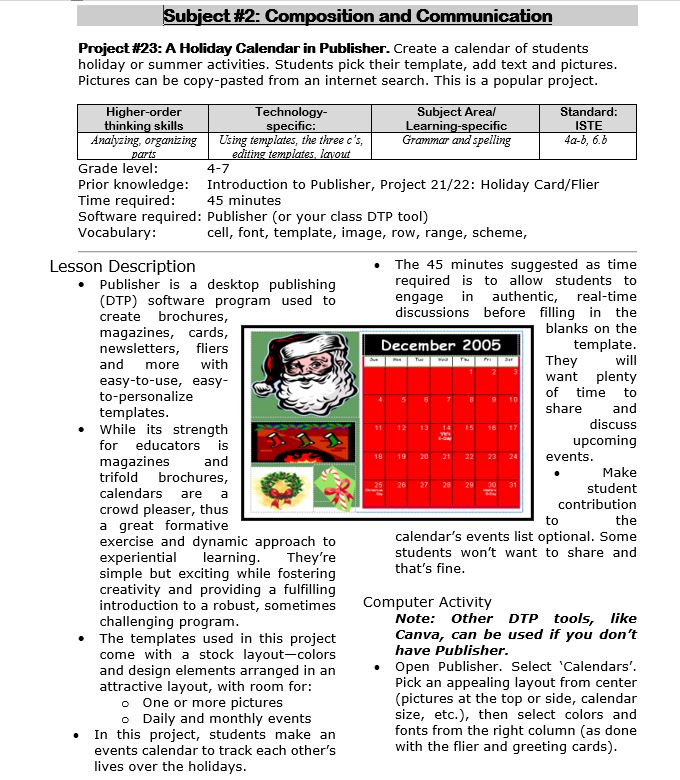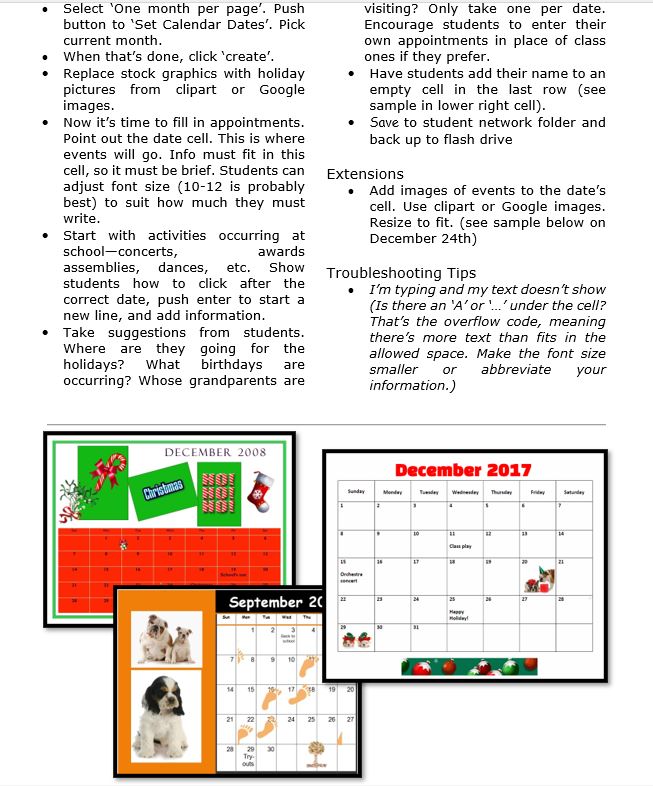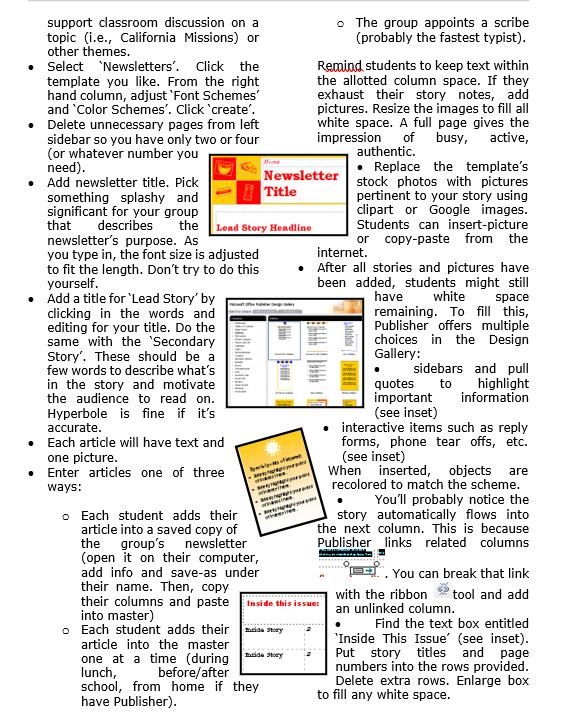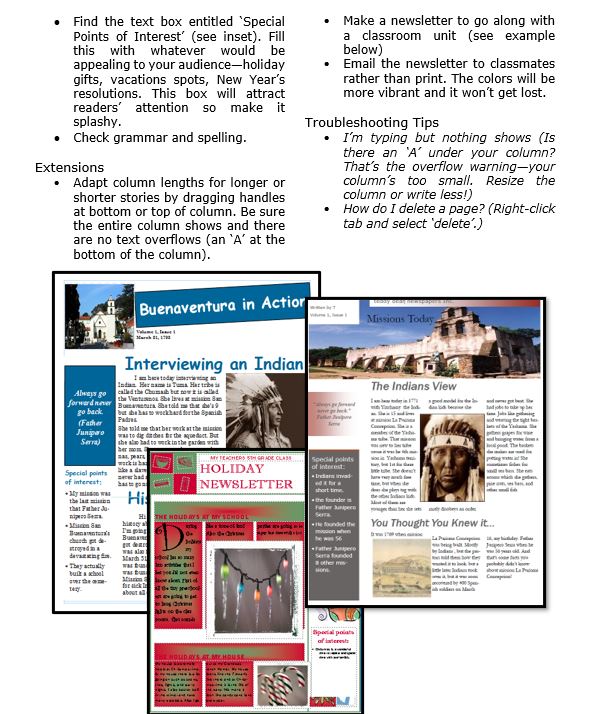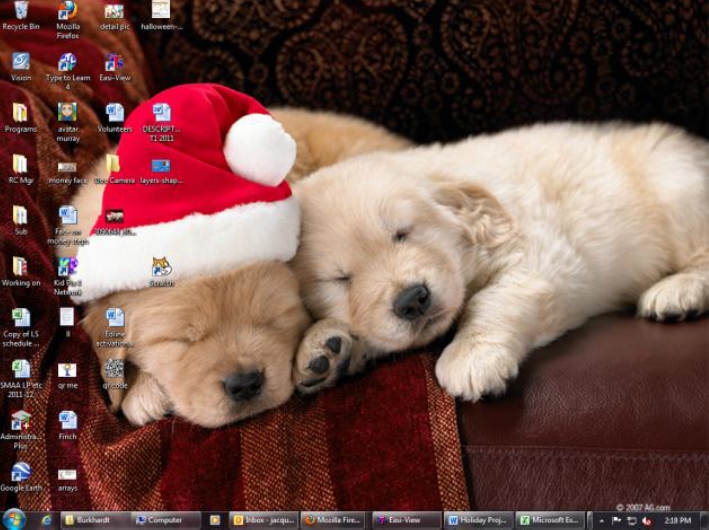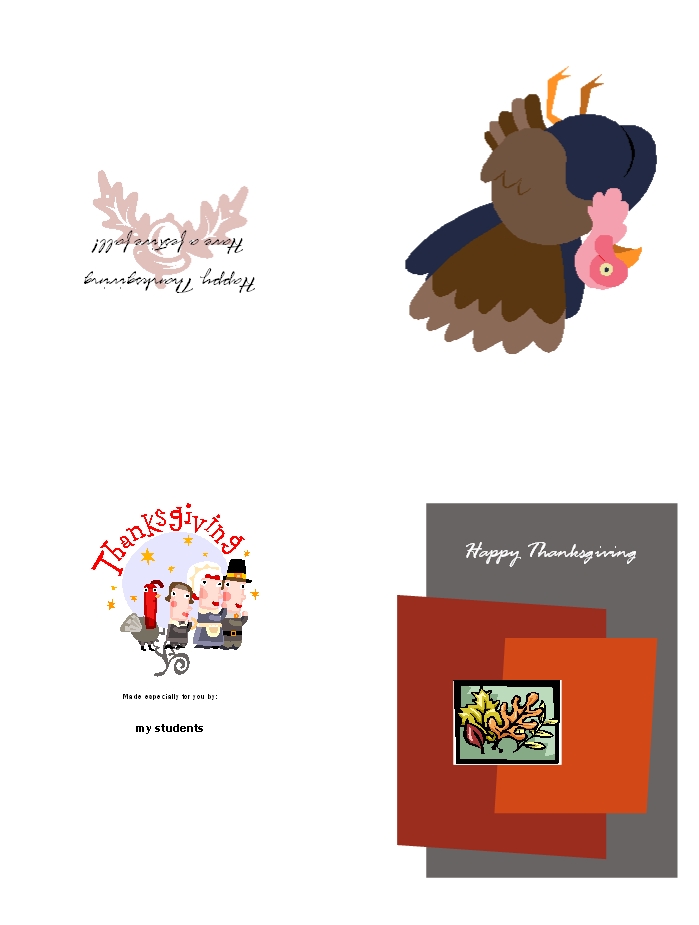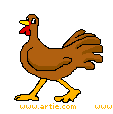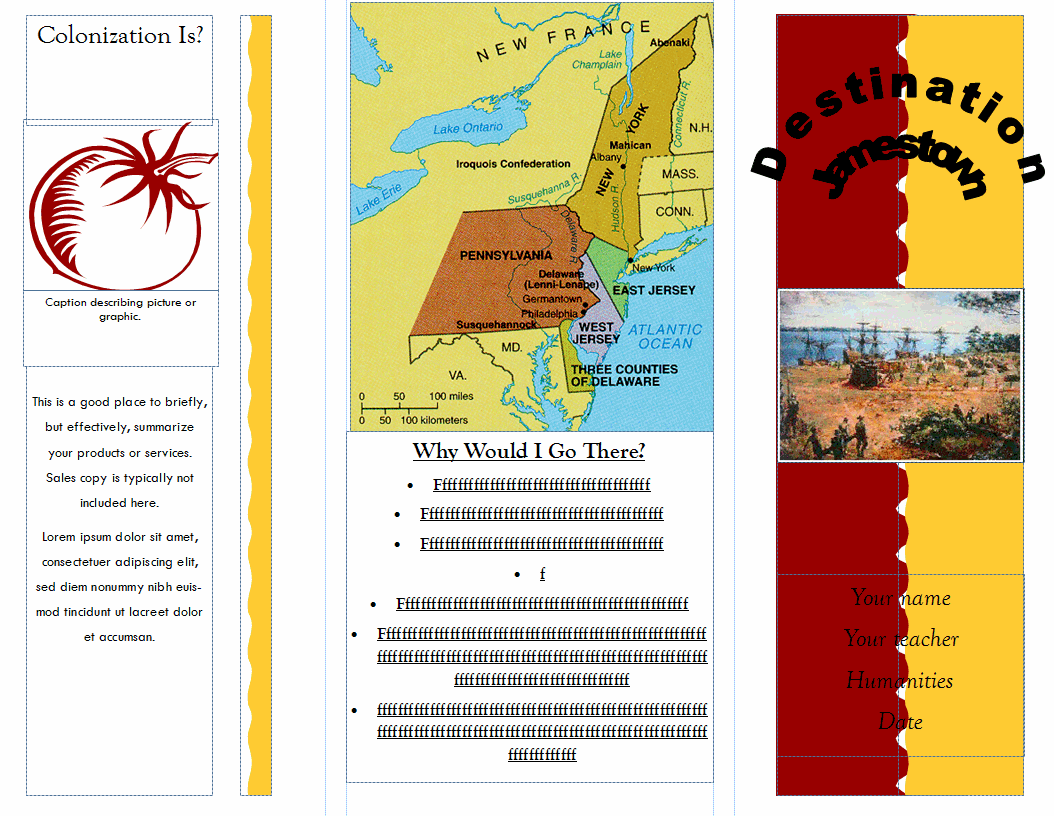Category: DTP
Three Projects to Kick Off the Holidays
Click to enlarge lesson plan
A Holiday Calendar
Kids love making this calendar. They get to talk about their upcoming vacations and hear what their friends are doing. It’s simple enough for third grade with advanced tools that satisfy a fifth graders growing intellect.
A Holiday Newsletter
Have students collaborate on a newsletter for a classroom unit of inquiry or a theme (colonies, animals, etc). Pick a template. Add text and pictures. Pay attention to layout details. Allow several class periods to complete
Share this:
- Click to share on Facebook (Opens in new window) Facebook
- Click to share on X (Opens in new window) X
- Click to share on LinkedIn (Opens in new window) LinkedIn
- Click to share on Pinterest (Opens in new window) Pinterest
- Click to share on Telegram (Opens in new window) Telegram
- Click to email a link to a friend (Opens in new window) Email
- More
13 Ways to Use Canva in Your Classroom
No one disagrees with the importance of the visual in communicating. The problem usually is creating it. Most teachers aren’t adept at matching colors, picking fonts and font sizes, and then laying everything out artistically. It’s much easier to use text with a few pictures tossed in and leave the artistry for the art teacher. When Microsoft Publisher came out a lifetime ago, it was the first major desktop publishing effort to blend layout, colors, and multimedia that was accessible to everyone. Unfortunately, it was (and continues to be) an expensive piece of software not traditionally included in Microsoft’s Office Suite (though that changed with Office 365). That meant MS Publisher skills learned at school were rarely transferrable to a home environment.
Canva changes that. It’s web-based (including apps available for iPads and Chromebooks) with a drag-and-drop functionality that makes the design process simple and intuitive. You can create professional presentations, posters, multi-page documents, marketing materials, social media graphics, and more using Canva’s more than 1 million photos, icons, and layouts, each with colors and fonts coordinated into attractive schema easily accessed by both beginners and reluctant designers. There’s no cost for basic (a yearly cost for premium) to use the thousands of free illustrations and images in the Canva library or uploading your own. For a small fee (usually $1.00), more than one million professional stock images and graphics can be used on a pay-per-use basis (most free with premium). (more…)
Share this:
- Click to share on Facebook (Opens in new window) Facebook
- Click to share on X (Opens in new window) X
- Click to share on LinkedIn (Opens in new window) LinkedIn
- Click to share on Pinterest (Opens in new window) Pinterest
- Click to share on Telegram (Opens in new window) Telegram
- Click to email a link to a friend (Opens in new window) Email
- More
Three Projects to Kick Off the Holidays
Three holiday projects to prepare kids to celebrate:
A Holiday Calendar
Kids love making this calendar. They get to talk about their upcoming vacations and hear what their friends are doing. It’s simple enough for third grade with advanced tools that satisfy a fifth graders growing intellect.
Click to enlarge lesson plan (more…)
Share this:
- Click to share on Facebook (Opens in new window) Facebook
- Click to share on X (Opens in new window) X
- Click to share on LinkedIn (Opens in new window) LinkedIn
- Click to share on Pinterest (Opens in new window) Pinterest
- Click to share on Telegram (Opens in new window) Telegram
- Click to email a link to a friend (Opens in new window) Email
- More
5 Surprising Ways Homeschoolers Use Canva for Learning and Fun
5 Surprising Ways Homeschoolers Can Use Canva for Learning and Fun
Explore how your homeschoolers can use Canva to enhance their learning, graphic design, and tech skills to level up their assignments. We’ll cover tips and specific examples of how your children can create infographics, videos, websites, posters, and more using this useful tool for free at home.
 Are you like me and always looking for creative ways to add technology to your lessons?
Are you like me and always looking for creative ways to add technology to your lessons?
…Or maybe technology to you is something super scary and should be avoided like the plague!
Well, have you heard of Canva?
I’m here to tell you, this easy tool will surprise even you with how you can creatively captivate your homeschoolers without the hassle of clunky tech.
Let me show you how below!
What Is Canva?
First off, Canva is an online tool that allows people to create graphics, videos, documents and designs easily with thousands of customizable templates and resources.
Because it is super user-friendly, it can be useful for beginners, professionals, and in our case, your homeschooler!
Share this:
- Click to share on Facebook (Opens in new window) Facebook
- Click to share on X (Opens in new window) X
- Click to share on LinkedIn (Opens in new window) LinkedIn
- Click to share on Pinterest (Opens in new window) Pinterest
- Click to share on Telegram (Opens in new window) Telegram
- Click to email a link to a friend (Opens in new window) Email
- More
Adobe Spark — All-purpose Desktop Publishing Tool for the Classroom
 Adobe Spark is a free graphic design app that allows students and teachers with no design experience to create impactful graphics, web stories, and animated videos. With a goal of encouraging creativity and meaningful communication without requiring a degree in graphic design, Adobe Spark allows users to integrate text, photos, original fonts, video, audio, professional themes, and icons into simple but professional projects that communicate ideas cohesively and quickly. Project templates include social memes, mini websites, narrated tutorials, presentations, reports, posters, how-to videos, and more. You can access files in Dropbox, Google Photos, YouTube, Vimeo, or upload them from your local computer.
Adobe Spark is a free graphic design app that allows students and teachers with no design experience to create impactful graphics, web stories, and animated videos. With a goal of encouraging creativity and meaningful communication without requiring a degree in graphic design, Adobe Spark allows users to integrate text, photos, original fonts, video, audio, professional themes, and icons into simple but professional projects that communicate ideas cohesively and quickly. Project templates include social memes, mini websites, narrated tutorials, presentations, reports, posters, how-to videos, and more. You can access files in Dropbox, Google Photos, YouTube, Vimeo, or upload them from your local computer.
Spark, Adobe’s replacement for Adobe Slate and Adobe Voice, is actually three apps in one — Spark Page, Post, and Video — providing three ways to tell a story. Just pick the one best suited to your communication style. The desktop app gives access to all three in one spot while a mobile device requires the download of three different free apps. It works equally well on your desktop, laptop, Chromebook, Mac, iOS device, and mobile device and syncs between all with ease. That means, you can start a project at school, work on it while waiting for a sibling (or a child) at soccer practice, and finish it at home. Projects can require as little or much typing as you want, making this app perfect for youngers as well as high schoolers. Because it plays well with the many other Adobe products (once you log into your universal Adobe account), you can access your personal collections in applications such as Creative Cloud, Photoshop, and Lightroom.
If you’re struggling to move away from Microsoft Publisher because of cost or accessibility, this may be exactly what you’re looking for.
Share this:
- Click to share on Facebook (Opens in new window) Facebook
- Click to share on X (Opens in new window) X
- Click to share on LinkedIn (Opens in new window) LinkedIn
- Click to share on Pinterest (Opens in new window) Pinterest
- Click to share on Telegram (Opens in new window) Telegram
- Click to email a link to a friend (Opens in new window) Email
- More
13 Ways to Use Canva in Your Classroom
No one disagrees with the importance of the visual in communicating. The problem usually is creating it. Most teachers aren’t adept at matching colors, picking fonts and font sizes, and then laying everything out artistically. It’s much easier to use text with a few pictures tossed in and leave the artistry for the art teacher. When Microsoft Publisher came out over twenty-five years ago, it was the first major desktop publishing effort to blend layout, colors, and multimedia that was accessible to everyone. Unfortunately, it was (and continues to be) an expensive piece of software not traditionally included in Microsoft’s Office Suite (though that changed with Office 365). That meant MS Publisher skills learned at school were rarely transferrable to a home environment.
Canva changes that. It’s web-based (including apps available for iPads and Chromebooks) with a drag-and-drop functionality that makes the design process simple and intuitive. You can create professional presentations, posters, multi-page documents, marketing materials, social media graphics, and more (see the list below for education) using Canva’s more than 1 million photos, icons, and layouts, each with colors and fonts coordinated into attractive schema easily accessed by both beginners and reluctant designers. There’s no cost when using the thousands of free illustrations and images in the Canva library or uploading your own. For a small fee (usually $1.00), more than one million professional stock images and graphics can be used on a pay-per-use basis.
Educators: Visit Canva for Education to get how-tos, lesson plans, and teacher-oriented advice. One of my favorite features: Student designs can be shared, allowing teachers to view and add comments.
Once a template is selected, many projects can be completed in five minutes:
- edit text
- add relevant pictures
- save/publish
Here’s how it works:
- Sign in with your Google account or create a separate Canva account (must be 13 or over unless directly supervised by an adult).
- Select one of the over fifty-six categories such as presentations, posters, greeting cards, infographics, and cover pages.
- Select a category template that fits the project.
- Replace text and images.Optionally change colors, size, layering, and more.
- Save/publish/share.
- Extras include:
- themed elements
- more text
- more images
- your own uploaded images
If you have never designed graphically before, start with the free Design School with how-to instructions on many projects and skillsets. There’s even a pithy collection of lesson plans. Follow the directions for the project as you create your own.
Share this:
- Click to share on Facebook (Opens in new window) Facebook
- Click to share on X (Opens in new window) X
- Click to share on LinkedIn (Opens in new window) LinkedIn
- Click to share on Pinterest (Opens in new window) Pinterest
- Click to share on Telegram (Opens in new window) Telegram
- Click to email a link to a friend (Opens in new window) Email
- More
A Holiday Flier and Greeting Card in Publisher
Two holiday projects for grades 2-8–for Thanksgiving or Christmas–in the desktop publishing tool of your choice:
- A flier to celebrate a holiday event
- A greeting card to spread wishes for a happy holiday season (more…)
Share this:
- Click to share on Facebook (Opens in new window) Facebook
- Click to share on X (Opens in new window) X
- Click to share on LinkedIn (Opens in new window) LinkedIn
- Click to share on Pinterest (Opens in new window) Pinterest
- Click to share on Telegram (Opens in new window) Telegram
- Click to email a link to a friend (Opens in new window) Email
- More
A Holiday Card in Publisher
Greeting cards are easy enough for second graders–even early readers. Using MS Publisher, pick a template, add a picture to personalize, add their name–and they’re done. It takes about 15 minutes. Kids always feel great about creating these greeting cards: (more…)
Share this:
- Click to share on Facebook (Opens in new window) Facebook
- Click to share on X (Opens in new window) X
- Click to share on LinkedIn (Opens in new window) LinkedIn
- Click to share on Pinterest (Opens in new window) Pinterest
- Click to share on Telegram (Opens in new window) Telegram
- Click to email a link to a friend (Opens in new window) Email
- More
A Holiday Flier in Publisher
This is the only project that’s easier than the holiday card in Publisher. There’s no folding and the templates are bright, colorful and exciting for kids as young as second grade: (more…)
Share this:
- Click to share on Facebook (Opens in new window) Facebook
- Click to share on X (Opens in new window) X
- Click to share on LinkedIn (Opens in new window) LinkedIn
- Click to share on Pinterest (Opens in new window) Pinterest
- Click to share on Telegram (Opens in new window) Telegram
- Click to email a link to a friend (Opens in new window) Email
- More
#53: Colonization Trifold Brochure in Publisher
Create a trifold brochure in Publisher to go along with colonization or another unit of inquiry in the classroom. This project focuses on research and is more involved than #51 History Trifold. Students add lots of detail and lots of research on different colonization topics. Besides Publisher, students learn to research on the internet and copy-paste pictures from the internet
Lesson Plan
Use each panel in the trifold (there are six) to cover a different topic you’re discussing in class.
Click on each page of lesson plan.
You can also use a template in Google Docs, Google Presentations, or MS Word if you don’t have Publisher:
Share this:
- Click to share on Facebook (Opens in new window) Facebook
- Click to share on X (Opens in new window) X
- Click to share on LinkedIn (Opens in new window) LinkedIn
- Click to share on Pinterest (Opens in new window) Pinterest
- Click to share on Telegram (Opens in new window) Telegram
- Click to email a link to a friend (Opens in new window) Email
- More