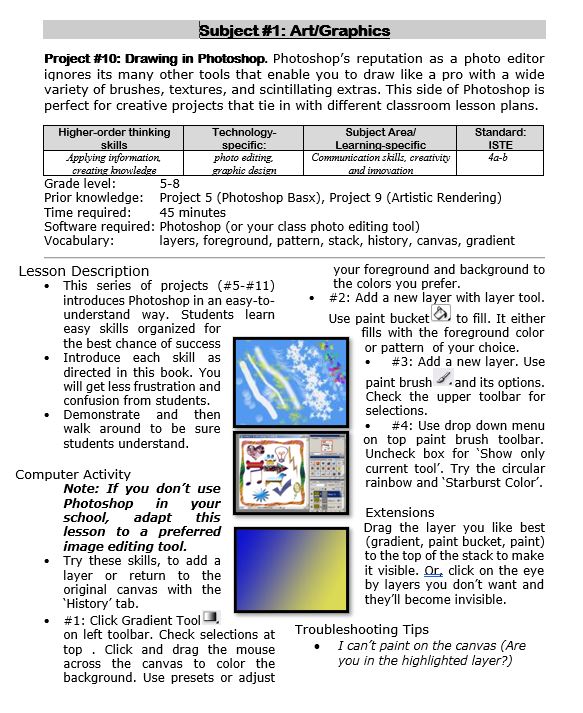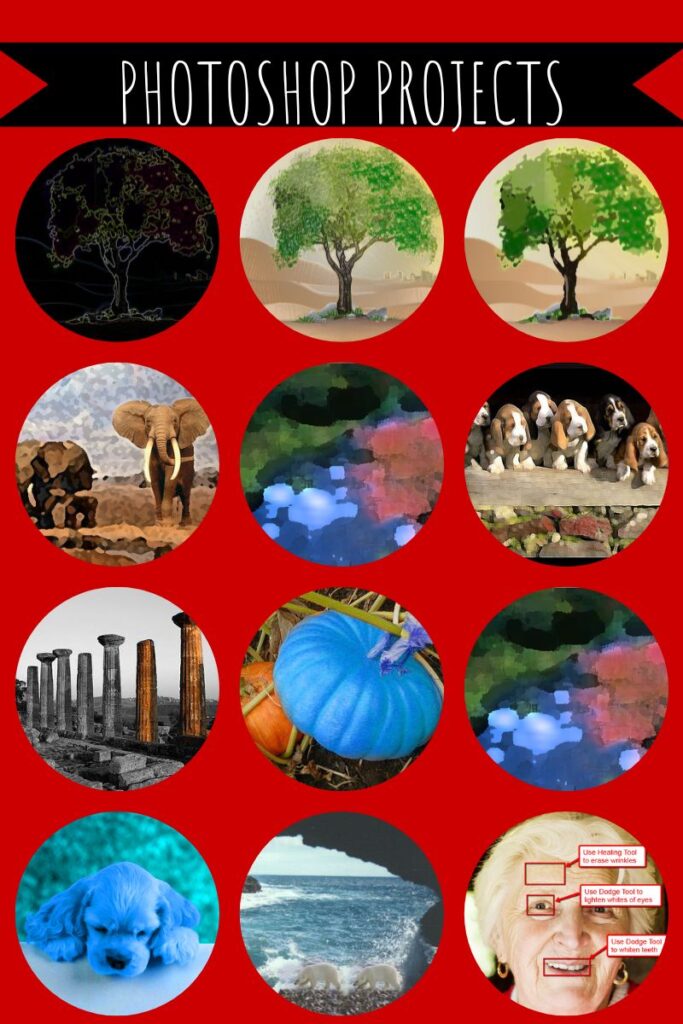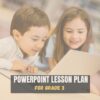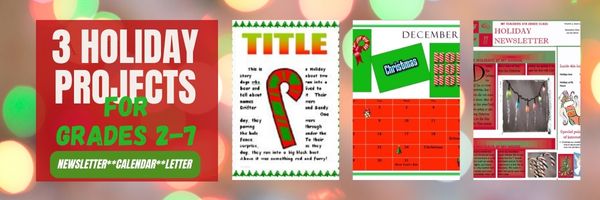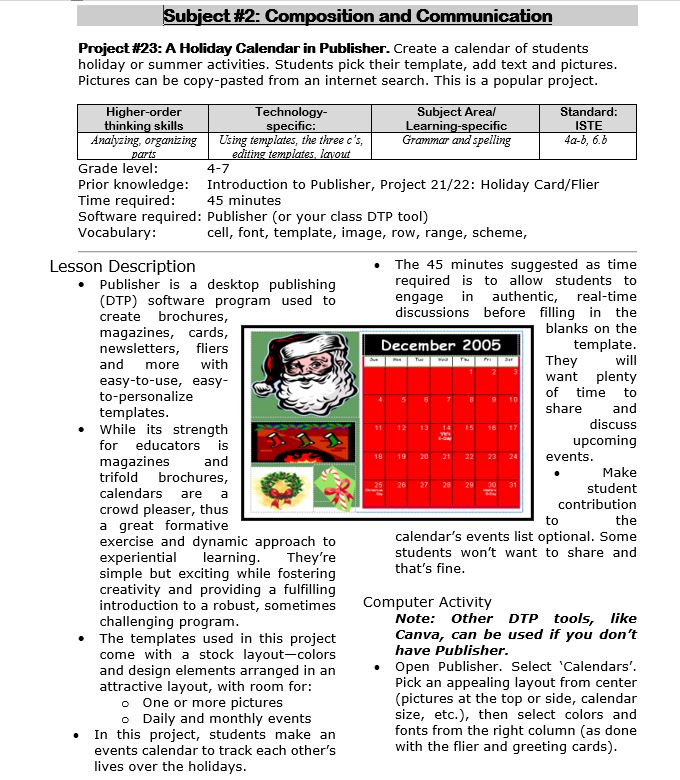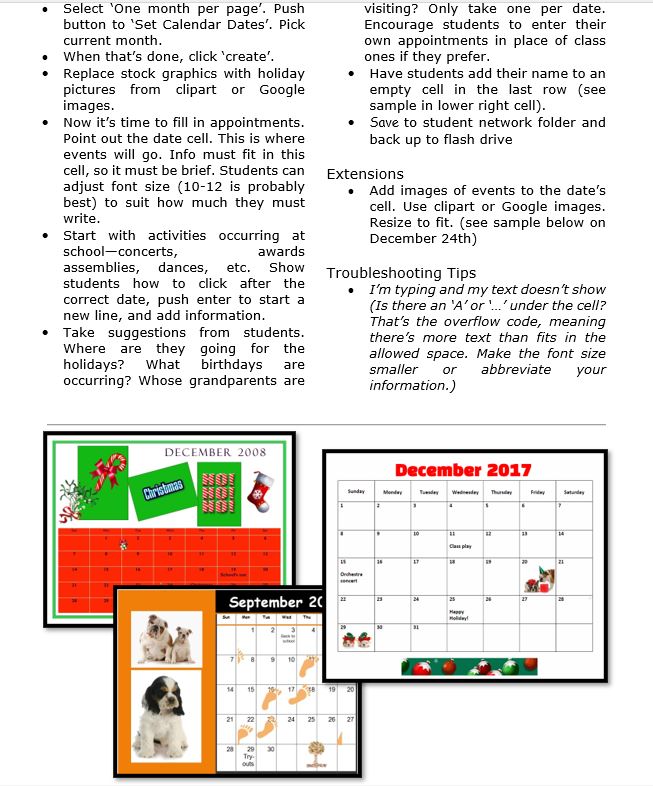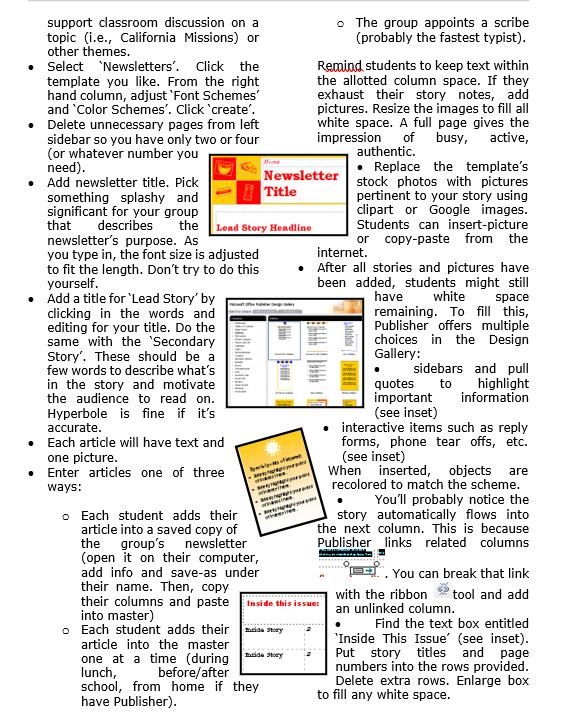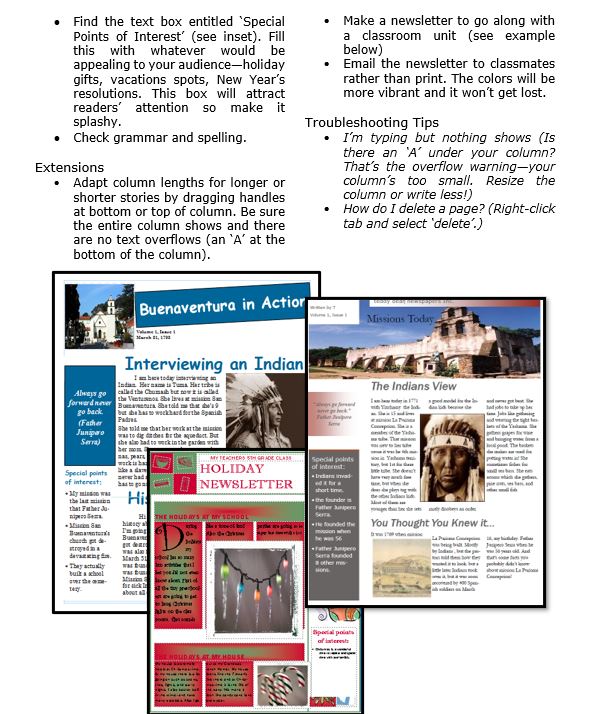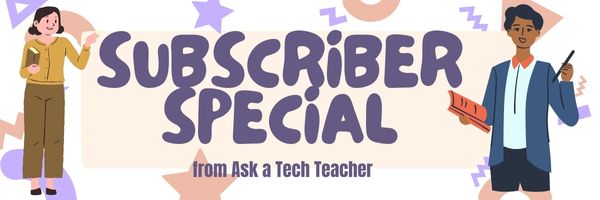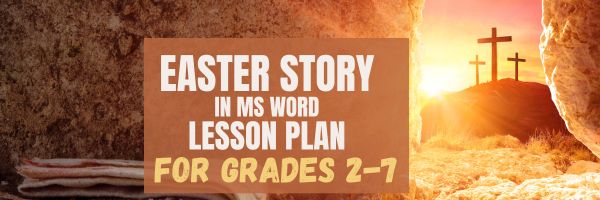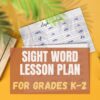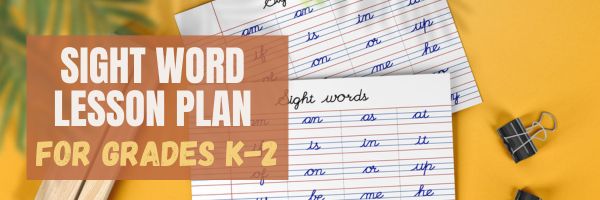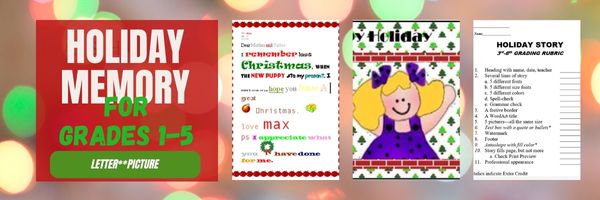Category: Freebies/Discounts
Photoshop Artwork
Photoshop reputation as a photo editor ignores its many other tools that enable you to draw like a pro with a wide variety of brushes, textures, and scintillating extras. This side of Photoshop is perfect for creative projects that tie in with many different classroom lesson plans.
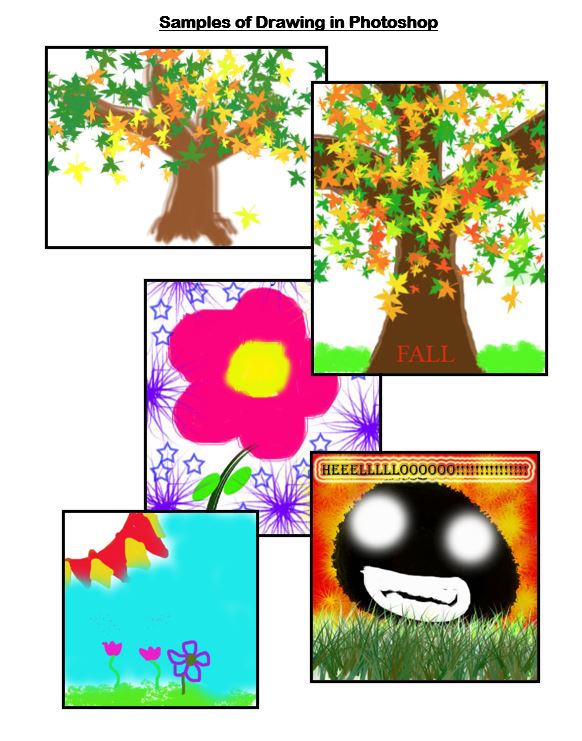 Want more Photoshop projects available in this project book? Check these out, then click the link below:
Want more Photoshop projects available in this project book? Check these out, then click the link below:
Share this:
- Click to share on Facebook (Opens in new window) Facebook
- Click to share on X (Opens in new window) X
- Click to share on LinkedIn (Opens in new window) LinkedIn
- Click to share on Pinterest (Opens in new window) Pinterest
- Click to share on Telegram (Opens in new window) Telegram
- Click to email a link to a friend (Opens in new window) Email
- More
#29: A Slideshow for Third Graders
By fourth grade, my students are so good at PowerPoint, I don’t even teach it in fifth grade (I move on to Photoshop). They’ve learned enough to get them through school. Here’s how I do that: (more…)
Share this:
- Click to share on Facebook (Opens in new window) Facebook
- Click to share on X (Opens in new window) X
- Click to share on LinkedIn (Opens in new window) LinkedIn
- Click to share on Pinterest (Opens in new window) Pinterest
- Click to share on Telegram (Opens in new window) Telegram
- Click to email a link to a friend (Opens in new window) Email
- More
Three Projects to Kick Off the Holidays
Click to enlarge lesson plan
A Holiday Calendar
Kids love making this calendar. They get to talk about their upcoming vacations and hear what their friends are doing. It’s simple enough for third grade with advanced tools that satisfy a fifth graders growing intellect.
A Holiday Newsletter
Have students collaborate on a newsletter for a classroom unit of inquiry or a theme (colonies, animals, etc). Pick a template. Add text and pictures. Pay attention to layout details. Allow several class periods to complete
Share this:
- Click to share on Facebook (Opens in new window) Facebook
- Click to share on X (Opens in new window) X
- Click to share on LinkedIn (Opens in new window) LinkedIn
- Click to share on Pinterest (Opens in new window) Pinterest
- Click to share on Telegram (Opens in new window) Telegram
- Click to email a link to a friend (Opens in new window) Email
- More
Subscriber Special: Free PDF with your print book purchase
Every month, subscribers to our newsletter get a free/discounted resource to help their tech teaching.
December 2-5, 2024
Structured Learning
A Free PDF of the print textbook you purchased
with proof of purchase.
Email a copy of the purchase receipt
showing the K-8 textbook or
toolkit you ordered and the date you
ordered it to:
admin@structuredLearning.net.
Enjoy making all of these wonderful
projects even more with a FREE PDF.
Offer good thirty days from purchase only
Here’s the sign-up link if the image above doesn’t work:
https://forms.aweber.com/form/07/1910174607.htm
“The content presented in this blog are the result of creative imagination and not intended for use, reproduction, or incorporation into any artificial intelligence training or machine learning systems without prior written consent from the author.”
Jacqui Murray has been teaching K-18 technology for 30 years. She is the editor/author of over a hundred tech ed resources including a K-12 technology curriculum, K-8 keyboard curriculum, K-8 Digital Citizenship curriculum. She is an adjunct professor in tech ed, Master Teacher, freelance journalist on tech ed topics, and author of the tech thrillers, To Hunt a Sub and Twenty-four Days. You can find her resources at Structured Learning.
Share this:
- Click to share on Facebook (Opens in new window) Facebook
- Click to share on X (Opens in new window) X
- Click to share on LinkedIn (Opens in new window) LinkedIn
- Click to share on Pinterest (Opens in new window) Pinterest
- Click to share on Telegram (Opens in new window) Telegram
- Click to email a link to a friend (Opens in new window) Email
- More
#20: A Holiday Card in a Drawing Program (like KidPix)
Create a holiday card for Thanksgiving or Christmas in KidPix or another drawing program and reinforce early writing skills while teaching mouse skills, toolbars and tool use: (more…)
Share this:
- Click to share on Facebook (Opens in new window) Facebook
- Click to share on X (Opens in new window) X
- Click to share on LinkedIn (Opens in new window) LinkedIn
- Click to share on Pinterest (Opens in new window) Pinterest
- Click to share on Telegram (Opens in new window) Telegram
- Click to email a link to a friend (Opens in new window) Email
- More
A Holiday Easter Story in Word for Grades 2-7
Reinforce fiction writing–characters, plot, setting, climax–with a short story in MS Word or another word processing tool. Then use color, borders, and pictures to enhance the words. Click the images below for larger sizes. Designed for grades 2-7: (more…)
Share this:
- Click to share on Facebook (Opens in new window) Facebook
- Click to share on X (Opens in new window) X
- Click to share on LinkedIn (Opens in new window) LinkedIn
- Click to share on Pinterest (Opens in new window) Pinterest
- Click to share on Telegram (Opens in new window) Telegram
- Click to email a link to a friend (Opens in new window) Email
- More
Subscribe to my Blog–Get Special Gifts Every Month
If you subscribe to my blog, you are eligible for specials on tech ed books and ebooks every month. Here are some of the specials subscribers have received:
- 5 for $25 on tech themed bundles
- Discount on Tech Tips
- Free 65 Posters
- 50% off Sidebar Sponsorship
- Savings on Common Core math lessons
- Holiday project book
- Discount on Back to School Survival Kits
Here are some coming up in future months: (more…)
Share this:
- Click to share on Facebook (Opens in new window) Facebook
- Click to share on X (Opens in new window) X
- Click to share on LinkedIn (Opens in new window) LinkedIn
- Click to share on Pinterest (Opens in new window) Pinterest
- Click to share on Telegram (Opens in new window) Telegram
- Click to email a link to a friend (Opens in new window) Email
- More
#34: How to Teach Dolch Words with Graphic Art Tools
Before you start this project, you might want to visit How to KidPix I and How to KidPix II.
There are a lot of graphic art options for youngers. We choose KidPix because it is user friendly, easily understood, and doesn’t clutter up the screen with anything other than what new graphic artists need.
Share this:
- Click to share on Facebook (Opens in new window) Facebook
- Click to share on X (Opens in new window) X
- Click to share on LinkedIn (Opens in new window) LinkedIn
- Click to share on Pinterest (Opens in new window) Pinterest
- Click to share on Telegram (Opens in new window) Telegram
- Click to email a link to a friend (Opens in new window) Email
- More
#72: How to Check Your Math in a Spreadsheet
This is one of the most popular lessons I teach to Excel beginners. It is relevant, instantly usable and makes sense from the beginning. Before you start this one, you might want to complete Project 70 and 71.
[gallery columns="2" type="square" ids="45219,45218"]–from 55 Technology Projects for the Digital Classroom
–image credit Deposit Photos
Here’s the sign-up link if the image above doesn’t work:
https://forms.aweber.com/form/07/1910174607.htm
Copyright ©2024 worddreams.wordpress.com – All rights reserved.
“The content presented in this blog is the result of my creative imagination and not intended for use, reproduction, or incorporation into any artificial intelligence training or machine learning systems without prior written consent from the author.”
Jacqui Murray has been teaching K-18 technology for 30 years. She is the editor/author of over a hundred tech ed resources including a K-12 technology curriculum, K-8 keyboard curriculum, K-8 Digital Citizenship curriculum. She is an adjunct professor in tech ed, Master Teacher, webmaster for four blogs, CSTA presentation reviewer, freelance journalist on tech ed topics, contributor to NEA Today, and author of the tech thrillers, To Hunt a Sub and Twenty-four Days. You can find her resources at Structured Learning.
Share this:
- Click to share on Facebook (Opens in new window) Facebook
- Click to share on X (Opens in new window) X
- Click to share on LinkedIn (Opens in new window) LinkedIn
- Click to share on Pinterest (Opens in new window) Pinterest
- Click to share on Telegram (Opens in new window) Telegram
- Click to email a link to a friend (Opens in new window) Email
- More
#16: A Holiday Memory in Word or KidPix
Use this not only to create a gift for parents, but to practice writing skills, grammar, MS Word’s spell check. I have student compose the memory one week and we format it the next. For beginning writers, use KidPix and its text tools. 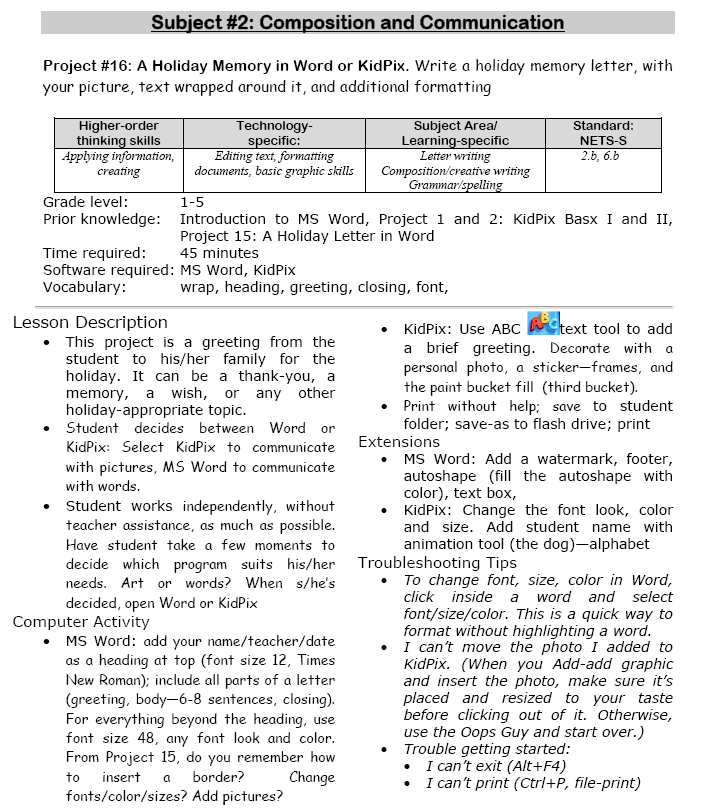
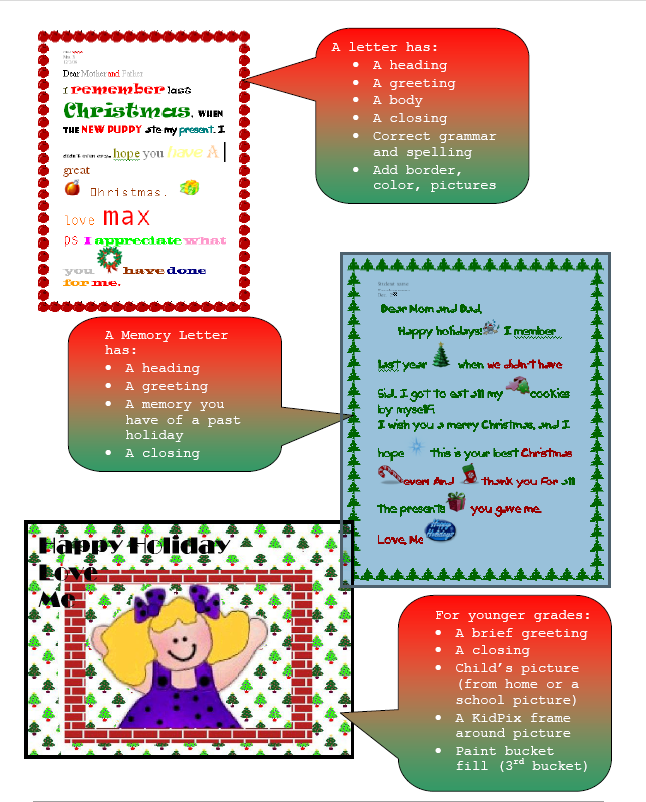 –from 55 Technology Projects for the Digital Classroom (more…)
–from 55 Technology Projects for the Digital Classroom (more…)
Share this:
- Click to share on Facebook (Opens in new window) Facebook
- Click to share on X (Opens in new window) X
- Click to share on LinkedIn (Opens in new window) LinkedIn
- Click to share on Pinterest (Opens in new window) Pinterest
- Click to share on Telegram (Opens in new window) Telegram
- Click to email a link to a friend (Opens in new window) Email
- More