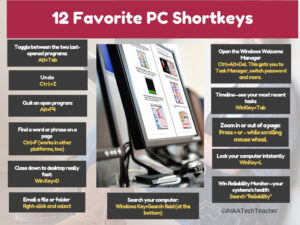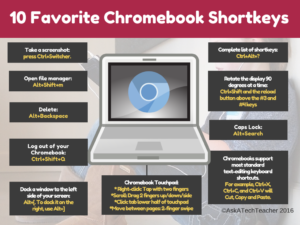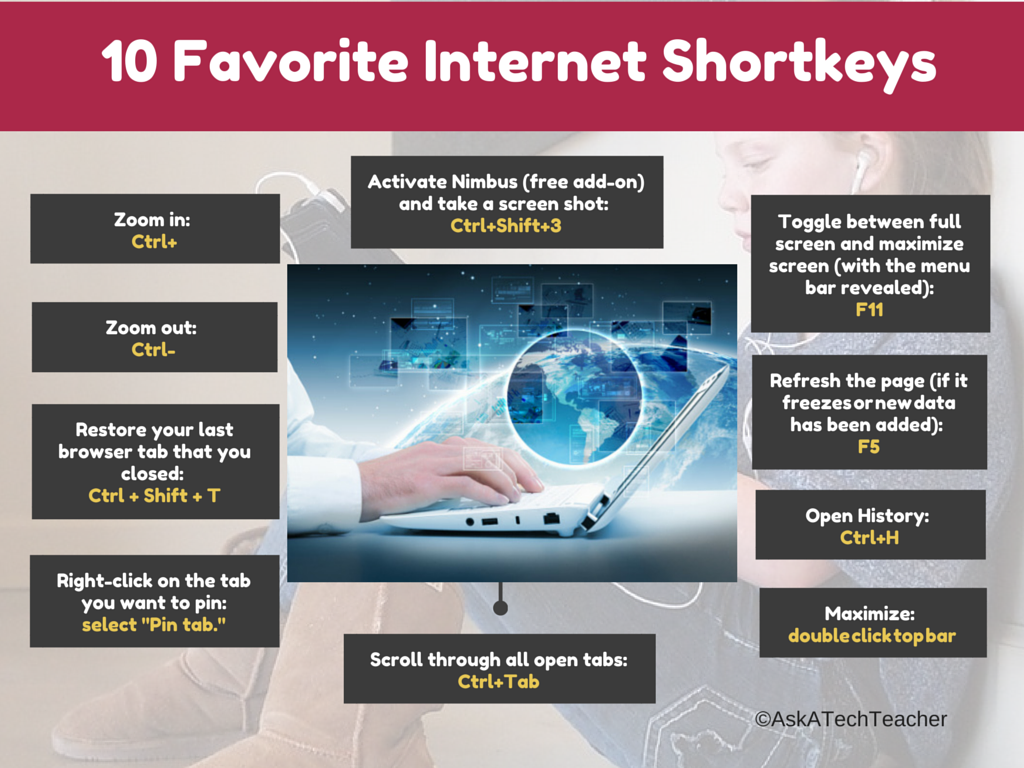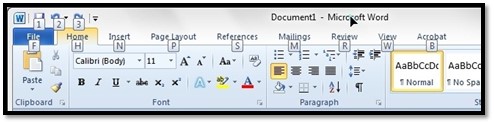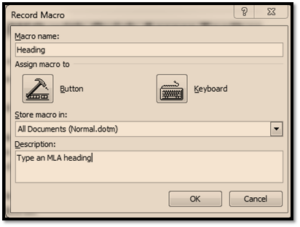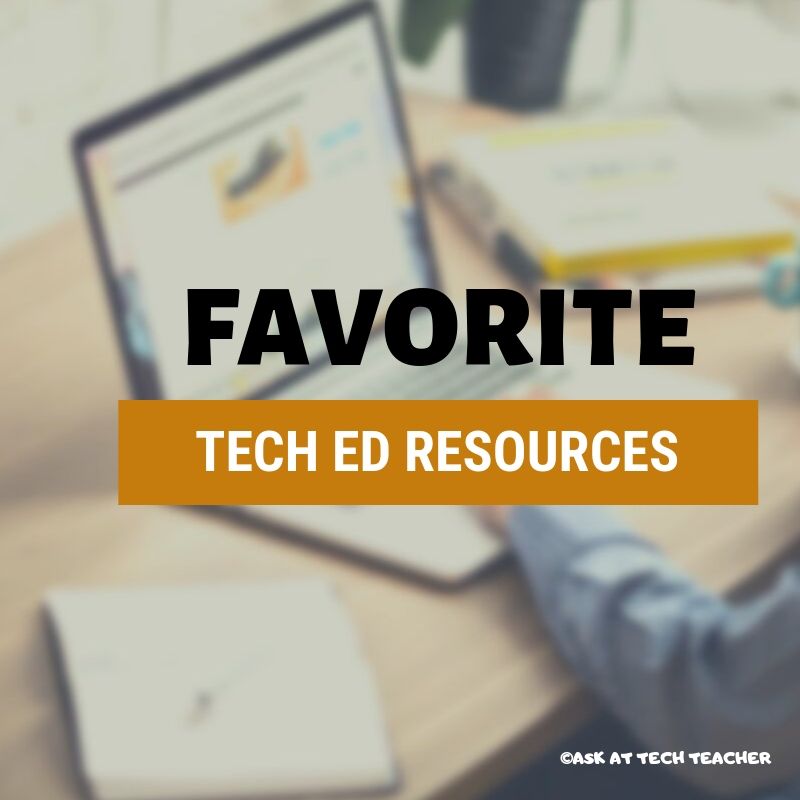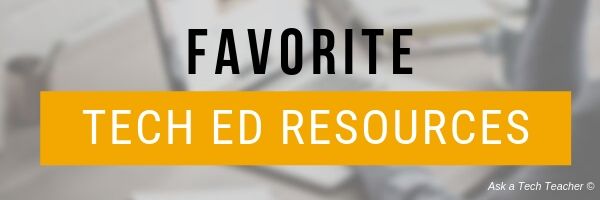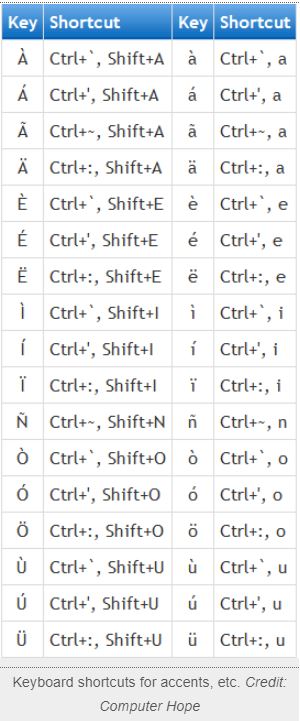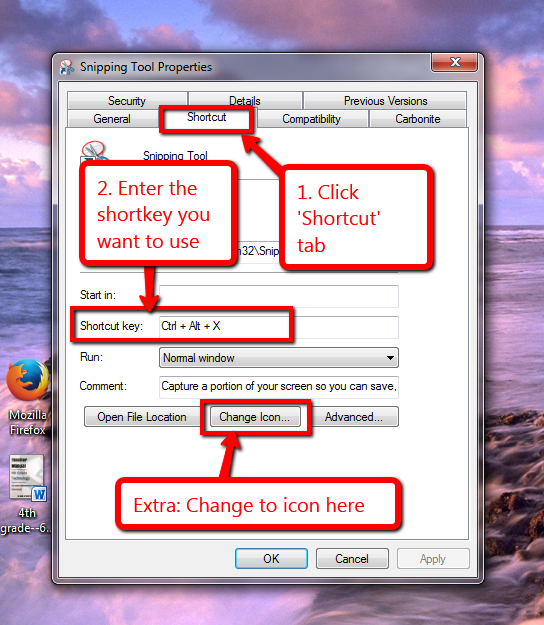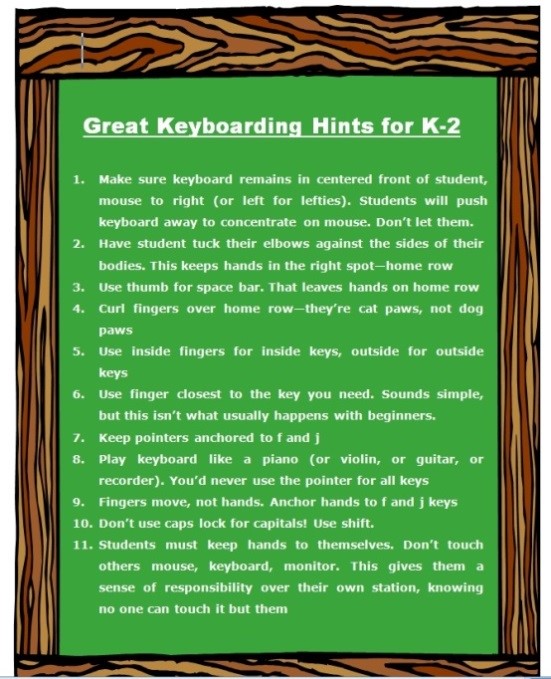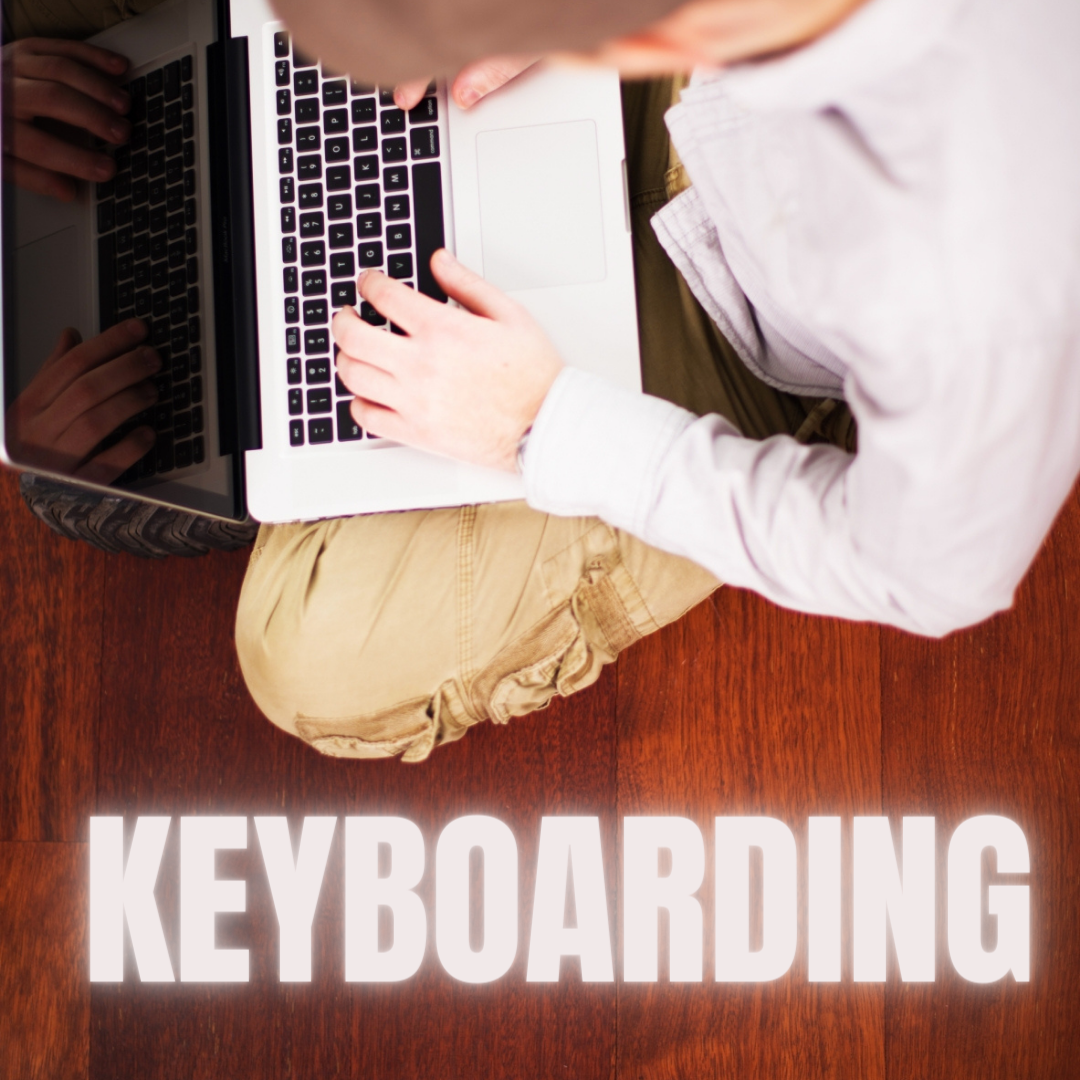Category: Keyboarding
Long List of Shortkeys to Help Your Keyboarding
Here’s a great list of shortkey helps for keyboarding on the Internet, software, or anywhere else:
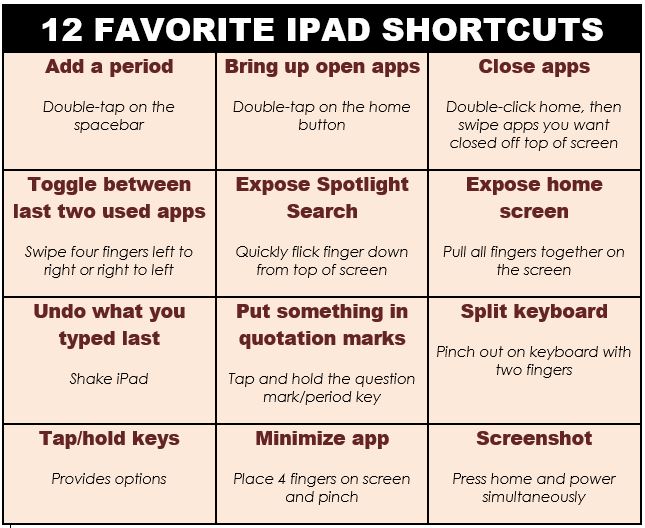
Share this:
- Click to share on Facebook (Opens in new window) Facebook
- Click to share on X (Opens in new window) X
- Click to share on LinkedIn (Opens in new window) LinkedIn
- Click to share on Pinterest (Opens in new window) Pinterest
- Click to share on Telegram (Opens in new window) Telegram
- Click to email a link to a friend (Opens in new window) Email
- More
Tech Tip #72: Alt+??? Brings up which Command?
 In these 169 tech-centric situations, you get an overview of pedagogy—the tech topics most important to your teaching—as well as practical strategies to address most classroom tech situations, how to scaffold these to learning, and where they provide the subtext to daily tech-infused education.
In these 169 tech-centric situations, you get an overview of pedagogy—the tech topics most important to your teaching—as well as practical strategies to address most classroom tech situations, how to scaffold these to learning, and where they provide the subtext to daily tech-infused education.
Today’s tip: Alt+??? Brings up which Command?
Category: MS Office, Keyboarding
Q: I always forget the Alt keys for MS Word menu commands. Do you have a list?
A: I’ll do one better. In MS Office, push the Alt key and it tells you what number or letter is associated with which menu command.
To activate the shortcut, push Alt+ exposed letter or number. For example, for Redo, push Alt+3. That’s it.
Sign up for a new tip each week or buy the entire 169 Real-world Ways to Put Tech into Your Classroom.
What’s your favorite tech tip in your classroom? Share it in the comments below.
Share this:
- Click to share on Facebook (Opens in new window) Facebook
- Click to share on X (Opens in new window) X
- Click to share on LinkedIn (Opens in new window) LinkedIn
- Click to share on Pinterest (Opens in new window) Pinterest
- Click to share on Telegram (Opens in new window) Telegram
- Click to email a link to a friend (Opens in new window) Email
- More
Tech Tip #159: Create a Macro
 In these 169 tech-centric situations, you get an overview of pedagogy—the tech topics most important to your teaching—as well as practical strategies to address most classroom tech situations, how to scaffold these to learning, and where they provide the subtext to daily tech-infused education.
In these 169 tech-centric situations, you get an overview of pedagogy—the tech topics most important to your teaching—as well as practical strategies to address most classroom tech situations, how to scaffold these to learning, and where they provide the subtext to daily tech-infused education.
Today’s tip: Create a Macro
Category: MS Office, Problem-solving, Keyboarding
Here are basic steps for MS Word:
- Click View – Macros – Record Macros.
- Specify a name for the macro.
- Choose whether it should be a keyboard shortcut or a button.
- Once you click OK, your mouse becomes a cassette tape. Click all elements you would like to be part of your macro.
- Stop recording by clicking View – Stop Recording.
Here’s a video on how to create a macro in MS Word:
If you use Chromebooks, you can adjust what some keys do (such as the Search key can become the Caps Lock) through Settings. Additionally, there are several add-ons like iMacro that will help you create macros.
Google Apps call Macros ‘scripts’ and they’re popular. Alice Keeler has a starter-project you can find on her website.
Mac calls them ‘substitutions’. Use the System Preferences.
Sign up for a new tip each week or buy the entire 169 Real-world Ways to Put Tech into Your Classroom.
What’s your favorite tech tip in your classroom? Share it in the comments below.
Share this:
- Click to share on Facebook (Opens in new window) Facebook
- Click to share on X (Opens in new window) X
- Click to share on LinkedIn (Opens in new window) LinkedIn
- Click to share on Pinterest (Opens in new window) Pinterest
- Click to share on Telegram (Opens in new window) Telegram
- Click to email a link to a friend (Opens in new window) Email
- More
Tech Ed Resources for your Class–K-8 Keyboard Curriculum
I get a lot of questions from readers about what tech ed resources I use in my classroom so I’m going to take a few days this summer to review them with you. Some are edited and/or written by members of the Ask a Tech Teacher crew. Others, by tech teachers who work with the same publisher I do. All of them, I’ve found well-suited to the task of scaling and differentiating tech skills for age groups, scaffolding learning year-to-year, taking into account the perspectives and norms of all stakeholders, with appropriate metrics to know learning is organic and granular.
Today: K-8 Keyboard Curriculum
Overview
K-8 Keyboard Curriculum (four options plus one)–teacher handbook, student workbooks, companion videos, and help for homeschoolers
2-Volume Ultimate Guide to Keyboarding
K-5 (237 pages) and Middle School (80 pages), 100 images, 7 assessments
K-5–print/digital; Middle School–digital delivery only
Aligned with Student workbooks and student videos (free with licensed set of student workbooks)
Student workbooks sold separately
__________________________________________________________________________
1-Volume Essential Guide to K-8 Keyboarding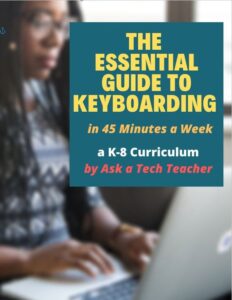
120 pages, dozens of images, 6 assessments
Great value!
Delivered print or digital
Doesn’t include: Student workbooks
Share this:
- Click to share on Facebook (Opens in new window) Facebook
- Click to share on X (Opens in new window) X
- Click to share on LinkedIn (Opens in new window) LinkedIn
- Click to share on Pinterest (Opens in new window) Pinterest
- Click to share on Telegram (Opens in new window) Telegram
- Click to email a link to a friend (Opens in new window) Email
- More
Kids’ Computer Posture Explored
Here’s a great article on a topic I don’t talk about enough–proper posture at the computer. Written by “Karen Weaver a 3rd grade elementary school teacher and author of the upcoming children’s book “The Magic Pencil”, it covers all the basics. I think you’ll enjoy it:
Good Sitting Posture in Front of the Computer Explored
 Are your kids slouching all the time especially when in front of the computer? You are not alone.
Are your kids slouching all the time especially when in front of the computer? You are not alone.
A recent study involving almost 600,000 children and adolescents found that over 65.3% have poor posture, while 3.7% had to be referred to radiography for intervention.
In this post, we tackle one of the major culprits of poor posture in children, what its effects are, and what you can do about it as a parent.
Technology and Bad Posture in Kids
Kids’ routines nowadays are filled with technology that can harm their posture and development if left unsupervised. Watching TV, browsing the Internet, checking social media, playing video games, and now, even remote learning all require using a device.
Think about how your child looks like when he’s doing any of the said tasks. He’s probably either lying down, lounging on the sofa with legs crossed, or sitting with his head tilted forward to look closely at his gadget.
One study showed the effects of habitual computer use in adolescents. It found that increased computer use led to increased head and neck flexion in male teens. Meanwhile, females showed an increased lumbar lordosis.
We used to associate slouching and a hunchback with old age or depression. Now, a majority of children and teenagers have poor posture due to the effects of technology. It’s so rampant that the condition has already been dubbed as “text neck” by the medical community.
Share this:
- Click to share on Facebook (Opens in new window) Facebook
- Click to share on X (Opens in new window) X
- Click to share on LinkedIn (Opens in new window) LinkedIn
- Click to share on Pinterest (Opens in new window) Pinterest
- Click to share on Telegram (Opens in new window) Telegram
- Click to email a link to a friend (Opens in new window) Email
- More
Tech Tip #66–How to Add Accents
 In these 169 tech-centric situations, you get an overview of pedagogy—the tech topics most important to your teaching—as well as practical strategies to address most classroom tech situations, how to scaffold these to learning, and where they provide the subtext to daily tech-infused education.
In these 169 tech-centric situations, you get an overview of pedagogy—the tech topics most important to your teaching—as well as practical strategies to address most classroom tech situations, how to scaffold these to learning, and where they provide the subtext to daily tech-infused education.
Today’s tip: How to add accents
Category: Languages, Keyboarding, Writing
Q: I teach Spanish and need a quick way to add accents to words. Can you help?
A: You can go through the symbols library, but there’s an easier way. Use Ctrl + another key to add the accent. Here is a table.
More tech tips:
Create Shortkeys for Windows Tools
Jacqui Murray has been teaching K-18 technology for 30 years. She is the editor/author of over a hundred tech ed resources including a K-12 technology curriculum, K-8 keyboard curriculum, K-8 Digital Citizenship curriculum. She is an adjunct professor in tech ed, Master Teacher, webmaster for four blogs, an Amazon Vine Voice, CSTA presentation reviewer, freelance journalist on tech ed topics, contributor to NEA Today, and author of the tech thrillers, To Hunt a Sub and Twenty-four Days. You can find her resources at Structured Learning.
Share this:
- Click to share on Facebook (Opens in new window) Facebook
- Click to share on X (Opens in new window) X
- Click to share on LinkedIn (Opens in new window) LinkedIn
- Click to share on Pinterest (Opens in new window) Pinterest
- Click to share on Telegram (Opens in new window) Telegram
- Click to email a link to a friend (Opens in new window) Email
- More
Tech Tip #105: Create Shortkeys for Windows Tools
 In these 169 tech-centric situations, you get an overview of pedagogy—the tech topics most important to your teaching—as well as practical strategies to address most classroom tech situations, how to scaffold these to learning, and where they provide the subtext to daily tech-infused education.
In these 169 tech-centric situations, you get an overview of pedagogy—the tech topics most important to your teaching—as well as practical strategies to address most classroom tech situations, how to scaffold these to learning, and where they provide the subtext to daily tech-infused education.
Today’s tip: Create Shortkeys for Windows Tools
Category: Keyboarding
Q: I love the Windows snipping tool, but it takes too long to activate. Is there a shortkey?
A: Oddly, there isn’t, which is why I didn’t use it for a long time. I want a screen capture that’s instantaneous. I discovered how to create a shortkey for Snipping Tool—or any Windows program:
- Right click on the program icon.
- Select ‘properties’.
- Select the ‘shortcut’ tab.
- In the ‘Shortcut key’ field, push the key combination you want to invoke this program. In my case, for the Snipping Tool, I used Ctrl+Alt+X.
- Click OK
Here’s a video on how to create the shortkey. Now all I have to do is remember the shortkey!
Sign up for a new tip each week or buy the entire 169 Real-world Ways to Put Tech into Your Classroom.
–Comments are closed but feel free to contact me via Twitter (@askatechteacher).
Share this:
- Click to share on Facebook (Opens in new window) Facebook
- Click to share on X (Opens in new window) X
- Click to share on LinkedIn (Opens in new window) LinkedIn
- Click to share on Pinterest (Opens in new window) Pinterest
- Click to share on Telegram (Opens in new window) Telegram
- Click to email a link to a friend (Opens in new window) Email
- More
Tech Tip #31: 10 Best Keyboarding Hints
 In these 169 tech-centric situations, you get an overview of pedagogy—the tech topics most important to your teaching—as well as practical strategies to address most classroom tech situations, how to scaffold these to learning, and where they provide the subtext to daily tech-infused education.
In these 169 tech-centric situations, you get an overview of pedagogy—the tech topics most important to your teaching—as well as practical strategies to address most classroom tech situations, how to scaffold these to learning, and where they provide the subtext to daily tech-infused education.
Today’s tip: 10 Best Keyboarding Hints
Category: Keyboarding
This poster has ten keyboarding hints that cover the most common mistakes students make that prevent them from excelling at keyboarding:
- Tuck your elbows against the sides of your body. This keeps your hands in the right spot—home row—at the right angle (parallel to the rows).
- Use your right thumb for the space bar. That leaves your hands ready, on home row.
- Curl fingers over home row—they’re cat paws, not dog paws.
- Use inside fingers for inside keys, outside fingers for outside keys. This is a great rule of thumb until students start touch typing.
- Use the finger closest to the key you need. Sounds simple, but this isn’t what usually happens with beginners.
- Keep your pointers anchored to f and j. Notice the tactile bump on those keys so you don’t have to look at the keyboard to find homerow.
- Play your keyboard like you do a piano (or violin, or guitar, or recorder). You’d never use your pointer for all keys. Don’t do it on a keyboard either.
- Fingers move, not your hands. Hands stay anchored to the f and j keys
- Add a barrier between the sides of the keyboards. I fashioned one from cover stock. That’ll remind students to stay on the correct side of the keyboard
- Don’t use caps lock for capitals! Use shift.
There’s an eleventh in the poster. Can you tell which one that is?
Buy the entire 169 Real-world Ways to Put Tech into Your Classroom.
Share this:
- Click to share on Facebook (Opens in new window) Facebook
- Click to share on X (Opens in new window) X
- Click to share on LinkedIn (Opens in new window) LinkedIn
- Click to share on Pinterest (Opens in new window) Pinterest
- Click to share on Telegram (Opens in new window) Telegram
- Click to email a link to a friend (Opens in new window) Email
- More
How Fast Should Kids Type
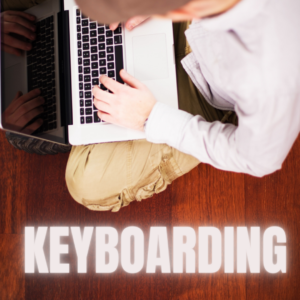 I get this question a lot from readers and purchasers of my technology curriculum: How fast should kids type? What about Kindergartners? When are their brains mature enough to understand speed and accuracy?
I get this question a lot from readers and purchasers of my technology curriculum: How fast should kids type? What about Kindergartners? When are their brains mature enough to understand speed and accuracy?
When I reviewed the literature on this subject, it is all over the place. Some say third grade, some leave it until sixth. I say–decide based on your own set of students. Me, I’ve come to conclusions that fit my particular K-8 students. Their demographics include:
- private school
- parents support emphasis on keyboarding
- most have computers at home; actually, most have their own computer at home
- students are willing to practice keyboarding in class and submit homework that is oriented to keyboarding
Based on this set of students, here’s what I require:
Kindergarten (more…)
Share this:
- Click to share on Facebook (Opens in new window) Facebook
- Click to share on X (Opens in new window) X
- Click to share on LinkedIn (Opens in new window) LinkedIn
- Click to share on Pinterest (Opens in new window) Pinterest
- Click to share on Telegram (Opens in new window) Telegram
- Click to email a link to a friend (Opens in new window) Email
- More
5 (free) Shortkey Posters
Every month, we’ll share themed posters that you can share on your website (with attribution), post on your walls, or simply be inspired.
This month:
Share this:
- Click to share on Facebook (Opens in new window) Facebook
- Click to share on X (Opens in new window) X
- Click to share on LinkedIn (Opens in new window) LinkedIn
- Click to share on Pinterest (Opens in new window) Pinterest
- Click to share on Telegram (Opens in new window) Telegram
- Click to email a link to a friend (Opens in new window) Email
- More