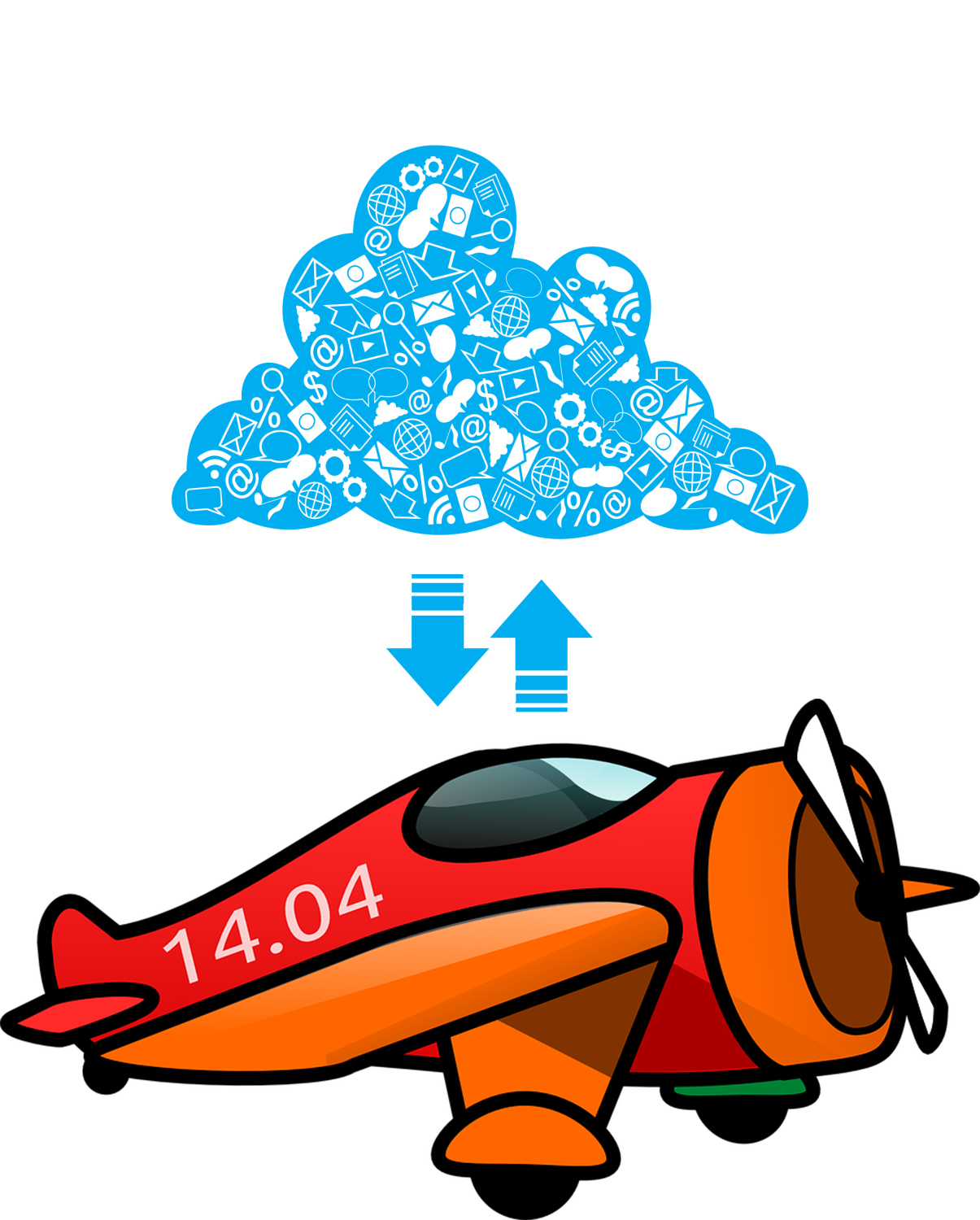Category: Classroom management
169 Tech Tip #126–7 Tips to Differentiate with Tech
 In these 169 tech-centric situations, you get an overview of pedagogy—the tech topics most important to your teaching—as well as practical strategies to address most classroom tech situations, how to scaffold these to learning, and where they provide the subtext to daily tech-infused education.
In these 169 tech-centric situations, you get an overview of pedagogy—the tech topics most important to your teaching—as well as practical strategies to address most classroom tech situations, how to scaffold these to learning, and where they provide the subtext to daily tech-infused education.
Today’s tip: #126: 7 Tips to Differentiate with Tech
Category: Differentiation
Sub-category: Teaching, Pedagogy
Here are seven ways to differentiate instruction every day:
- While some students take their time to carefully finish a project as suits their learning style, others slam through the steps, looking for ‘what’s next’. Both are fine. Have a lot of authentic activities going on in your classroom so students are encouraged to work at their own pace. Let them self-manage their education. Be clear about your expectations, and then trust them to find their way. Have links on the class internet start page for organic learning like keyboarding practice and sponge websites that tie into subject area inquiry.
- Let students communicate ideas with not only text, but layout, color, and images. These can be graphic organizers like Venn Diagrams or pyramids, or an infographic made in ly. Let students
- Show students how to add pictures, borders, and fonts. Some students will tolerate the words to get to the decorating.
- Use online tools like Discovery Education’s Puzzle Maker to review concepts. Move away from rubrics and study guides. Anything that gamifies learning will go down easier with students. They are digital natives so let them learn in a more natural way.
- In fact, gamify anything possible. There are an amazing number of high-quality simulations that teach through games–Minecraft,iCivics, Mission US, Lemonade Stand. Here’s a long list. There’s probably one for every subject. Take advantage of them.
- If students aren’t excited by the tools and widgets you offer, let them suggest their own. If they can make the argument for it, let them use it.
- Always offer do-overs. I call them ‘Mulligans’. In a differentiated classroom, let students redo an assignment. What if they didn’t understand? Or were sick? How does trying harder defeat education’s goal of learning? With technology, all students do is open their project and continue work based on your feedback. That’s cool. Rest assured: When you offer this in your classroom, most students won’t take you up on it. It’s too outside-the-box. You won’t be deluged with double the work. But, be happy if you are.
Share this:
- Click to share on Facebook (Opens in new window) Facebook
- Click to share on X (Opens in new window) X
- Click to share on LinkedIn (Opens in new window) LinkedIn
- Click to share on Pinterest (Opens in new window) Pinterest
- Click to share on Telegram (Opens in new window) Telegram
- Click to email a link to a friend (Opens in new window) Email
- More
169 Tech Tip #120–Why Use Airplane Mode
 In these 169 tech-centric situations, you get an overview of pedagogy—the tech topics most important to your teaching—as well as practical strategies to address most classroom tech situations, how to scaffold these to learning, and where they provide the subtext to daily tech-infused education.
In these 169 tech-centric situations, you get an overview of pedagogy—the tech topics most important to your teaching—as well as practical strategies to address most classroom tech situations, how to scaffold these to learning, and where they provide the subtext to daily tech-infused education.
Today’s tip: #120–Why Use Airplane Mode
Category: CLASSROOM MANAGEMENT
Sub-category: Hardware, Internet
Q: Why would I use airplane mode when I’m not flying?
A: Airplane mode stops your phone from searching for an internet connection. If you don’t use it on a long flight, you’ll find your battery drained by the time you land because your phone ran through its power searching constantly for a signal that didn’t exist. If you know you aren’t using the internet for a period of time, switch your phone to airplane mode.
Share this:
- Click to share on Facebook (Opens in new window) Facebook
- Click to share on X (Opens in new window) X
- Click to share on LinkedIn (Opens in new window) LinkedIn
- Click to share on Pinterest (Opens in new window) Pinterest
- Click to share on Telegram (Opens in new window) Telegram
- Click to email a link to a friend (Opens in new window) Email
- More
169 Tech Tip #119–What to do when Computers are Down?
 In these 169 tech-centric situations, you get an overview of pedagogy—the tech topics most important to your teaching—as well as practical strategies to address most classroom tech situations, how to scaffold these to learning, and where they provide the subtext to daily tech-infused education.
In these 169 tech-centric situations, you get an overview of pedagogy—the tech topics most important to your teaching—as well as practical strategies to address most classroom tech situations, how to scaffold these to learning, and where they provide the subtext to daily tech-infused education.
Today’s tip: #119–What to do when Computers are Down?
Category: CLASSROOM MANAGEMENT
Sub-category: Problem-solving, teaching
Here are six suggestions:
- discuss digital citizenship
- build a digital citizen
- review computer hardware
- assess student knowledge with a blank keyboard quiz
- play Tech Challenge
- play a tech-themed Jeopardy
Share this:
- Click to share on Facebook (Opens in new window) Facebook
- Click to share on X (Opens in new window) X
- Click to share on LinkedIn (Opens in new window) LinkedIn
- Click to share on Pinterest (Opens in new window) Pinterest
- Click to share on Telegram (Opens in new window) Telegram
- Click to email a link to a friend (Opens in new window) Email
- More
169 Tech Tip #117–How to Use an Internet Start Page
 In these 169 tech-centric situations, you get an overview of pedagogy—the tech topics most important to your teaching—as well as practical strategies to address most classroom tech situations, how to scaffold these to learning, and where they provide the subtext to daily tech-infused education.
In these 169 tech-centric situations, you get an overview of pedagogy—the tech topics most important to your teaching—as well as practical strategies to address most classroom tech situations, how to scaffold these to learning, and where they provide the subtext to daily tech-infused education.
Today’s tip: #117–How to Use an Internet Start Page
Category: CLASSROOM MANAGEMENT
Sub-category: Internet, Search/Research
Q: My students get distracted when they go on the internet by all the ads, bling, and websites that are not age-appropriate. What do I do?
When students open the internet, it should kick start their browsing experience, not leave them searching for a bookmark. As a teacher, you make this happen with what’s called an internet start page. It’s also your first line of defense in protecting students from the inherent dangers of using the internet because it focuses them on safe, age-appropriate sites that you have personally approved.
Share this:
- Click to share on Facebook (Opens in new window) Facebook
- Click to share on X (Opens in new window) X
- Click to share on LinkedIn (Opens in new window) LinkedIn
- Click to share on Pinterest (Opens in new window) Pinterest
- Click to share on Telegram (Opens in new window) Telegram
- Click to email a link to a friend (Opens in new window) Email
- More
169 Tech Tip #116–How to Take Screenshots
In these 169 tech-centric situations, you get an overview of pedagogy—the tech topics most important to your teaching—as well as practical strategies to address most classroom tech situations, how to scaffold these to learning, and where they provide the subtext to daily tech-infused education.
Today’s tip: #116–How to Take Screenshots
Category: CLASSROOM MANAGEMENT
Sub-category: Keyboarding, PC, Mac, iPad, Chromebook
Here are the screenshot shortkeys for five platforms:
- Windows: a tool included in Windows called the Snipping Tool
- Chromebooks: Ctrl+Window Switcher key
- Mac: Command Shift 3 for a full screenshot; Command Shift 4 for a partial screenshot
- Surface tablet: hold down volume and Windowsbutton
- iPad: hold Home button and power button simultaneously
There are also screenshot programs you can download like Jing and Printkey (the latter uses your keyboard’s Print Scr key) or use from your browser (like Nimbus or Snagit). Each has a different selection of annotation tools. You may find this works better for your needs.
Share this:
- Click to share on Facebook (Opens in new window) Facebook
- Click to share on X (Opens in new window) X
- Click to share on LinkedIn (Opens in new window) LinkedIn
- Click to share on Pinterest (Opens in new window) Pinterest
- Click to share on Telegram (Opens in new window) Telegram
- Click to email a link to a friend (Opens in new window) Email
- More
169 Tech Tip #115–Three-click Rule
 In these 169 tech-centric situations, you get an overview of pedagogy—the tech topics most important to your teaching—as well as practical strategies to address most classroom tech situations, how to scaffold these to learning, and where they provide the subtext to daily tech-infused education.
In these 169 tech-centric situations, you get an overview of pedagogy—the tech topics most important to your teaching—as well as practical strategies to address most classroom tech situations, how to scaffold these to learning, and where they provide the subtext to daily tech-infused education.
Today’s tip: #115–Three-click Rule
Category: CLASSROOM MANAGEMENT
Sub-category: Teaching
Q: Some websites require so many clicks, I get lost. What’s with that?
A: I hadn’t put a lot of thought to this until I read a discussion on a teacher forum about the oft-followed 3-click rule made popular by Web designer Jeffrey Zeldman in his book, Taking Your Talent to the Web. This claims that no piece of content should ever be more than three clicks away from the main page.
This applies to teaching tech to students, also. During my fifteen years of teaching tech, I discovered if I keep the geeky stuff to a max of three steps, students remember it, embrace it, and use it. More than three steps, I hear the sound of eyes glazing over.
Share this:
- Click to share on Facebook (Opens in new window) Facebook
- Click to share on X (Opens in new window) X
- Click to share on LinkedIn (Opens in new window) LinkedIn
- Click to share on Pinterest (Opens in new window) Pinterest
- Click to share on Telegram (Opens in new window) Telegram
- Click to email a link to a friend (Opens in new window) Email
- More
169 Tech Tip #80–17 Ways to Add Tech without Adding Time
 In these 169 tech-centric situations, you get an overview of pedagogy—the tech topics most important to your teaching—as well as practical strategies to address most classroom tech situations, how to scaffold these to learning, and where they provide the subtext to daily tech-infused education.
In these 169 tech-centric situations, you get an overview of pedagogy—the tech topics most important to your teaching—as well as practical strategies to address most classroom tech situations, how to scaffold these to learning, and where they provide the subtext to daily tech-infused education.
Today’s tip: #80–17 Ways to Add Tech without Adding Time
Category: CLASSROOM MANAGEMENT
Sub-category: Teaching, Writing
Let’s start with seven ways to blend technology into your everyday teaching:
- Include digital ebooks in your class library.
- Include online libraries with student resources.
- Expect digital class presentations to include video, audio, music, or a mixture of digital tools.
- Encourage students to tape class presentations to replay later and/or study from.
- Allow students to join the class virtually–through Skype or Google Hangouts–in emergencies.
- Make research tools like dictionaries and thesauri accessible from all digital devices.
- Empower students to solve common tech problems.
Then, add these next ten to redefine your classroom:
Share this:
- Click to share on Facebook (Opens in new window) Facebook
- Click to share on X (Opens in new window) X
- Click to share on LinkedIn (Opens in new window) LinkedIn
- Click to share on Pinterest (Opens in new window) Pinterest
- Click to share on Telegram (Opens in new window) Telegram
- Click to email a link to a friend (Opens in new window) Email
- More
169 Tech Tip #74–What’s My IP Address
 In these 169 tech-centric situations, you get an overview of pedagogy—the tech topics most important to your teaching—as well as practical strategies to address most classroom tech situations, how to scaffold these to learning, and where they provide the subtext to daily tech-infused education.
In these 169 tech-centric situations, you get an overview of pedagogy—the tech topics most important to your teaching—as well as practical strategies to address most classroom tech situations, how to scaffold these to learning, and where they provide the subtext to daily tech-infused education.
Today’s tip: #74–What’s My IP Address?
Category: CLASSROOM MANAGEMENT
Sub-category: Security, Internet
Q: I need my computer’s IP address, but I don’t know where to find it. Help!
A: Let’s start with why you might need your IP address. Here are a few reasons:
- Your Web hosting company needs it to troubleshoot your internet connection or an email problem.
- You fear your computer has been hacked so want to know where it last was accessed.
- You need to link your printer (or another digital device) to your computer.
- You need to verify legitimacy for an online company you work with.
There are lots of places online that provide your IP address for free. Here’s one: My IP Address.com.
Share this:
- Click to share on Facebook (Opens in new window) Facebook
- Click to share on X (Opens in new window) X
- Click to share on LinkedIn (Opens in new window) LinkedIn
- Click to share on Pinterest (Opens in new window) Pinterest
- Click to share on Telegram (Opens in new window) Telegram
- Click to email a link to a friend (Opens in new window) Email
- More
169 Tech Tip #60-How to Add Shortcuts to the Desktop
 In these 169 tech-centric situations, you get an overview of pedagogy—the tech topics most important to your teaching—as well as practical strategies to address most classroom tech situations, how to scaffold these to learning, and where they provide the subtext to daily tech-infused education.
In these 169 tech-centric situations, you get an overview of pedagogy—the tech topics most important to your teaching—as well as practical strategies to address most classroom tech situations, how to scaffold these to learning, and where they provide the subtext to daily tech-infused education.
Today’s tip #60–How to Add Shortcuts to the Desktop
Category: CLASSROOM MANAGEMENT
Sub-category: PCs, Chromebooks
Q: How do I create a shortcut on my desktop so I can find programs easier?
A: On PCs, there are two ways to do that
- click the icon on the start button and drag and drop it to the desktop, OR
- right click the icon on ‘all programs’ (click start button; select ‘all programs’) and select ‘send to’, then ‘desktop (create shortcut)’
This is a great tool for students so they can easily access the programs they use most often. If students are in fourth grade or up, let them do this themselves. They’ll feel empowered and they’ll add shortcuts you didn’t consider.
Share this:
- Click to share on Facebook (Opens in new window) Facebook
- Click to share on X (Opens in new window) X
- Click to share on LinkedIn (Opens in new window) LinkedIn
- Click to share on Pinterest (Opens in new window) Pinterest
- Click to share on Telegram (Opens in new window) Telegram
- Click to email a link to a friend (Opens in new window) Email
- More
169 Tech Tip #15–Save Early Save Often
 In these 169 tech-centric situations, you get an overview of pedagogy—the tech topics most important to your teaching—as well as practical strategies to address most classroom tech situations, how to scaffold these to learning, and where they provide the subtext to today’s tech-infused education.
In these 169 tech-centric situations, you get an overview of pedagogy—the tech topics most important to your teaching—as well as practical strategies to address most classroom tech situations, how to scaffold these to learning, and where they provide the subtext to today’s tech-infused education.
Today’s tip #15–Save Early Save Often
Category: CLASSROOM MANAGEMENT
Sub-category: Keyboarding, Problem-solving
Q: My computer crashes often. How do I keep from losing my work unexpectedly?
A: Saving is easier than you think. I know–you think it is easy, so what’s the deal? Have you ever lost your work because… it just disappeared–maybe a power surge, maybe you pressed the wrong button. Who knows, but hours of work evaporated. Encourage students to make it a habit to save every ten minutes.
Here’s what you do:
Share this:
- Click to share on Facebook (Opens in new window) Facebook
- Click to share on X (Opens in new window) X
- Click to share on LinkedIn (Opens in new window) LinkedIn
- Click to share on Pinterest (Opens in new window) Pinterest
- Click to share on Telegram (Opens in new window) Telegram
- Click to email a link to a friend (Opens in new window) Email
- More