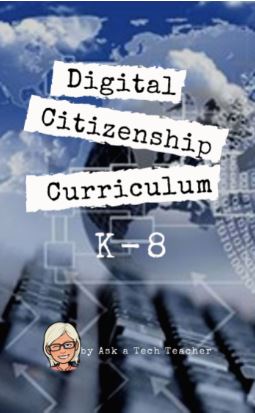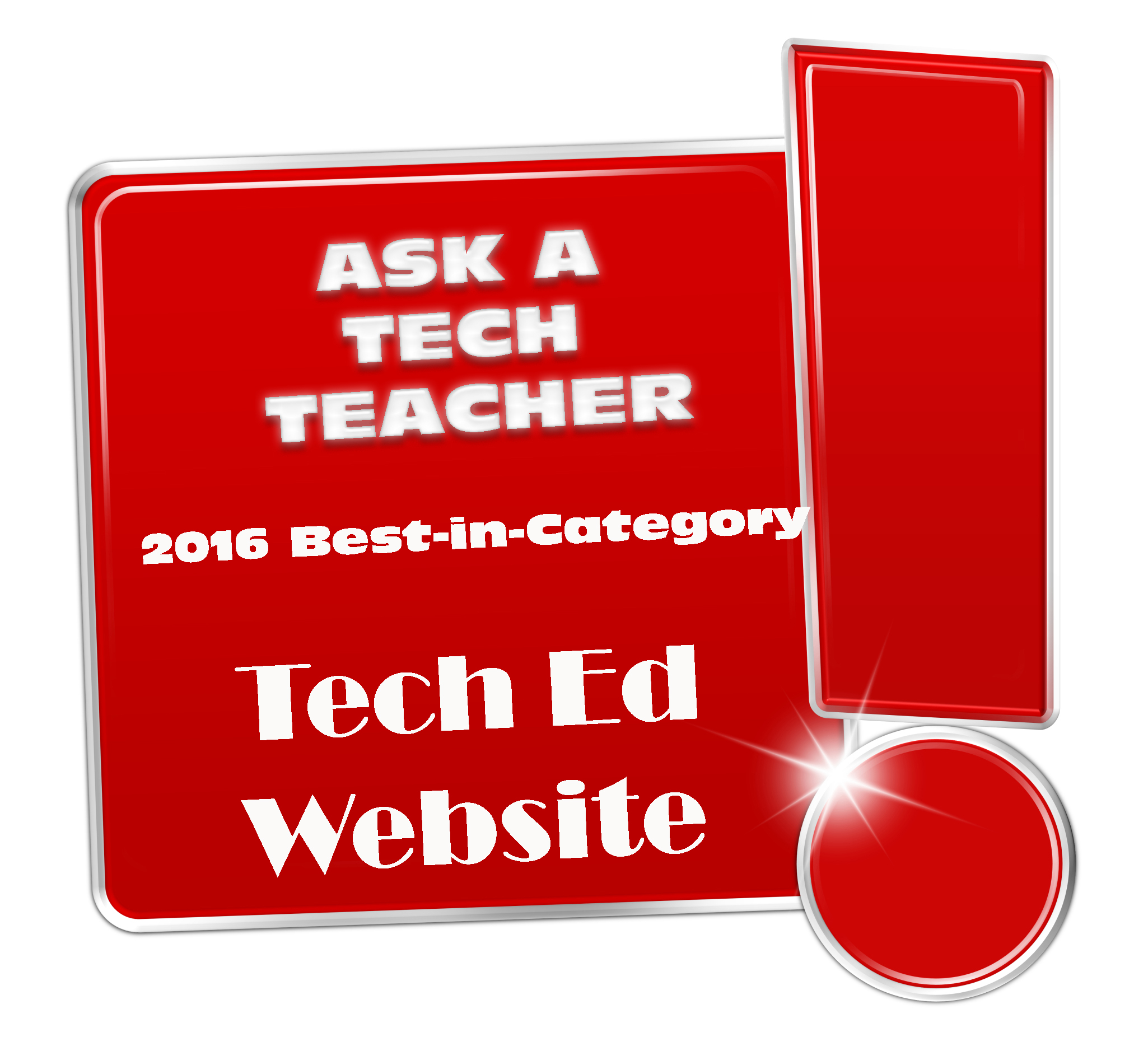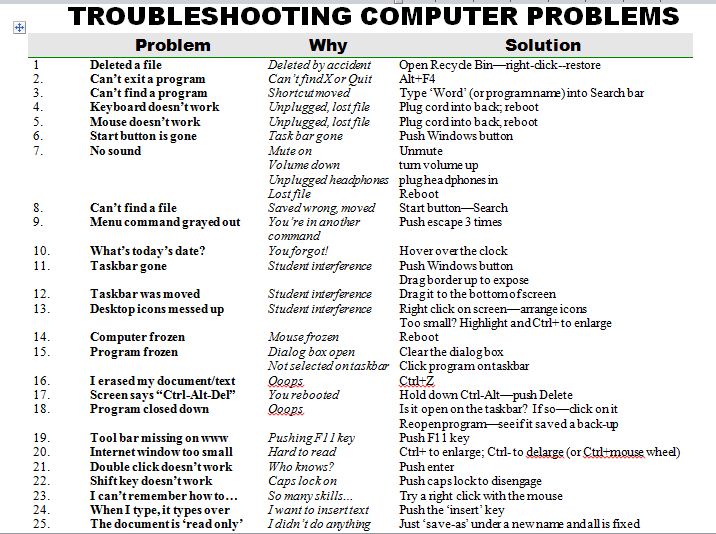Category: 2nd
Valentine Sites For Your Students
 Here are some fun Valentine sites to fill those few minutes betwixt and between lessons, projects, bathroom breaks, lunch, and everything else:
Here are some fun Valentine sites to fill those few minutes betwixt and between lessons, projects, bathroom breaks, lunch, and everything else:
- Apps
- Drag-and-drop
- Dress up the heart
- Google Drawings Magnetic Poetry from Ctrl Alt Achieve
- Games and puzzles
- Games and stories
- ‘I love you’ in languages Afrikaans to Zulu
- Line up the hearts
- Match
- Mouse skills
- Poem generator
- Puppy jigsaw
- Rebus game

- Sudoku
- Tic-tac-toe
- Typing
- Unscramble
- Write in a heart
Do you have any I missed?
Share this:
- Click to share on Facebook (Opens in new window) Facebook
- Click to share on X (Opens in new window) X
- Click to share on LinkedIn (Opens in new window) LinkedIn
- Click to share on Pinterest (Opens in new window) Pinterest
- Click to share on Telegram (Opens in new window) Telegram
- Click to email a link to a friend (Opens in new window) Email
- More
Now Available: K-8 Digital Citizenship Curriculum
Digital Citizenship Curriculum for K-8 (print or digital)
Why do teachers need to teach Digital Citizenship?
Education has changed. No longer is it contained within four classroom walls or the physical site of a school building. Students aren’t confined by the eight hours between the school bell’s chimes or the struggling budget of an underfunded program.
Now, education can be found anywhere, by collaborating with students in Kenya or Skyping with an author in Sweden or chatting with an astrophysicist on the International Space Station. Students can use Google Earth to take a virtual tour of a zoo or a blog to collaborate on a class project. Learning has no temporal or geographic borders, available 24/7 from wherever students and teachers find an internet connection.
This vast landscape of resources is available digitally, freely, and equitably, but before children begin the cerebral trek through the online world, they must learn to do it safely, securely, and responsibly. This conversation used to focus on limiting access to the internet, blocking websites, and layering rules upon rules hoping (vainly) that students would be discouraged from using this infinite and fascinating resource.
It didn’t work.
Best practices now suggest that instead of protecting students, we teach them to be good digital citizens, confident and competent in the use of the internet.
What’s included in K-8 Digital Citizenship Curriculum?
This 70-page text is your guide to what our children must know at what age to thrive in the community called the internet. It’s a roadmap for blending all the pieces into a cohesive, effective student-directed cyber-learning experience that accomplishes ISTE’s general goals to:
Share this:
- Click to share on Facebook (Opens in new window) Facebook
- Click to share on X (Opens in new window) X
- Click to share on LinkedIn (Opens in new window) LinkedIn
- Click to share on Pinterest (Opens in new window) Pinterest
- Click to share on Telegram (Opens in new window) Telegram
- Click to email a link to a friend (Opens in new window) Email
- More
Weekend Website 40: NORAD Santa
It’s the time of year when inquiring young minds want to know–Where’s Santa? Here’s a great website to answer that question.
[caption id="attachment_4169" align="aligncenter" width="614"]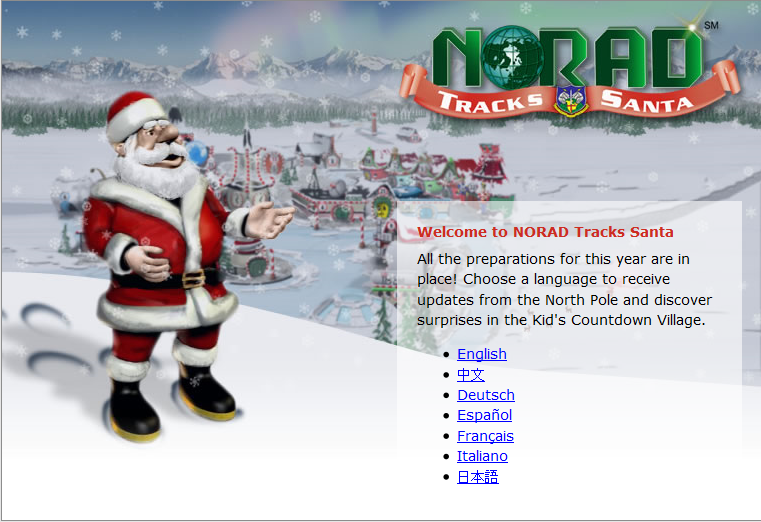 Track Santa on Xmas Eve[/caption]
Track Santa on Xmas Eve[/caption]
Share this:
- Click to share on Facebook (Opens in new window) Facebook
- Click to share on X (Opens in new window) X
- Click to share on LinkedIn (Opens in new window) LinkedIn
- Click to share on Pinterest (Opens in new window) Pinterest
- Click to share on Telegram (Opens in new window) Telegram
- Click to email a link to a friend (Opens in new window) Email
- More
How to Thrive as a Digital Citizen
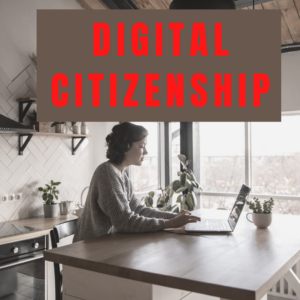 Thanks to the pervasiveness of easy-to-use technology and the accessibility of the internet, teachers are no longer lecturing from a dais as the purveyor of knowledge. Now, students are expected to take ownership of their education, participate actively in the learning process, and transfer knowledge learned in the classroom to their lives.
Thanks to the pervasiveness of easy-to-use technology and the accessibility of the internet, teachers are no longer lecturing from a dais as the purveyor of knowledge. Now, students are expected to take ownership of their education, participate actively in the learning process, and transfer knowledge learned in the classroom to their lives.
In days past, technology was used to find information (via the internet) and display it (often via PowerPoint). No longer. Now, if you ask a fifth grade student to write a report on space exploration, here’s how s/he will proceed:
Understand ‘Digital Citizenship’
Before the engines of research can start, every student must understand what it means to be a citizen of the world wide web. Why? Most inquiry includes a foray into the unknown vastness of the www. Students learn early (I start kindergartners with an age-appropriate introduction) how to thrive in that virtual world. It is a pleasant surprise that digital citizenship has much the same rules as their home town:
Don’t talk to bad guys, look both ways before crossing the (virtual) street, don’t go places you know nothing about, play fair, pick carefully who you trust, don’t get distracted by bling, and sometimes stop everything and take a nap.
In internet-speak, students learn to follow good netiquette, not to plagiarize the work of others, avoid scams, stay on the website they choose, not to be a cyber-bully, and avoid the virtual ‘bad guys’. Current best practices are not to hide students from any of these, but to teach them how to manage these experiences.
Share this:
- Click to share on Facebook (Opens in new window) Facebook
- Click to share on X (Opens in new window) X
- Click to share on LinkedIn (Opens in new window) LinkedIn
- Click to share on Pinterest (Opens in new window) Pinterest
- Click to share on Telegram (Opens in new window) Telegram
- Click to email a link to a friend (Opens in new window) Email
- More
How to Teach Digital Citizenship in 2nd Grade
 Understanding how to use the internet has become a cornerstone issue for students. No longer do they complete their research on projects solely in the library. Now, there is a vast landscape of resources available on the internet.
Understanding how to use the internet has become a cornerstone issue for students. No longer do they complete their research on projects solely in the library. Now, there is a vast landscape of resources available on the internet.
But with wealth comes responsibility. As soon as children begin to visit the online world, they need the knowledge to do that safely, securely, responsibly. There are several great programs available to guide students through this process (Common Sense’s Digital Passport, Carnegie CyberAcademy, Netsmart Kids). I’ve collected them as resources and developed a path to follow that includes the best of everything.
Here’s Second Grade:
Overview/Big Ideas
Students learn how to live in the digital world of internet websites, copy-righted images, and virtual friends who may be something different.
Essential Questions
- What is a ‘digital citizen’?
- What are my rights and responsibilities as Digital Citizens?
- How is being a citizen of the internet the same/different than my home town?
- What are the implications of digital citizenship in today’s world?
- Why is it important to be a good digital citizen
Objectives and Steps
Share this:
- Click to share on Facebook (Opens in new window) Facebook
- Click to share on X (Opens in new window) X
- Click to share on LinkedIn (Opens in new window) LinkedIn
- Click to share on Pinterest (Opens in new window) Pinterest
- Click to share on Telegram (Opens in new window) Telegram
- Click to email a link to a friend (Opens in new window) Email
- More
Weekend Website #109: Google World of Wonders
Every Friday, I share a website (or app) that I’ve heard about, checked into, been excited to use. This one is a math app. Since ‘math’ is by far the most popular search term of readers who seek out my blog, I know you’re going to enjoy this review.
[caption id="attachment_8541" align="aligncenter" width="614"] Explore the world as a virtual tourist[/caption]
Explore the world as a virtual tourist[/caption]
(more…)
Share this:
- Click to share on Facebook (Opens in new window) Facebook
- Click to share on X (Opens in new window) X
- Click to share on LinkedIn (Opens in new window) LinkedIn
- Click to share on Pinterest (Opens in new window) Pinterest
- Click to share on Telegram (Opens in new window) Telegram
- Click to email a link to a friend (Opens in new window) Email
- More
16 Great Virtual Field Trips
 I have searched long and hard for the type of virtual tour that immerses you in the environment. They’re harder to find than you’d think. Lots of sites promise ‘virtual tours’ and deliver pictures. Somehow, that doesn’t cut it.
I have searched long and hard for the type of virtual tour that immerses you in the environment. They’re harder to find than you’d think. Lots of sites promise ‘virtual tours’ and deliver pictures. Somehow, that doesn’t cut it.
Finally, I have a list I can recommend. Some covers acres of land, some a single bone, but all are amazing. See what you think (check here for updates):
- 360 Panorama of the world
- 3D Toads and more–animals, skeletons, etc (some for fee)
- Google World of Wonders
- Pompeii—via Google Earth
- Sistine Chapel
- Virtual Body
- Virtual Capitol
- Virtual Cockroach
- Virtual Farm
- Virtual tours
- Virtual tour (with pictures) of a zoo
- Virtual tours
- Virtual tour–undersea
- Virtual Zoo
- Walk through the Forest (works better in Chrome)
- The White House (go to the White House on Google Earth, then zoom in until you’ve exploded through the walls to the interior. There, you’ll find a virtual tour of the White House.
Share this:
- Click to share on Facebook (Opens in new window) Facebook
- Click to share on X (Opens in new window) X
- Click to share on LinkedIn (Opens in new window) LinkedIn
- Click to share on Pinterest (Opens in new window) Pinterest
- Click to share on Telegram (Opens in new window) Telegram
- Click to email a link to a friend (Opens in new window) Email
- More
5 Great FREE Programs for Students
When I started as a tech teacher, I pushed my administration for lots of software. I wanted a different one for each theme–human body, space, math. Now, they’re all on the internet–for FREE–which means we can use our tech budget for iPads, microphones, splitters… Wait–we have no budget. Good thing I’m addicted to FREE. (more…)
Share this:
- Click to share on Facebook (Opens in new window) Facebook
- Click to share on X (Opens in new window) X
- Click to share on LinkedIn (Opens in new window) LinkedIn
- Click to share on Pinterest (Opens in new window) Pinterest
- Click to share on Telegram (Opens in new window) Telegram
- Click to email a link to a friend (Opens in new window) Email
- More
25 Most Common Problems Your Students Will Face
There are 25 problems that stump students most often when they use the computer. They’re questions like, ‘My audio doesn’t work’ and ‘My screen is frozen’. How about ‘I deleted *** and didn’t mean to’? Does that sound familiar? These 25 problems account for 70% of the issues that make students unable to use the computer for whatever they’re trying to accomplish. If they can solve these, they are much more independent and the tech experience much more authentic.
I’ve updated this from my last year’s list. Did I miss any?
Share this:
- Click to share on Facebook (Opens in new window) Facebook
- Click to share on X (Opens in new window) X
- Click to share on LinkedIn (Opens in new window) LinkedIn
- Click to share on Pinterest (Opens in new window) Pinterest
- Click to share on Telegram (Opens in new window) Telegram
- Click to email a link to a friend (Opens in new window) Email
- More
Do Your Children Need Computers for School?
 This is a question I get from parents all the time. Most parents want to get what their child needs as affordably as possible, and don’t want to save a few bucks at the expense of their child. If that sounds like you,
This is a question I get from parents all the time. Most parents want to get what their child needs as affordably as possible, and don’t want to save a few bucks at the expense of their child. If that sounds like you,
Here are my suggestions:
- Start by talking to the classroom teacher. What are their expectations of the child? If they’re like the ones in my school, they will want him/her to have access to basic software and the internet for research, maybe email. That’s it.
- You’re wondering whether a desktop is good for your child, or do they need a laptop? There are lots of reasons why a laptop might be a good decision for your particular family dynamics, but in general terms, a desktop is fine for a younger child (K-5). They don’t need to take it to friend’s house for group projects much until they reach middle school, and I would not suggest gearing a more-expensive laptop decision around an occasional project. I guarantee, the teacher won’t.
- There are other reasons why a desktop is a good decision. It is more durable (it isn’t carried around, so can’t be dropped). If the monitor breaks, you don’t have to replace the entire computer–just the monitor. Because it’s cheaper, it can be replaced if your child somehow destroys it or part of it (this should be expected of new users). And, a desktop has a larger hard drive, more memory and more drives/ports for input devices. That makes it more adaptable to unexpected needs.
- Now you need to select which level of desktop your child requires. Does s/he need the basic $350 on sale version or the everything-in-it upgrade? My suggestion is to start simple. Basic. See what the child uses, what else he needs before making an expensive decision. Most kids are fine with the lower end of productivity. Some, though, want the works. You’ll know by the time you’re ready for an upgrade.
Share this:
- Click to share on Facebook (Opens in new window) Facebook
- Click to share on X (Opens in new window) X
- Click to share on LinkedIn (Opens in new window) LinkedIn
- Click to share on Pinterest (Opens in new window) Pinterest
- Click to share on Telegram (Opens in new window) Telegram
- Click to email a link to a friend (Opens in new window) Email
- More