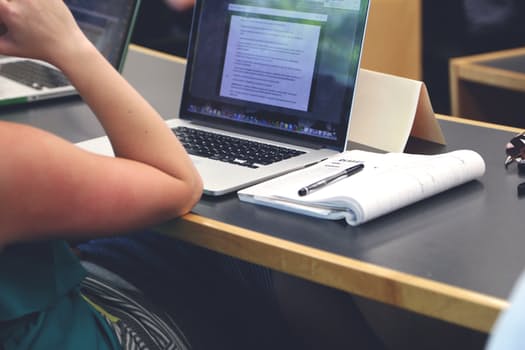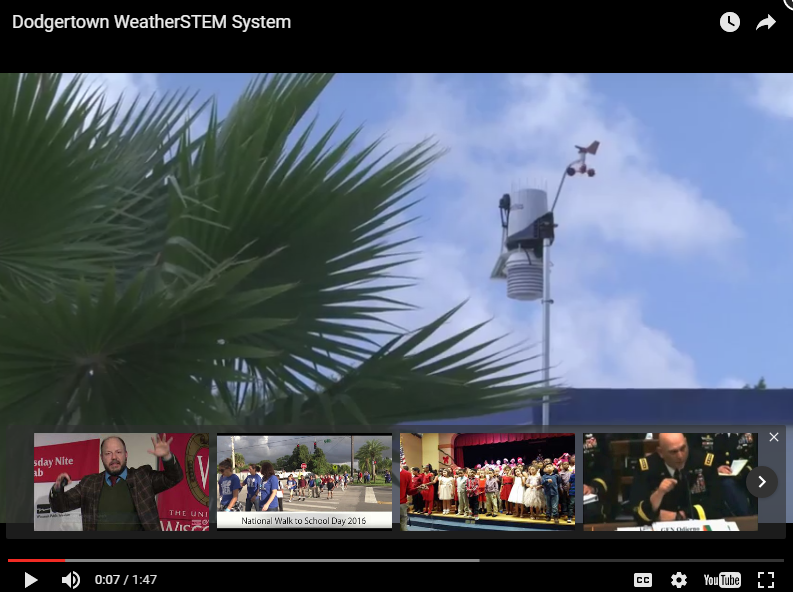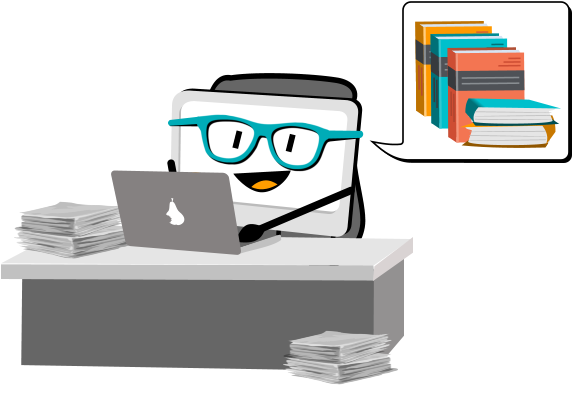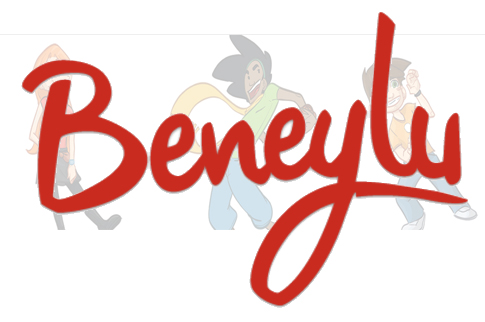Author: Jacqui
Understanding By Design — What’s That Even Mean?
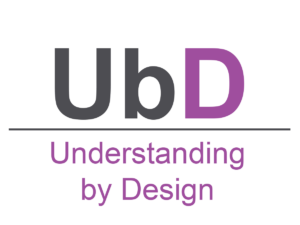 Created by Grant Wiggins and Jay McTighe, Understanding by Design (UbD) is a lesson planning approach that visualizes the end result (what students should understand) to better select learning activities (the path that will get students there). Tens of thousands of educators use it for unit and course planning; hundreds of districts and schools use it as the basis for their curricula. Look at who has adopted UbD:
Created by Grant Wiggins and Jay McTighe, Understanding by Design (UbD) is a lesson planning approach that visualizes the end result (what students should understand) to better select learning activities (the path that will get students there). Tens of thousands of educators use it for unit and course planning; hundreds of districts and schools use it as the basis for their curricula. Look at who has adopted UbD:
- the College Board, to guide the revision of its Advanced Placement (AP) subject matter courses and for the development of its courses AP Seminar and AP Research
- the framework for the national curriculum in the Philippines and Puerto Rico
- the state of Massachusetts, for its Race to the Top federal grant program to create more than one hundred exemplary units and associated classroom videos
- the Next Generation Arts Standards
Additionally, the two largest textbook publishers, Pearson and McGraw-Hill, use the UbD framework in many of their textbooks and programs, similar to this example from Pearson’s biology curriculum.
Share this:
- Click to share on Facebook (Opens in new window) Facebook
- Click to share on X (Opens in new window) X
- Click to share on LinkedIn (Opens in new window) LinkedIn
- Click to share on Pinterest (Opens in new window) Pinterest
- Click to share on Telegram (Opens in new window) Telegram
- Click to email a link to a friend (Opens in new window) Email
- More
Bring Weather into Your Lesson Plan with Earth Networks and WeatherSTEM
 One of the hottest topics in schools and an area of greatest need is STEM resources. Earth Networks has developed creative and compelling STEM curricula on a variety of weather topics. Any school with a weather unit or an onsite weather station will appreciate this site. I asked them to drop in and explain their education programs to the AATT community:
One of the hottest topics in schools and an area of greatest need is STEM resources. Earth Networks has developed creative and compelling STEM curricula on a variety of weather topics. Any school with a weather unit or an onsite weather station will appreciate this site. I asked them to drop in and explain their education programs to the AATT community:
Why Teach STEM?
In the world of education, only a few things remain constant. The weather is not one of them. But people’s desire to learn and understand the factors that shape weather, and the desire to accurately predict it, certainly is a constant. Nearly every business in every industry is profoundly affected by the weather, and knowing how to read and understand the data that is presented to business leaders via WeatherSTEM platforms and weather data visualization software is invaluable. Making weather a part of your student’s curriculum will invariably help them throughout their lives, regardless of the paths they choose.
Share this:
- Click to share on Facebook (Opens in new window) Facebook
- Click to share on X (Opens in new window) X
- Click to share on LinkedIn (Opens in new window) LinkedIn
- Click to share on Pinterest (Opens in new window) Pinterest
- Click to share on Telegram (Opens in new window) Telegram
- Click to email a link to a friend (Opens in new window) Email
- More
15 Easter Sites For Students
 Many Christians celebrate Jesus Christ’s resurrection on Easter Sunday. The date depends on the ecclesiastical approximation of the March equinox. This year, it’s April 16, 2017.
Many Christians celebrate Jesus Christ’s resurrection on Easter Sunday. The date depends on the ecclesiastical approximation of the March equinox. This year, it’s April 16, 2017.
Here are some websites your students will love:
- Easter color-me (for Kindergarten/first grade)
- Easter Color Me to print or import to drawing program
- Easter games II
- Easter games III
- Easter games IV
- Easter poems and songs (to play online)
- Easter Puppies–video
- Easter puzzles and games
- Easter songs for kids
- Easter story--the Easter Egg–video
- Easter Word hunt (Starfall)
Here are four sites that work well with iPads:
Share this:
- Click to share on Facebook (Opens in new window) Facebook
- Click to share on X (Opens in new window) X
- Click to share on LinkedIn (Opens in new window) LinkedIn
- Click to share on Pinterest (Opens in new window) Pinterest
- Click to share on Telegram (Opens in new window) Telegram
- Click to email a link to a friend (Opens in new window) Email
- More
27 Websites for Poetry Month
 April is National Poetry Month. For thirty days, we celebrate the value and joy that poetry brings to our world. According to the Academy of American Poets, the goals are:
April is National Poetry Month. For thirty days, we celebrate the value and joy that poetry brings to our world. According to the Academy of American Poets, the goals are:
- Highlight the extraordinary legacy and ongoing achievement of American poets
- Introduce more Americans to the pleasures of reading poetry
- Bring poets and poetry to the public in immediate and innovative ways
- Make poetry a more important part of the school curriculum
- Increase the attention paid to poetry by national and local media
- Encourage increased publication, distribution, and sales of poetry books
- Increase public and private philanthropic support for poets and poetry
All across the nation, school, teachers, students, libraries, and families celebrate by reading, writing, and sharing poetry. Here are fifteen websites that do all that and more. Share them with students on a class link page like the class internet start page, Symbaloo, or another method you’ve chosen to share groups of websites with students:
Acrostic Poems
From ReadWriteThink–students learn about acrostic poetry and how to write it
Share this:
- Click to share on Facebook (Opens in new window) Facebook
- Click to share on X (Opens in new window) X
- Click to share on LinkedIn (Opens in new window) LinkedIn
- Click to share on Pinterest (Opens in new window) Pinterest
- Click to share on Telegram (Opens in new window) Telegram
- Click to email a link to a friend (Opens in new window) Email
- More
8 Websites For Financial Literacy Month
I published this about a year and a half ago, but with April’s focus on financial literacy, it’s time to repost.
When kids read that America’s $18 trillion+ debt is accepted by many experts as ‘business as usual’, I wonder how that news will affect their future personal finance decisions. Do they understand the consequences of unbalanced budgets? The quandary of infinite wants vs. finite dollars? Or do they think money grows on some fiscal tree that always blooms? The good news is: Half of the nation’s schools require a financial literacy course. The bad new is: Only half require a financial literacy course.
If your school doesn’t teach a course about personal economics, there are many online sites that address the topic as mini-lessons. Some are narrative; others games. Here are eight I like. See if one suits you:
Banzai
Banzai is a personal finance curriculum that teaches high school and middle school students how to prioritize spending decisions through real-life scenarios and choose-your-own adventure (kind of) role playing. Students start the course with a pre-test to determine a baseline for their financial literacy. They then engage in 32 life-based interactive scenarios covering everything from balancing a budget to adjusting for unexpected bills like car trouble or health problems. Once they’ve completed these exercises, they pretend that they have just graduated from high school, have a job, and must save $2,000 to start college. They are constantly tempted to mis-spend their limited income and then must face the consequences of those actions, basing decisions on what they learned in the 32 scenarios. Along the way, students juggle rent, gas, groceries, taxes, car payments, and life’s ever-present emergencies. At the end, they take a post-test to measure improvement in their financial literacy.
Share this:
- Click to share on Facebook (Opens in new window) Facebook
- Click to share on X (Opens in new window) X
- Click to share on LinkedIn (Opens in new window) LinkedIn
- Click to share on Pinterest (Opens in new window) Pinterest
- Click to share on Telegram (Opens in new window) Telegram
- Click to email a link to a friend (Opens in new window) Email
- More
Technology and Explanation in Modern Education
 Today’s guest writer is Finja Kruse, a teacher experienced in different educational tools and engaged in creative writing activities in school. You can contact her via LinkedIn. Her article today can be summed up by a line in the last paragraph:
Today’s guest writer is Finja Kruse, a teacher experienced in different educational tools and engaged in creative writing activities in school. You can contact her via LinkedIn. Her article today can be summed up by a line in the last paragraph:
“Technology is not your enemy…”
Educators aim to equip students with an understanding of the world, its fragility, & opportunities, by teaching them various common subjects like math, language, or science. By learning various subjects simultaneously, integration between them and relativity to the world outside of academia can sometimes get lost in translation. Luckily, this is where effective explanation comes in, and thanks to 21st-century technology there are plenty of ways to explain just about anything.
Topics like health, history, geography, music, etc. are often integrated on the web, whether lessons are on the same video hosting site, LMS system, or free online academy. So, the emerging approach of blended learning is becoming more bound by technological glue per se, and tools that provide a broad spectrum of knowledge intake or creation and allow for a wider range of application opportunities are becoming more and more popular.
Share this:
- Click to share on Facebook (Opens in new window) Facebook
- Click to share on X (Opens in new window) X
- Click to share on LinkedIn (Opens in new window) LinkedIn
- Click to share on Pinterest (Opens in new window) Pinterest
- Click to share on Telegram (Opens in new window) Telegram
- Click to email a link to a friend (Opens in new window) Email
- More
169 Tech Tip #10: How to Undelete with 2 Keystrokes
 In these 169 tech-centric situations, you get an overview of pedagogy—the tech topics most important to your teaching—as well as practical strategies to address most classroom tech situations, how to scaffold these to learning, and where they provide the subtext to daily tech-infused education.
In these 169 tech-centric situations, you get an overview of pedagogy—the tech topics most important to your teaching—as well as practical strategies to address most classroom tech situations, how to scaffold these to learning, and where they provide the subtext to daily tech-infused education.
Today’s tip: #10–How to Undelete with 2 keystrokes
Category: Edit/format
Sub-category: Keyboarding, Problem-solving
Q: I was typing and wanted to make a change (such as format, edit, etc.). Suddenly, my whole paragraph/sentence/document (fill in your disaster) disappeared. How do I get it back?
Share this:
- Click to share on Facebook (Opens in new window) Facebook
- Click to share on X (Opens in new window) X
- Click to share on LinkedIn (Opens in new window) LinkedIn
- Click to share on Pinterest (Opens in new window) Pinterest
- Click to share on Telegram (Opens in new window) Telegram
- Click to email a link to a friend (Opens in new window) Email
- More
Beneylu School: A Clever LMS for your School
 Beneylu is a K-8 online learning platform that puts critical classroom applications, resources, activities, and games in a secure online universe that is accessible to parents, teachers, and students. The goal is to make learning not only smoothly-delivered but adaptable and intriguing for everything. The brightly-colored friendly Beneylu platform provides a web-based classroom with intuitive learning resources and student-friendly apps. Most important: It’s private, open only to students and invited adults.
Beneylu is a K-8 online learning platform that puts critical classroom applications, resources, activities, and games in a secure online universe that is accessible to parents, teachers, and students. The goal is to make learning not only smoothly-delivered but adaptable and intriguing for everything. The brightly-colored friendly Beneylu platform provides a web-based classroom with intuitive learning resources and student-friendly apps. Most important: It’s private, open only to students and invited adults.
What is Beneylu School?
If you haven’t heard of Beneylu before, you will. Though fairly new to the United States, over 27,000 classes in 34 countries use Beneylu to organize learning activities. That’s over 1 billion clicks a year! Classrooms are personalized to student needs with apps teachers download and install via a lightning-fast, secure connection. Here are the most common selections:
Share this:
- Click to share on Facebook (Opens in new window) Facebook
- Click to share on X (Opens in new window) X
- Click to share on LinkedIn (Opens in new window) LinkedIn
- Click to share on Pinterest (Opens in new window) Pinterest
- Click to share on Telegram (Opens in new window) Telegram
- Click to email a link to a friend (Opens in new window) Email
- More
The Effect Of Cloud Computing Technology On Today’s Education
 Using the cloud to store, share, and collaborate in the classroom is relatively new. A decade ago, accessing schoolwork from home was just about impossible. Now, it’s easy through sites like Google Drive and OneDrive.
Using the cloud to store, share, and collaborate in the classroom is relatively new. A decade ago, accessing schoolwork from home was just about impossible. Now, it’s easy through sites like Google Drive and OneDrive.
Mary Davis, a guest writer for Ask a Tech Teacher, specializes in cloud computing. Here are her thoughts on how cloud computing is transforming today’s education:
Cloud computing technology is certainly having its moment these days. Growing in popularity and with no signs of slowing down, the cloud is said to be the “way of the future”. In short, the access to online storage and applications that today’s cloud technology provides us with is significantly easier, cheaper and more secure than any form of memory storage in the past. This is of a particular importance to the way educational institutions are run, as it allows for a streamlined experience that can be more easily maintained by the teacher, the student, and the IT department.
The collaborative properties of cloud computing are appealing to both students and teachers. Gone are the days where group projects require huddling around one computer with the slowest classmate typing. Students can now collaborate with other students and teachers in real time, without necessarily even having to be in the same room.
Share this:
- Click to share on Facebook (Opens in new window) Facebook
- Click to share on X (Opens in new window) X
- Click to share on LinkedIn (Opens in new window) LinkedIn
- Click to share on Pinterest (Opens in new window) Pinterest
- Click to share on Telegram (Opens in new window) Telegram
- Click to email a link to a friend (Opens in new window) Email
- More
How to Use Tech to Help Graduating Students Find Jobs
 The end of the school year means graduation for seniors. If they aren’t going to college, they’re job hunting. Sara Stringer, Ask a Tech Teacher guest blogger, has several ideas on how to make that more efficient:
The end of the school year means graduation for seniors. If they aren’t going to college, they’re job hunting. Sara Stringer, Ask a Tech Teacher guest blogger, has several ideas on how to make that more efficient:
As a teacher, you’re fully aware of how much the world is advancing through technology. Undoubtedly, innovation has touched many aspects of how you teach. The Internet has made it easier to gather, evaluate, summarize and disseminate information. If for example, you’re a math teacher, you may refer students struggling to grasp the Pythagorean Theorem to view Khan Academy videos so that they can catch up with the rest of the class.
Since you have probably used the Internet to post your own resume, you know how powerful it can be and how important it is to make your online presence as professional as possible. You can also use your knowledge and experience in job hunting to guide those students who don’t plan on going on to college on how to get internships and entry-level jobs after graduation. Job searching has changed remarkably over the past few years, and if your students are to succeed in the real world, they will have to take a very different approach than your previous graduating classes.
Here are 3 tech tips you can use to point your graduating class in the right direction:
Share this:
- Click to share on Facebook (Opens in new window) Facebook
- Click to share on X (Opens in new window) X
- Click to share on LinkedIn (Opens in new window) LinkedIn
- Click to share on Pinterest (Opens in new window) Pinterest
- Click to share on Telegram (Opens in new window) Telegram
- Click to email a link to a friend (Opens in new window) Email
- More