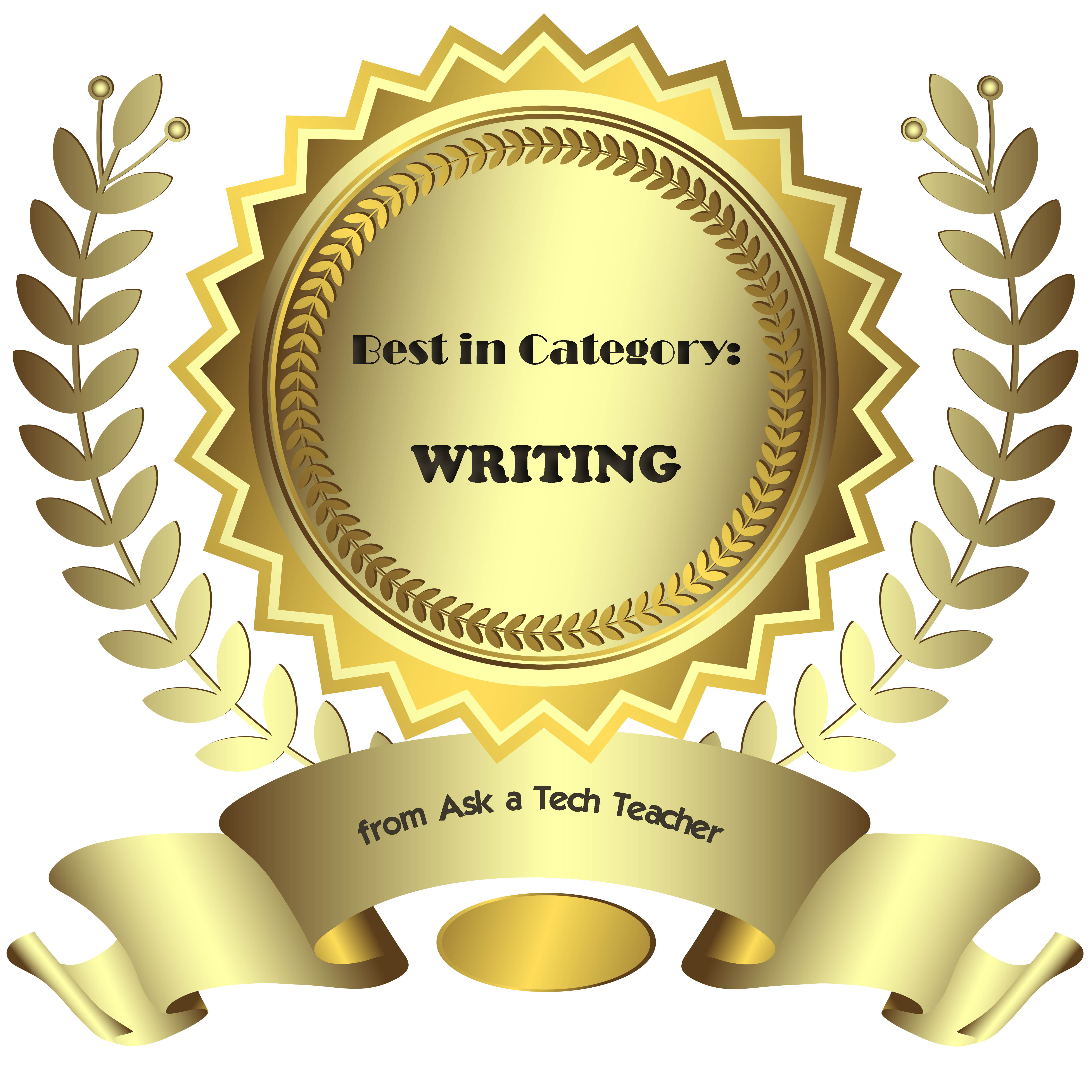Author: Jacqui
12 Fresh Ways to Assess Student Learning
 Assessing student learning used to be as simple as giving a test that consisted of multiple choice, True/False, short answer, and/or essay. How many answers students got right told the teacher how much they knew. No need to look further. Simply grade, record, and move on to the next chapter.
Assessing student learning used to be as simple as giving a test that consisted of multiple choice, True/False, short answer, and/or essay. How many answers students got right told the teacher how much they knew. No need to look further. Simply grade, record, and move on to the next chapter.
Educators have come to realize that there are lots of reasons why a test score doesn’t reflect student knowledge. Maybe the student had a bad day; maybe s/he isn’t good at memorizing (and the test was mostly memorized facts); maybe education researchers are right that doing well on tests isn’t a predictor of student success.
Tossing tests makes a teacher’s job more difficult. I’ll stipulate to that. Habits, templates, and routines are much easier than reinventing the assessment wheel but a tool that results in passionate students committed to lifelong learning gets my attention.
That’s what the next twelve options are: assessment strategies that inspire student interest and allow them to share what they know in ways compatible with their personal communication style. These can be used formatively or summatively and can be created by teachers or students-as-teachers. Decide what works best for your circumstances. The uniting characteristics are that all assess:
Share this:
- Click to share on Facebook (Opens in new window) Facebook
- Click to share on X (Opens in new window) X
- Click to share on LinkedIn (Opens in new window) LinkedIn
- Click to share on Pinterest (Opens in new window) Pinterest
- Click to share on Telegram (Opens in new window) Telegram
- Click to email a link to a friend (Opens in new window) Email
- More
169 Tech Tip #112: How to Open 2 Gmail Accounts at Once
 In these 169 tech-centric situations, you get an overview of pedagogy—the tech topics most important to your teaching—as well as practical strategies to address most classroom tech situations, how to scaffold these to learning, and where they provide the subtext to daily tech-infused education.
In these 169 tech-centric situations, you get an overview of pedagogy—the tech topics most important to your teaching—as well as practical strategies to address most classroom tech situations, how to scaffold these to learning, and where they provide the subtext to daily tech-infused education.
Today’s tip: #112–How to Open 2 Gmail Accounts at Once
Category: Email
Sub-category: Google Apps, Classroom management
Q: I have a home Gmail account and a school one. How do I open both at once so I can keep track of what my kids/home business/etc. is doing while at my teaching job?
A: I got this quick answer from efriend and tech guru Chris Hoffman: Open each account in a separate browser. It has to do with each browser keeping its own cookie.
Stepping back a moment, here’s why you might need this:
Share this:
- Click to share on Facebook (Opens in new window) Facebook
- Click to share on X (Opens in new window) X
- Click to share on LinkedIn (Opens in new window) LinkedIn
- Click to share on Pinterest (Opens in new window) Pinterest
- Click to share on Telegram (Opens in new window) Telegram
- Click to email a link to a friend (Opens in new window) Email
- More
How to Grow Global Digital Citizens
 With the rise of online games, web-based education, and smartphones that access everything from house lights to security systems, it’s not surprising to read these statistics:
With the rise of online games, web-based education, and smartphones that access everything from house lights to security systems, it’s not surprising to read these statistics:
In 2013, 71 percent of the U.S. population age 3 and over used the Internet
- 94% of youth ages 12-17 who have Internet access say they use the Internet for school research and 78% say they believe the Internet helps them with schoolwork.
- 41% of online teens say they use email and instant messaging to contact teachers or classmates about schoolwork.
- 87% of parents of online teens believe that the Internet helps students with their schoolwork and 93% believe the Internet helps students learn new things.
Since so many kids come to school with a working knowledge of the Internet, teachers feel comfortable using it as a teaching tool but just because students use the Internet doesn’t mean they do it safely and wisely. In fact, despite that the UN considers access to the Internet a human right, many adults and even more kids don’t know how to act as good digital citizens when visiting this sparkly and exciting world. When they first arrive, all of life’s rules seem to be upended. Users can be anyone they want, break any cultural norm and even be anonymous if they’re careful, hiding behind the billions of people crowding around them.
Share this:
- Click to share on Facebook (Opens in new window) Facebook
- Click to share on X (Opens in new window) X
- Click to share on LinkedIn (Opens in new window) LinkedIn
- Click to share on Pinterest (Opens in new window) Pinterest
- Click to share on Telegram (Opens in new window) Telegram
- Click to email a link to a friend (Opens in new window) Email
- More
169 Tech Tip #99: Need Email Accounts for Registration? Try This
 In these 169 tech-centric situations, you get an overview of pedagogy—the tech topics most important to your teaching—as well as practical strategies to address most classroom tech situations, how to scaffold these to learning, and where they provide the subtext to daily tech-infused education.
In these 169 tech-centric situations, you get an overview of pedagogy—the tech topics most important to your teaching—as well as practical strategies to address most classroom tech situations, how to scaffold these to learning, and where they provide the subtext to daily tech-infused education.
Today’s tip: #99–Need Email Accounts for Registration? Try This
Category: Email
Sub-category: Webtools, Problem-solving, Classroom management
Q: A lot of web-based tools require email verification. Many of my students don’t have these at school or home. What do I do?
A: This is a lot easier than you’d think. Gmail ignores anything that comes after a + in a username. JonDoe is the same as JonDoe+thinglink. Use that to your advantage with student accounts. They can use your email address and append their name with the +. You can even set up a filter to send all those + emails to a separate folder so it doesn’t annoy you.
Share this:
- Click to share on Facebook (Opens in new window) Facebook
- Click to share on X (Opens in new window) X
- Click to share on LinkedIn (Opens in new window) LinkedIn
- Click to share on Pinterest (Opens in new window) Pinterest
- Click to share on Telegram (Opens in new window) Telegram
- Click to email a link to a friend (Opens in new window) Email
- More
How NOT to Assess Student Writing
 In my school, every teacher assesses writing. Even in the tech lab, which is my purview, I provide mini-how-to-write lessons before tech projects that include writing. That’s not just for essays or reports but slideshows, blog posts, comments in forums, and more. I remind students of the five-paragraph essay, synonyms, plan-revise-edit-rewrite, persuasive essays, letter writing, or whatever fits the day’s lesson.
In my school, every teacher assesses writing. Even in the tech lab, which is my purview, I provide mini-how-to-write lessons before tech projects that include writing. That’s not just for essays or reports but slideshows, blog posts, comments in forums, and more. I remind students of the five-paragraph essay, synonyms, plan-revise-edit-rewrite, persuasive essays, letter writing, or whatever fits the day’s lesson.
This connected teaching approach is consistent with most modern pedagogy. Writing is no longer treated as a stand-alone skill, rather a tool students use to provide evidence of their knowledge. If I use Common Core as an example, here’s what these Standards call out as important about writing (slightly rephrased from the Anchor Standards):
- Write arguments to support claims in an analysis of substantive topics using valid reasoning and relevant and sufficient evidence.
- Write informative/explanatory texts to examine complex ideas clearly and accurately through the effective selection, organization, and analysis of content.
- Write narratives to develop experiences using effective techniques, well-chosen details, and well-structured event sequences.
- Produce clear and coherent writing in which the development, organization, and style are appropriate to task, purpose, and audience.
- Develop and strengthen writing as needed by planning, revising, editing, rewriting, or trying a new approach.
- Use technology to produce and publish writing.
- Conduct research based on focused questions that demonstrate understanding of the subject.
- Gather relevant information, assess the credibility and accuracy of each source, and integrate the information while avoiding plagiarism.
- Draw evidence from literary or informational texts to support analysis, reflection, and research.
- Write routinely for a range of tasks, purposes, and audiences.
Note that nowhere do the Standards mention handwriting, word processing tools, editing typos, or general technology skills. Why? Because achieving the Standards transcends the media with which you write. Whether that’s paper-and-pencil or word processing, audio, comics, or video, the goal is to communicate ideas.
Share this:
- Click to share on Facebook (Opens in new window) Facebook
- Click to share on X (Opens in new window) X
- Click to share on LinkedIn (Opens in new window) LinkedIn
- Click to share on Pinterest (Opens in new window) Pinterest
- Click to share on Telegram (Opens in new window) Telegram
- Click to email a link to a friend (Opens in new window) Email
- More
Halloween Projects, Websites, Apps, and a Costume
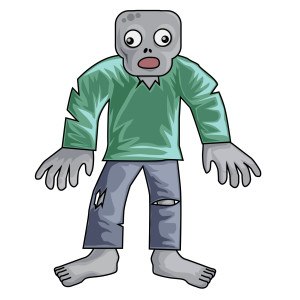 Three holidays are fast-approaching–Halloween, Thanksgiving, and Christmas. If you’re a teacher, that means lots of tie-ins to make school festive and relevant to students.
Three holidays are fast-approaching–Halloween, Thanksgiving, and Christmas. If you’re a teacher, that means lots of tie-ins to make school festive and relevant to students.
Here are ideas for Halloween projects, lesson plans, websites, and apps:
Projects
- ASCII Art–Computer Art for Everyone (a pumpkin–see inset)
- Lesson Plan: Halloween letter for grades 2-5
- Make a Holiday Card
- A Holiday Card (with Publisher)
- A Holiday flier
Share this:
- Click to share on Facebook (Opens in new window) Facebook
- Click to share on X (Opens in new window) X
- Click to share on LinkedIn (Opens in new window) LinkedIn
- Click to share on Pinterest (Opens in new window) Pinterest
- Click to share on Telegram (Opens in new window) Telegram
- Click to email a link to a friend (Opens in new window) Email
- More
What is Standards-based Grading?
 How many times have you experienced teachers who based report card grades on how well students complete classwork, homework, and quizzes? They mistakenly conflate these exemplars with learning. For example, a book report may require a certain number of written (or typed) pages or paragraphs rather than evidence that the student drew conclusions and summarized knowledge.
How many times have you experienced teachers who based report card grades on how well students complete classwork, homework, and quizzes? They mistakenly conflate these exemplars with learning. For example, a book report may require a certain number of written (or typed) pages or paragraphs rather than evidence that the student drew conclusions and summarized knowledge.
That’s changing. Today, many educators want to not only evaluate progress at a point in time but optimize that against the ongoing standards their school mission is built on such as Common Core, International Baccalaureate, NGSE, or TEKS.
What is Standards-based Grading
To accomplish this, many schools and Districts have turned to Standards-based Grading. According to Tomlinson and McTighe, standards-based grading (SBG) “measures student proficiency on well-defined course objectives.” This means students have clear guidelines for how to define success over time, making it easy for all stakeholders in a student’s learning to determine if they are accomplishing what must be done for college and career. It de-emphasizes subjectivity by providing an objective delineation of requirements.
Share this:
- Click to share on Facebook (Opens in new window) Facebook
- Click to share on X (Opens in new window) X
- Click to share on LinkedIn (Opens in new window) LinkedIn
- Click to share on Pinterest (Opens in new window) Pinterest
- Click to share on Telegram (Opens in new window) Telegram
- Click to email a link to a friend (Opens in new window) Email
- More
169 Tech Tip #98: 13 Tips for Email Etiquette
 In these 169 tech-centric situations, you get an overview of pedagogy—the tech topics most important to your teaching—as well as practical strategies to address most classroom tech situations, how to scaffold these to learning, and where they provide the subtext to daily tech-infused education.
In these 169 tech-centric situations, you get an overview of pedagogy—the tech topics most important to your teaching—as well as practical strategies to address most classroom tech situations, how to scaffold these to learning, and where they provide the subtext to daily tech-infused education.
Today’s tip: #98–13 Tips for Email Etiquette
Category: Email
Sub-category: Assessment
Here’s a poster with 13 email etiquette tips to share with new users:
Share this:
- Click to share on Facebook (Opens in new window) Facebook
- Click to share on X (Opens in new window) X
- Click to share on LinkedIn (Opens in new window) LinkedIn
- Click to share on Pinterest (Opens in new window) Pinterest
- Click to share on Telegram (Opens in new window) Telegram
- Click to email a link to a friend (Opens in new window) Email
- More
Great PowerPoint Changes You Probably Don’t Know About
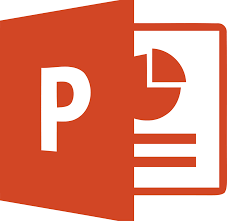 PowerPoint is the iconic leader in slideshow-type digital tools. It’s considered the most feature-rich, flexible, and diverse of all presentation tools and where everyone goes first (or wants to go first) to create presentations. Though the alternatives are loud and boisterous, over 500 million users choose PowerPoint, 6 million of them teachers.
PowerPoint is the iconic leader in slideshow-type digital tools. It’s considered the most feature-rich, flexible, and diverse of all presentation tools and where everyone goes first (or wants to go first) to create presentations. Though the alternatives are loud and boisterous, over 500 million users choose PowerPoint, 6 million of them teachers.
For years, new iterations of PowerPoint included tweaks and extensions of what already was there, but Office 365 changed that. In a nod toward the reality that lots of people use PowerPoint for much (much) more than presentations, they’ve made it easier to use for a wide variety of new purposes such as screencasting, lesson planning, and the design of marketing materials. Here are ten of my favorites:
Add-ins
This isn’t new to PowerPoint 2016, but if you haven’t upgraded in a while or simply didn’t know add-ins are available to Microsoft Office, you’ll love these. They are like the add-ins you download to your browser but work within PowerPoint. The first time I ran into these was with a link checker called AbleBits.com to find dead links in my tech ed books. For a small fee, the AbleBits add-in became a tab on my menu bar that I could use anytime to check whether the hundreds of links I had were still working.
Now, the add-ins available has exploded. Here’s a link with dozens of them that let you use popular programs within PowerPoint. This includes DropBox, Google Drive, Poll Everywhere, Camtasia, and Adobe Stock. Depending upon the add-in, it will require some or no installation. Some are mini-programs that work within the slide while others are robust added functionality. I’ve called out a few in this list (like Khan Academy and Mix) because they are exceptional. You won’t want to miss them. Most of them, you’ll find in the MS Store. Simply click Add and it’ll download to the program.
Share this:
- Click to share on Facebook (Opens in new window) Facebook
- Click to share on X (Opens in new window) X
- Click to share on LinkedIn (Opens in new window) LinkedIn
- Click to share on Pinterest (Opens in new window) Pinterest
- Click to share on Telegram (Opens in new window) Telegram
- Click to email a link to a friend (Opens in new window) Email
- More
Adobe Spark — All-purpose Desktop Publishing Tool for the Classroom
 Adobe Spark is a free graphic design app that allows students and teachers with no design experience to create impactful graphics, web stories, and animated videos. With a goal of encouraging creativity and meaningful communication without requiring a degree in graphic design, Adobe Spark allows users to integrate text, photos, original fonts, video, audio, professional themes, and icons into simple but professional projects that communicate ideas cohesively and quickly. Project templates include social memes, mini websites, narrated tutorials, presentations, reports, posters, how-to videos, and more. You can access files in Dropbox, Google Photos, YouTube, Vimeo, or upload them from your local computer.
Adobe Spark is a free graphic design app that allows students and teachers with no design experience to create impactful graphics, web stories, and animated videos. With a goal of encouraging creativity and meaningful communication without requiring a degree in graphic design, Adobe Spark allows users to integrate text, photos, original fonts, video, audio, professional themes, and icons into simple but professional projects that communicate ideas cohesively and quickly. Project templates include social memes, mini websites, narrated tutorials, presentations, reports, posters, how-to videos, and more. You can access files in Dropbox, Google Photos, YouTube, Vimeo, or upload them from your local computer.
Spark, Adobe’s replacement for Adobe Slate and Adobe Voice, is actually three apps in one — Spark Page, Post, and Video — providing three ways to tell a story. Just pick the one best suited to your communication style. The desktop app gives access to all three in one spot while a mobile device requires the download of three different free apps. It works equally well on your desktop, laptop, Chromebook, Mac, iOS device, and mobile device and syncs between all with ease. That means, you can start a project at school, work on it while waiting for a sibling (or a child) at soccer practice, and finish it at home. Projects can require as little or much typing as you want, making this app perfect for youngers as well as high schoolers. Because it plays well with the many other Adobe products (once you log into your universal Adobe account), you can access your personal collections in applications such as Creative Cloud, Photoshop, and Lightroom.
If you’re struggling to move away from Microsoft Publisher because of cost or accessibility, this may be exactly what you’re looking for.
Share this:
- Click to share on Facebook (Opens in new window) Facebook
- Click to share on X (Opens in new window) X
- Click to share on LinkedIn (Opens in new window) LinkedIn
- Click to share on Pinterest (Opens in new window) Pinterest
- Click to share on Telegram (Opens in new window) Telegram
- Click to email a link to a friend (Opens in new window) Email
- More