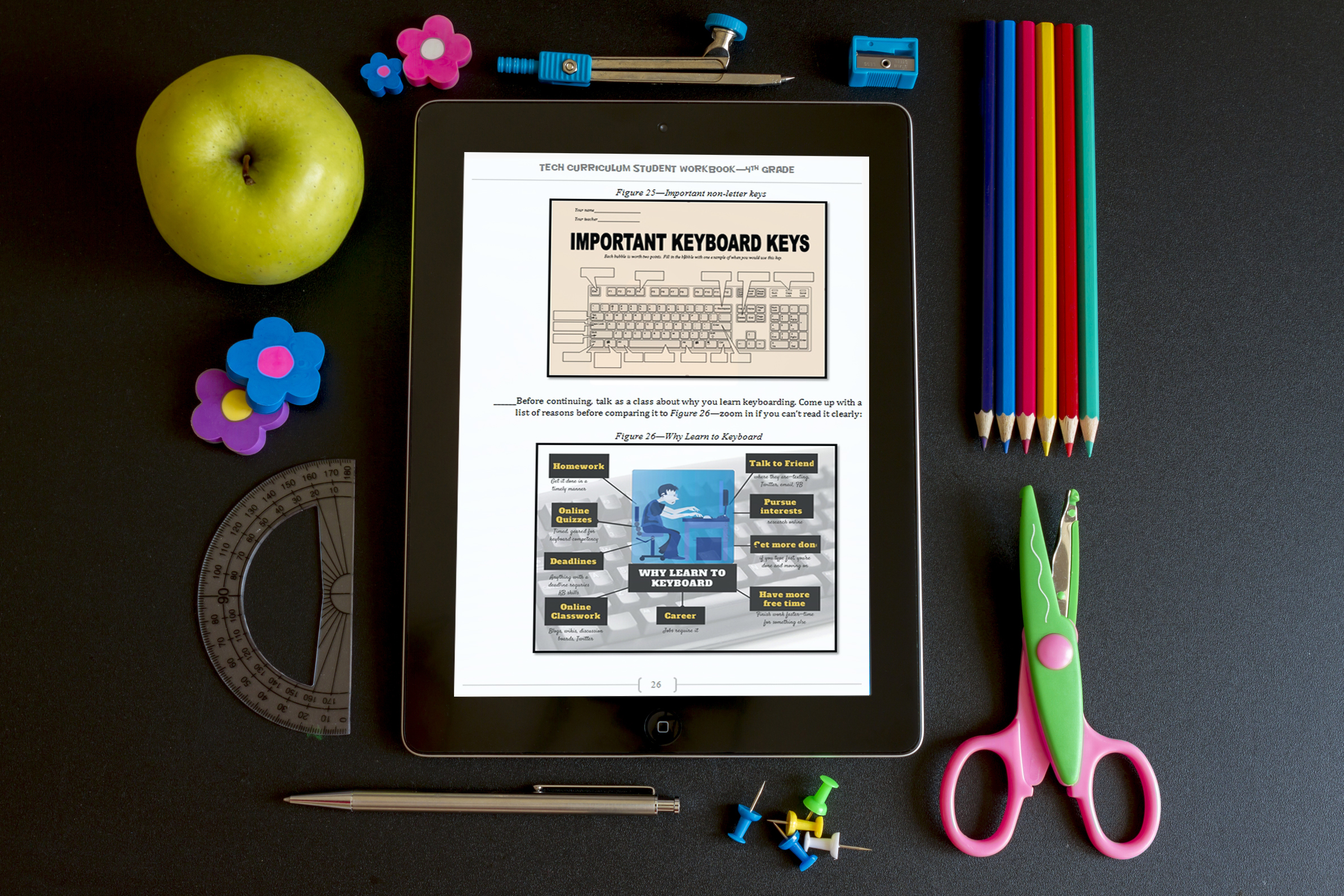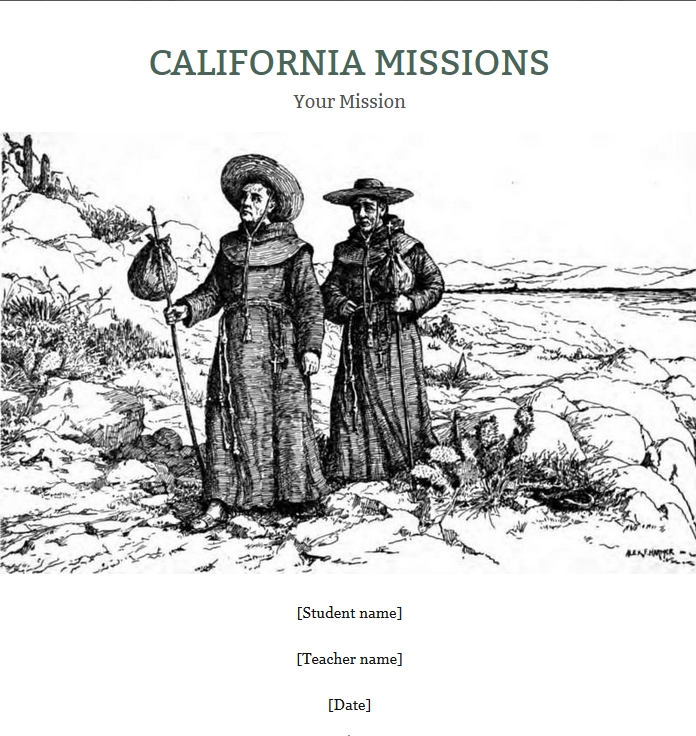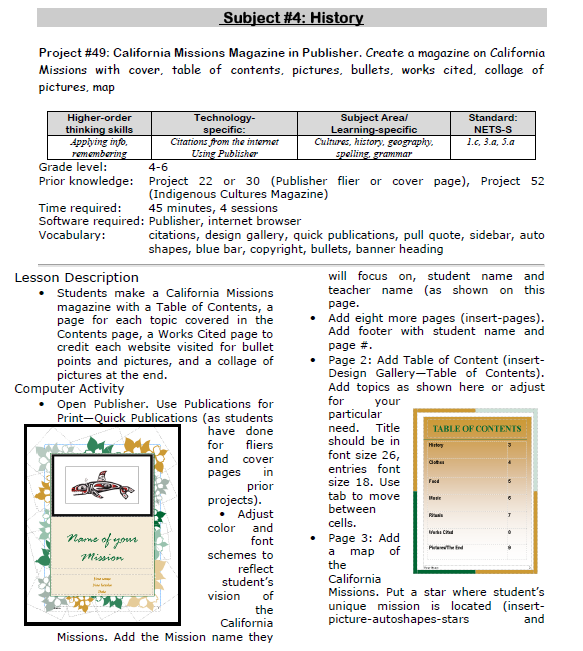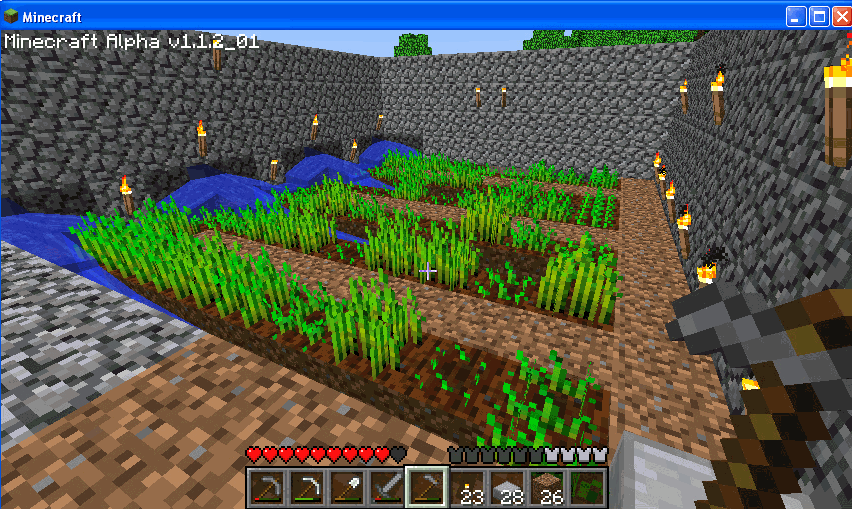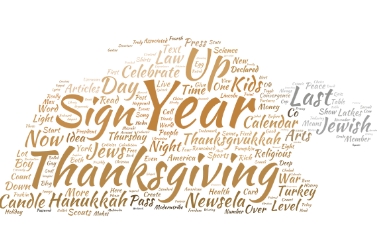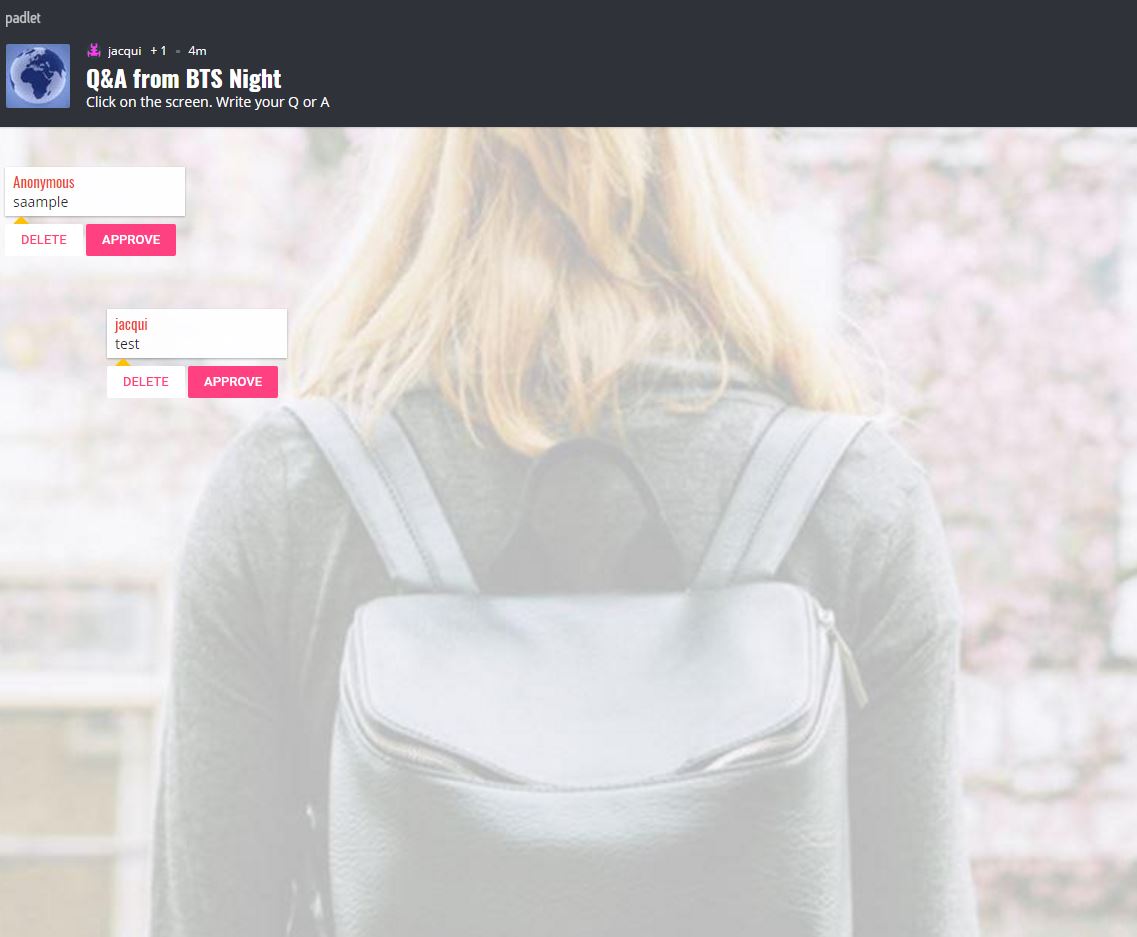Author: Jacqui
Tech Tip #106: Auto-add a Period, Caps Lock, When Typing on an IPad
As a working technology teacher, I get hundreds of questions from parents about their home computers, how to do stuff, how to solve problems. Each Tuesday, I’ll share one of those with you. They’re always brief and always focused. Enjoy!
Q: Typing on the iPad keyboard is slow. You have to access two different screens to type most messages. How do I speed that up without buying (and installing) a separate QWERTY keyboard?
A: Here’s one time-saving tip: IPads and most Smartphones will add a period (which inconveniently is on the second screen) if you double-space.
Cool.
Double-tapping seems to be a secret shortkey for many tools. For example, if you double-click the shift key, it turns the CAPS LOCK on.
Share this:
- Click to share on Facebook (Opens in new window) Facebook
- Click to share on X (Opens in new window) X
- Click to share on LinkedIn (Opens in new window) LinkedIn
- Click to share on Pinterest (Opens in new window) Pinterest
- Click to share on Telegram (Opens in new window) Telegram
- Click to email a link to a friend (Opens in new window) Email
- More
Tech Tip #105: Create Shortkeys for Windows Tools
As a working technology teacher, I get hundreds of questions from parents about their home computers, how to do stuff, how to solve problems. Each Tuesday, I’ll share one of those with you. They’re always brief and always focused. Enjoy!
Q: I love the Windows snipping tool, but it takes too long to get to. Is there a shortkey for it?
A: Oddly, there isn’t, which is why I didn’t use it for a long time. I want a screen capture that’s instantaneous. Jing is even too slow for me (though I tolerate it because of all its cool annotations.
Then I discovered how to create a shortkey for Snipping Tool:
- Go to Start–accessories
- Right click on ‘snipping tool’
- Select ‘properties’
- Click in ‘shortcut’
- Push the key combination you want to use to invoke the snipping tool. In my case, I used Ctrl+Alt+S
- Save
Now all I have to do is remember the shortkey!
BTW, this works for any tool.
Share this:
- Click to share on Facebook (Opens in new window) Facebook
- Click to share on X (Opens in new window) X
- Click to share on LinkedIn (Opens in new window) LinkedIn
- Click to share on Pinterest (Opens in new window) Pinterest
- Click to share on Telegram (Opens in new window) Telegram
- Click to email a link to a friend (Opens in new window) Email
- More
Tech Tip #104: Need a File on Your iPad? Try This
As a working technology teacher, I get hundreds of questions from parents about their home computers, how to do stuff, how to solve problems. Each Tuesday, I’ll share one of those with you. They’re always brief and always focused. Enjoy!
Q: I have a video on my classroom computer I want to use on my iPad. How do I do that?
A: There are ways to do that–email it to your iPad, open through DropBox–but those have issues:
- emailing requires extra steps and time you may not have
- many email accounts limit you to <10MB. What if a video file is larger?
- DropBox has limited space
- like email, you must put materials in DropBox to access them from there (I know–Duh, but that requires planning. What if your inquiry-driven class popped onto this topic on the fly?)
If you’re like me, anything to make your worker faster, easier, less steps is a good thing.
Share this:
- Click to share on Facebook (Opens in new window) Facebook
- Click to share on X (Opens in new window) X
- Click to share on LinkedIn (Opens in new window) LinkedIn
- Click to share on Pinterest (Opens in new window) Pinterest
- Click to share on Telegram (Opens in new window) Telegram
- Click to email a link to a friend (Opens in new window) Email
- More
Tech Tip #102: Doc Saved Over? Try This
As a working technology teacher, I get hundreds of questions from parents about their home computers, how to do stuff, how to solve problems. Each Tuesday, I’ll share one of those with you. They’re always brief and always focused. Enjoy!
Q: My youngers often save a blank document over their MS Word file. How? Instead of ‘file>open’, they use the menu command ‘file>save-as’ and then they lose all their work. Is there any way to retrieve the file?
A: Absolutely, though it doesn’t work all the time. Bring the student’s file folder in Windows Explorer. Right click on the file name for the lost Word file and select ‘Restore previous version’. Select the latest version that’s not today.
Every time I do this, I’m a hero for ten minutes.
Share this:
- Click to share on Facebook (Opens in new window) Facebook
- Click to share on X (Opens in new window) X
- Click to share on LinkedIn (Opens in new window) LinkedIn
- Click to share on Pinterest (Opens in new window) Pinterest
- Click to share on Telegram (Opens in new window) Telegram
- Click to email a link to a friend (Opens in new window) Email
- More
Tech Tip #101: The Laptop Internet Button
As a working technology teacher, I get hundreds of questions from parents about their home computers, how to do stuff, how to solve problems. Each Tuesday, I’ll share one of those with you. They’re always brief and always focused. Enjoy!
Q: My internet stopped working on my laptop. Everyone else’s in the house works, but mine won’t connect. What do I do?
A: First: Make sure the laptop button that allows connection to the internet is on. More often than not, that’s the problem for teachers at my school. If it’s not that, it gets much more complicated. I’ll cross my fingers.
Questions you want answered? Click here.
Share this:
- Click to share on Facebook (Opens in new window) Facebook
- Click to share on X (Opens in new window) X
- Click to share on LinkedIn (Opens in new window) LinkedIn
- Click to share on Pinterest (Opens in new window) Pinterest
- Click to share on Telegram (Opens in new window) Telegram
- Click to email a link to a friend (Opens in new window) Email
- More
#49: California Missions Project
Millions of third graders study California missions. Here’s a great project that brings it to life with some writing, lots of pictures and a dash of creativity that will excite every student.
If the lesson plans are blurry, click on them for a full size alternative.
Share this:
- Click to share on Facebook (Opens in new window) Facebook
- Click to share on X (Opens in new window) X
- Click to share on LinkedIn (Opens in new window) LinkedIn
- Click to share on Pinterest (Opens in new window) Pinterest
- Click to share on Telegram (Opens in new window) Telegram
- Click to email a link to a friend (Opens in new window) Email
- More
Programming Shortkeys for any Windows Tool
 Creating a shortkey will quickly become a favorite with your students. I use it for the snipping tool–because we use that a lot in class–but you can create one for any program you use a lot. Depdending upon the device you use will dictate how you do this.
Creating a shortkey will quickly become a favorite with your students. I use it for the snipping tool–because we use that a lot in class–but you can create one for any program you use a lot. Depdending upon the device you use will dictate how you do this.
Windows
- Go to Start
- Right click on the desired program
- Select ‘properties’
- Click in ‘shortcut’
- Push the key combination you want to use to invoke the snipping tool. In my case, I used Ctrl+Alt+S
- Save
Here’s a video to show you:
Now all I have to do is remember the shortkey!
iPad
Called hotkeys. These are built in on some devices and require an app on others. On the iPad go to:
Settings > General Settings > Keyboard Settings
Scroll down and click “add new shortcut.” The one drawback is that it does not include new paragraphs on the ipad/ iphone. To do that you’ll need Text Expander, but because Text Expander isn’t supported in every app, I just use this. So, for example, at the top of every Journal Entry I like to have:
Other
Use the Auto Hotkeys program
Share this:
- Click to share on Facebook (Opens in new window) Facebook
- Click to share on X (Opens in new window) X
- Click to share on LinkedIn (Opens in new window) LinkedIn
- Click to share on Pinterest (Opens in new window) Pinterest
- Click to share on Telegram (Opens in new window) Telegram
- Click to email a link to a friend (Opens in new window) Email
- More
Hour of Code: Minecraft
Every week, I share a website that inspired my students. This one is perfect for Hour of Code. Make yourself a hero for an hour:
Age:
Grades 3-8 (or younger, or older)
Topic:
Problem-solving, critical thinking, building
Address:
Review:
Share this:
- Click to share on Facebook (Opens in new window) Facebook
- Click to share on X (Opens in new window) X
- Click to share on LinkedIn (Opens in new window) LinkedIn
- Click to share on Pinterest (Opens in new window) Pinterest
- Click to share on Telegram (Opens in new window) Telegram
- Click to email a link to a friend (Opens in new window) Email
- More
A Holiday Card in Publisher
Greeting cards are easy enough for second graders–even early readers. Using MS Publisher, pick a template, add a picture to personalize, add their name–and they’re done. It takes about 15 minutes. Kids always feel great about creating these greeting cards: (more…)
Share this:
- Click to share on Facebook (Opens in new window) Facebook
- Click to share on X (Opens in new window) X
- Click to share on LinkedIn (Opens in new window) LinkedIn
- Click to share on Pinterest (Opens in new window) Pinterest
- Click to share on Telegram (Opens in new window) Telegram
- Click to email a link to a friend (Opens in new window) Email
- More
Do Your Children Need Computers for School?
 This is a question I get from parents all the time. Most parents want to get what their child needs as affordably as possible, and don’t want to save a few bucks at the expense of their child. If that sounds like you, here are suggestions on how to decide to get one, what type, and what to include:
This is a question I get from parents all the time. Most parents want to get what their child needs as affordably as possible, and don’t want to save a few bucks at the expense of their child. If that sounds like you, here are suggestions on how to decide to get one, what type, and what to include:
- Talk to the classroom teacher. What are their expectations of the child? If they’re like the ones in my school, they will want him/her to have access to basic software and the internet for research, maybe email. That’s it.
- You’re wondering whether a laptop or desktop is best? There are lots of reasons why a laptop might be a good decision for your particular family dynamics, but in general terms, a desktop is fine for a younger child (K-5). They don’t need to take it to friend’s house for group projects much until they reach middle school, and I would not suggest gearing a more-expensive laptop decision around an occasional project. I guarantee, the teacher won’t.
- There are other reasons why a desktop is a good decision. It is more durable (it isn’t carried around, so can’t be dropped). If part breaks (the keyboard, mouse, monitor), you don’t have to replace the entire computer–just that part. Because children are tougher on electronics than experienced users (this should be expected), it will make these sorts of problems less dramatic and costly. And, a desktop has a larger hard drive, more memory, bigger screen, and more drives/ports for input devices. That makes it more adaptable to unexpected needs.
- Now you need to select which level of desktop your child requires. Does s/he need the basic $350 on sale version or the everything-in-it upgrade? Start simple. Basic. See what the child uses, what else s/he needs before making an expensive decision. Most kids are fine with the lower end of productivity. Some, though, want the works. You’ll know which is right for your child by the time you’re ready for an upgrade.
Share this:
- Click to share on Facebook (Opens in new window) Facebook
- Click to share on X (Opens in new window) X
- Click to share on LinkedIn (Opens in new window) LinkedIn
- Click to share on Pinterest (Opens in new window) Pinterest
- Click to share on Telegram (Opens in new window) Telegram
- Click to email a link to a friend (Opens in new window) Email
- More