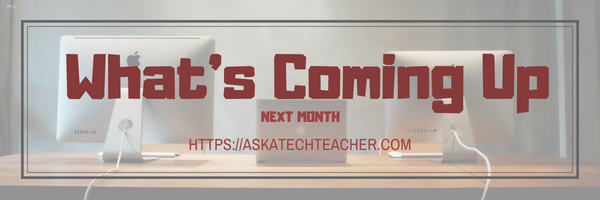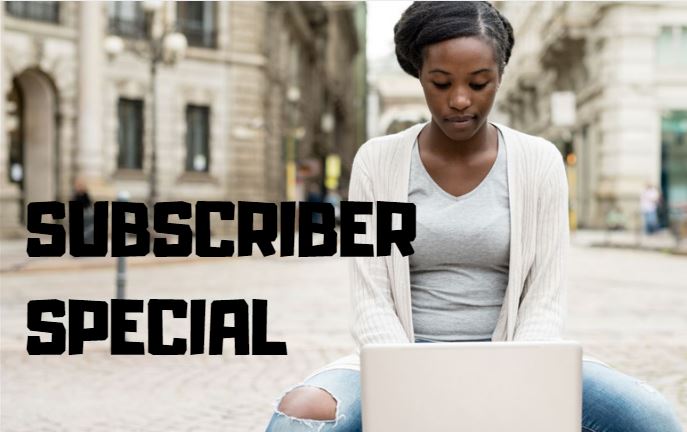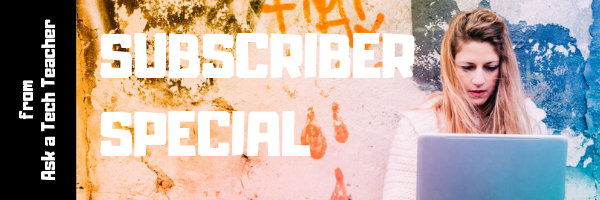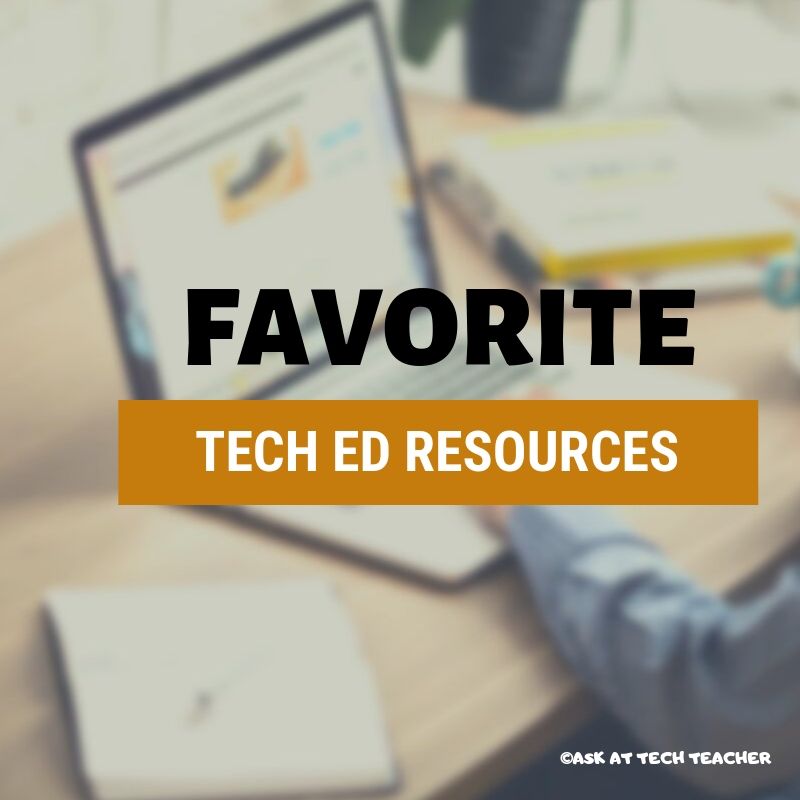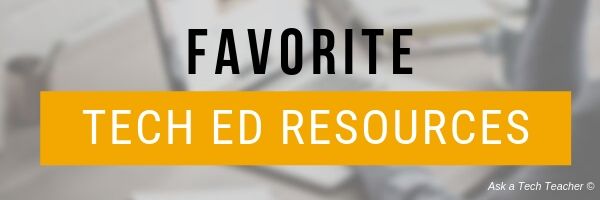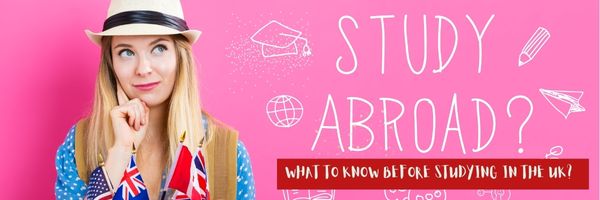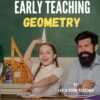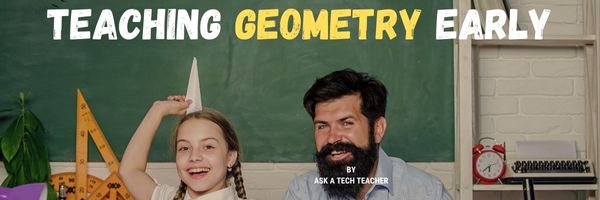Author: Jacqui
Jacqui Murray has been teaching K-18 technology for 30 years. She is the editor/author of over a hundred tech ed resources including a K-12 technology curriculum, K-8 keyboard curriculum, K-8 Digital Citizenship curriculum. She is an adjunct professor in tech ed, Master Teacher, an Amazon Vine Voice, freelance journalist on tech ed topics, contributor to NEA Today, and author of the tech thrillers, To Hunt a Sub and Twenty-four Days. You can find her resources at Structured Learning.
A Teacher’s Best Evaluator
It’s always a challenge to evaluate teachers. I’ve been through many systems, often different each year, and honestly, none seems better than the other. But Christian Miraglia, Education Consultant and part of the Ask a Tech Teacher crew, suggests asking students to evaluate the teacher. Here’s how that would work:
A Teacher’s Best Evaluator
Years ago, I was involved in an effort to restructure my school district’s teacher evaluation system. Months of work were put into the project, which focused on a professional growth model and also allowed for the traditional method of checking the boxes. Hours of research and meeting with other districts took place. One might ask about your typical administrative evaluation, but if you have gone through these, they are cursory and don’t do much to improve your actual instruction. So I was prompted to think about teacher evaluations and their effectiveness. Who ultimately is the best person to analyze the teaching? I concluded with the students. After all, the students are with you daily. They observe teachers at their best and their not-so-effective moments.
Wait a minute, some might say. “Students are evaluating teachers; they do that on social media and Rate your Teacher. And it is ugly.” Acknowledged, it can be ugly. However, if an environment of trust is established, one might be surprised by the results.
If a teacher wants a good picture of how teaching impacts students, I suggest using a Google Form survey or Microsoft forms. This approach is low-tech as it is pushed out to the students to the teacher’s choice of platforms.
Share this:
- Click to share on Facebook (Opens in new window) Facebook
- Click to share on X (Opens in new window) X
- Click to share on LinkedIn (Opens in new window) LinkedIn
- Click to share on Pinterest (Opens in new window) Pinterest
- Click to share on Telegram (Opens in new window) Telegram
- Click to email a link to a friend (Opens in new window) Email
- More
What You Might Have Missed in June–What’s up in July
Here are the most-read posts for the month of June
- June is Internet Safety Month
- World Environment Day: Living Responsibly with Nature
- Tech Tip #91: Rollback Windows Updates
- What you Need to Know about Evaluating Apps
- 6 Tech Activities for Your Summer School Program
- Looking for Summer Activities? Try These
- 15 Skills To Learn this Summer and Use Next Year
- 6 Websites that Teach Letters
- Need a New Job? Here’s What You Do
- 9 Websites to Address Social Media
Here’s a preview of what’s coming up in July:
- 17 Ways to Add Tech to your Lessons Without Adding Time to Your Day
- Top PC Shortkeys
- Tech Ed Lesson Plans
- Free Posters
- Habits of Mind
- We Land on the Moon
- Mentoring
- How to get Started with Ask a Tech Teacher

Share this:
- Click to share on Facebook (Opens in new window) Facebook
- Click to share on X (Opens in new window) X
- Click to share on LinkedIn (Opens in new window) LinkedIn
- Click to share on Pinterest (Opens in new window) Pinterest
- Click to share on Telegram (Opens in new window) Telegram
- Click to email a link to a friend (Opens in new window) Email
- More
July 4th Celebrations and Activities
It’s America’s birthday and I’m celebrating. My Army Sergeant son is in Japan–Okinawa. My Navy LT CDR daughter’s in the DC area. I thank both of them and all those soldiers who fought for America’s uncertain future so long ago.
God be with all of us.
[youtube http://www.youtube.com/watch?v=MDkP2WaEYFE&w=560&h=349] [youtube http://www.youtube.com/watch?v=RJvcJczKRB0&w=425&h=349] [youtube http://www.youtube.com/watch?v=BUDs-8SxfUE&w=425&h=349] [youtube http://www.youtube.com/watch?v=Q65KZIqay4E&w=425&h=349]I want to include all my efriends from Canada in the celebrations though I’m a few days late for Canada Day:
Share this:
- Click to share on Facebook (Opens in new window) Facebook
- Click to share on X (Opens in new window) X
- Click to share on LinkedIn (Opens in new window) LinkedIn
- Click to share on Pinterest (Opens in new window) Pinterest
- Click to share on Telegram (Opens in new window) Telegram
- Click to email a link to a friend (Opens in new window) Email
- More
Subscriber Special: 50% Sidebar Sponsors
Every month, subscribers to our newsletter get a free/discounted resource to help their tech teaching. Here’s July’s:
July 2-9th
50% discount on sidebar sponsors (instead of $100 per month, you get the same program for $50 a month)
Required: Minimum of 4 months paid in advance
We place your logo and link in the blog sidebar. Additionally, once a month, I’ll share an optional update on your product with my readers (which you write).
Contact askatechteacher @ gmail . com for more details.
Share this:
- Click to share on Facebook (Opens in new window) Facebook
- Click to share on X (Opens in new window) X
- Click to share on LinkedIn (Opens in new window) LinkedIn
- Click to share on Pinterest (Opens in new window) Pinterest
- Click to share on Telegram (Opens in new window) Telegram
- Click to email a link to a friend (Opens in new window) Email
- More
Tech Ed Resources for your Class–K-12 Tech Curriculum
I get a lot of questions from readers about what tech ed resources I use in my classroom so I’m going to take time this summer to review them with you. Some are edited and/or written by members of the Ask a Tech Teacher crew. Others, by tech teachers who work with the same publisher I do. All of them, I’ve found, are well-suited to the task of scaling and differentiating tech skills for age groups, scaffolding learning year-to-year, offering inclusive solutions to the issue of tech tools–taking into account the perspectives of stakeholders, with appropriate metrics to ensure learning is organic and granular.
Today: K-12 Technology Curriculum
Overview
The K-12 Technology Curriculum is Common Core and ISTE aligned, and outlines what should be taught when so students have the necessary scaffolding to use tech for grade level state standards and school curriculum. You can purchase just the teacher manuals or student workbooks to serve a 1:1 environment, Google Classroom, and hybrid teaching situations.
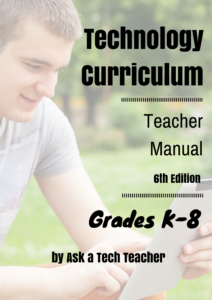
Each grade-level PDF is between 175 and 252 pages and includes lesson plans, assessments, domain-specific vocabulary, problem-solving tips, Big Idea, Essential Question, options if primary tech tools not available, posters, reproducibles, samples, tips, enrichments, entry and exit tickets, and teacher preparation. Lessons build on each other kindergarten through 5th grade. Middle School and High School are designed for semester or quarter grading periods typical of those grade levels with topics like programming, robotics, writing an ebook, and community service with tech.
Most (all?) grade levels include keyboarding, digital citizenship, problem solving, digital tools for the classroom, and coding.
The curriculum is used worldwide by public and private schools and homeschoolers.
Who needs this
Tech teachers, tech coordinators, library media specialists, curriculum specialists
Classroom grade level teachers if your tech teacher doesn’t cover basic tech skills.
Share this:
- Click to share on Facebook (Opens in new window) Facebook
- Click to share on X (Opens in new window) X
- Click to share on LinkedIn (Opens in new window) LinkedIn
- Click to share on Pinterest (Opens in new window) Pinterest
- Click to share on Telegram (Opens in new window) Telegram
- Click to email a link to a friend (Opens in new window) Email
- More
7 Easy-to-do Ideas for Tech in the Classroom
If anyone thought technology wasn’t here to stay (I see a few hands up), the pandemic and remote teaching exploded that vision. Teaching from homes has shown many how ill-prepared we are to use even the most intuitive technology in the education field. Honestly, as a tech teacher, I’ve been a bit disappointed we didn’t do better. I was thrilled to find this article from Programming Insider providing a great starting point for tech tools that are a natural fit with education:
Best Ways to Use Tech for Teachers
Teachers are always encouraged to find new ways to improve the quality of learning for their students. Technology improvements can also make their work easier when utilized well. In this article, we talk about the best ways to use technology for teachers and students.
Read more: https://programminginsider.com/best-ways-to-use-tech-for-teachers/
Here are more articles from Ask a Tech Teacher on tech tools that will energize your teaching and your students’ learning:
Share this:
- Click to share on Facebook (Opens in new window) Facebook
- Click to share on X (Opens in new window) X
- Click to share on LinkedIn (Opens in new window) LinkedIn
- Click to share on Pinterest (Opens in new window) Pinterest
- Click to share on Telegram (Opens in new window) Telegram
- Click to email a link to a friend (Opens in new window) Email
- More
What to Know About SQL and How to Try it Out
If you want a job coding, you have to know how to get around a database, and that means SQL. I know–a geeky, scary three-letter word that makes even math aficionados decide to choose advanced calculus rather than computer programming. One of the Ask a Tech Teacher crew has suggestions on how to test it out and what are the most important elements to learn:
How High School Students Can Try Out SQL and 4 Things They Should Learn About It
Computers and coding languages are becoming more important in our lives with each passing day, but it can be hard for high school students to choose the best coding languages for their needs. In this article, we’re going to make a case as to why high schoolers should learn SQL.
What is SQL?
SQL is a programming language that you would use to query data in relational databases. You can create, modify, update, delete, and perform other essential operations on tables within a relational database. SQL is classified as a procedural language used to specify data types.
Most SQL programs will teach you how to read data from an analytics or database performance analyzer, such as SolarWinds’ DPA. SQL databases typically come with the following features:
- Creating tables to store written information
- Adding, deleting, and updating rows
- Reclaim database rows
- Modifying the structure of the database
- Filtering database entities
The SQL programming language has become a standardized database technology, so it’s unlikely it’s going anywhere anytime soon. SQL is incredibly popular in several industries, such as finance, music, data analysis, web development, and social media, making it really useful.
Share this:
- Click to share on Facebook (Opens in new window) Facebook
- Click to share on X (Opens in new window) X
- Click to share on LinkedIn (Opens in new window) LinkedIn
- Click to share on Pinterest (Opens in new window) Pinterest
- Click to share on Telegram (Opens in new window) Telegram
- Click to email a link to a friend (Opens in new window) Email
- More
Teacher-Authors: What’s Happening on my Writer’s Blog
A lot of teacher-authors read my WordDreams blog. In this monthly column, I share a popular post from the past month (or so).
***
 Tech Tips for Writers is an occasional post on overcoming Tech Dread. I’ll cover issues that friends, both real-time and virtual, have shared. Feel free to post a comment about a question you have. I’ll cover it in a future tip.
Tech Tips for Writers is an occasional post on overcoming Tech Dread. I’ll cover issues that friends, both real-time and virtual, have shared. Feel free to post a comment about a question you have. I’ll cover it in a future tip.
This tip is about visiting a website that gives you an error code similar to this:

You probably think the site isn’t working, but a lot of times, it’s a different easily solved problem that takes no time to do.
Look at the URL address (at the top of the webpage):

If it has https (like this one does), it could mean the website hasn’t been changed from http to https so it doesn’t recognize the address. All you have to do is delete the ‘s’ in the URL to make the site work:

I blurred everything out for privacy, but I think you can see I changed the https to http. The site immediately opened. Interestingly, that works over half the time.
If a site you manage has that problem, check with your host or IT folks and upgrade to https security protocol. Often, that’s free.
Jacqui Murray is the author of the popular Man vs. Nature saga, the Rowe-Delamagente thrillers, and the acclaimed Building a Midshipman, the story of her daughter’s journey from high school to United States Naval Academy. She is also the author/editor of over a hundred books on integrating tech into education, adjunct professor of technology in education, blog webmaster, an Amazon Vine Voice, and a freelance journalist on tech ed topics. Look for her next prehistoric fiction, Natural Selection, Summer 2022
Share this:
- Click to share on Facebook (Opens in new window) Facebook
- Click to share on X (Opens in new window) X
- Click to share on LinkedIn (Opens in new window) LinkedIn
- Click to share on Pinterest (Opens in new window) Pinterest
- Click to share on Telegram (Opens in new window) Telegram
- Click to email a link to a friend (Opens in new window) Email
- More
What to Know Before Studying in the UK
Studying overseas is becoming more popular than ever. The Institute for International Education of Students (IES) explained why based on a survey they conducted to explore the long-term impact of study abroad on the personal, professional, and academic lives of students. Here are some interesting findings:
95% of the students who were surveyed admitted that studying abroad served as a catalyst for increased maturity
96% reported increased self-confidence
95% said it had a lasting impact on their worldview.
Ask a Tech Teacher contributor, Ryan Hill, has an interesting discussion on how to study in the UK if you don’t live there:
First, if you’re interested in studying abroad in the UK, you’ll want to know the process before coming to the UK. As with any country, there are certain etiquette rules that you should be aware of. You should also know the differences between pants and trousers, but we will leave it up to you to figure this one out. The UK is a highly diverse country with many countries represented among its citizens. In addition to the vast cultural diversity, the UK is home to many unique landmarks and experiences.
There are many amazing places to study in the UK such as Reading, Oxford, Cardiff and many more cities. The UK has become a hub of amazing universities and student accommodation for them. This is unrivalled amongst many countries, and a top destination for international students.
How to Apply to Study in the UK
To begin the application process, you’ll want to find out if you qualify to apply for UK student loans and grants. UCAS provides guidance for searching for courses and will give you a unique reference number to keep safe. The next step is to choose a university. Choose a university based on location, accommodation, and the amenities it offers. Remember that you can apply to five different universities on one application form. Then, you can take a gap year if you’re unable to secure a place at a university straight away. In the UK it is far more common for students to take a year out and reapply for university, so do not feel you are missing out by waiting a year.
Share this:
- Click to share on Facebook (Opens in new window) Facebook
- Click to share on X (Opens in new window) X
- Click to share on LinkedIn (Opens in new window) LinkedIn
- Click to share on Pinterest (Opens in new window) Pinterest
- Click to share on Telegram (Opens in new window) Telegram
- Click to email a link to a friend (Opens in new window) Email
- More
Teaching Early Geometry Concepts
I spend a lot of time every week reading about current thinking in education. An article over at The Tech Edvocate caught my eye on early math. Math is a fundamental process in learning, not just adding and subtracting but to develops skill in problem solving and critical thinking. Scientists think that the sophistication of stone toolmaking almost a million years ago showed the symbolic and spatial thinking ability already present in our ancestors–a million years ago! To tap into that native ability with our youngest learners is not only important, but will make their education journey more enjoyable.
Here’s The Tech Edvocate’s article:
Teaching Early Geometry Concepts
Develop her visual memory of shapes by drawing a triangle, display it to her for about two seconds to three seconds, then ask her to describe it …
Check out these articles on Ask a Tech Teacher about teaching math:
Share this:
- Click to share on Facebook (Opens in new window) Facebook
- Click to share on X (Opens in new window) X
- Click to share on LinkedIn (Opens in new window) LinkedIn
- Click to share on Pinterest (Opens in new window) Pinterest
- Click to share on Telegram (Opens in new window) Telegram
- Click to email a link to a friend (Opens in new window) Email
- More