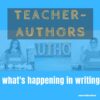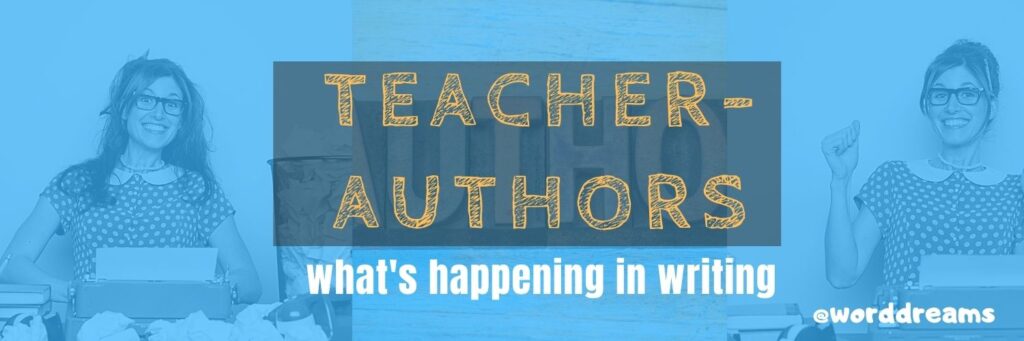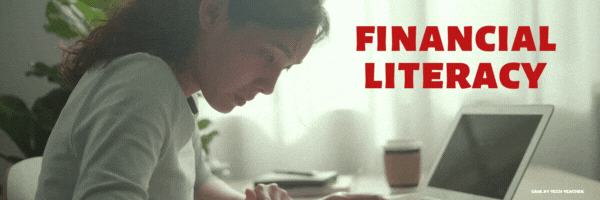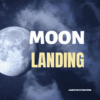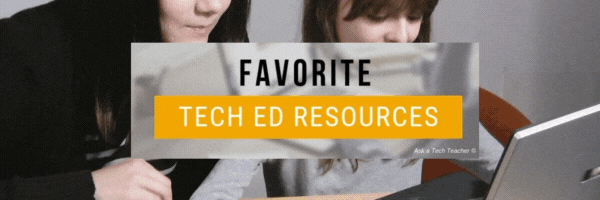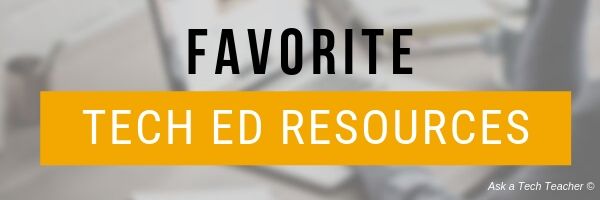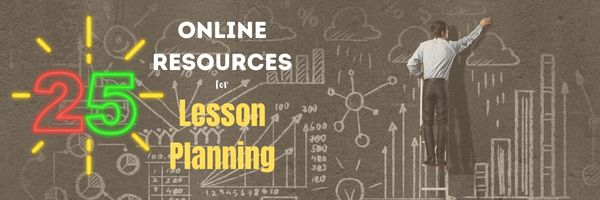Author: Jacqui
Teacher-Authors: What’s Happening on my Writer’s Blog
A lot of teacher-authors read my WordDreams blog. In this monthly column, I share one of the most popular posts from the past month on my writer’s blog, WordDreams.
 Tech Tips for Writers is an occasional post on overcoming Tech Dread. I’ll cover issues that friends, both real-time and virtual, have shared. Feel free to post a comment about a question you have. I’ll cover it in a future tip.
Tech Tips for Writers is an occasional post on overcoming Tech Dread. I’ll cover issues that friends, both real-time and virtual, have shared. Feel free to post a comment about a question you have. I’ll cover it in a future tip.
This tip is about visiting a website that gives you an error code similar to this:

You probably think the site isn’t working, but a lot of times, it’s a different easily solved problem that takes no time to do.
Look at the URL address (at the top of the webpage):
Share this:
- Click to share on Facebook (Opens in new window) Facebook
- Click to share on X (Opens in new window) X
- Click to share on LinkedIn (Opens in new window) LinkedIn
- Click to share on Pinterest (Opens in new window) Pinterest
- Click to share on Telegram (Opens in new window) Telegram
- Click to email a link to a friend (Opens in new window) Email
- More
HS Financial Training Classes
Such an important topic, especially as we see kids aren’t graduating with basic knowledge of budgeting, paying bills, and more. CNBC has a great article on one of their blogs on this subject you’ll appreciate:
High schools, scrambling to prep Gen Z for the real world, are teaching students to make and manage money
We at Ask a Tech Teacher have written often about financial literacy. Check out these articles:
- April is Financial Literacy Month
- 7+ Websites to Teach Financial Literacy
- Financial Literacy Resources
Share this:
- Click to share on Facebook (Opens in new window) Facebook
- Click to share on X (Opens in new window) X
- Click to share on LinkedIn (Opens in new window) LinkedIn
- Click to share on Pinterest (Opens in new window) Pinterest
- Click to share on Telegram (Opens in new window) Telegram
- Click to email a link to a friend (Opens in new window) Email
- More
We Landed on the Moon July 20 1969
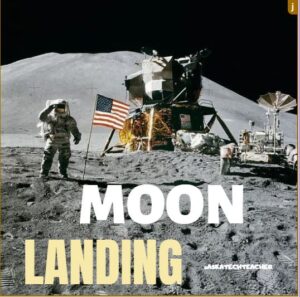 On July 20, 1969, Neil Armstrong was the first man to place foot on the moon. Commemorate that this year with an exciting collection of websites and apps that take your students to the Moon. Here are some you’ll like:
On July 20, 1969, Neil Armstrong was the first man to place foot on the moon. Commemorate that this year with an exciting collection of websites and apps that take your students to the Moon. Here are some you’ll like:
- Apollo 11: Countdown to Launch via Google Earth
- Apollo 11 VR
- Google Moon–see the Moon in 3D with your Google Earth app
- How we are going to the Moon–video
- JFK Challenge — takes kids to the Apollo 11
- NASA Educator Guide to the Moon (for teachers)
- Moon Phase Simulation Viewed from Earth and Space (interactive, elementary and middle school)—and associated Lesson Plan
- Observing the Moon in the Sky (interactive, elementary)
- Moonrise to Moonset (media gallery, elementary)
More on space
In Love with Space? Here are Great Websites to Take You There
10 Space Websites That Will Launch Your Class Study
Share this:
- Click to share on Facebook (Opens in new window) Facebook
- Click to share on X (Opens in new window) X
- Click to share on LinkedIn (Opens in new window) LinkedIn
- Click to share on Pinterest (Opens in new window) Pinterest
- Click to share on Telegram (Opens in new window) Telegram
- Click to email a link to a friend (Opens in new window) Email
- More
Tech Ed Resources for your Class–Digital Citizenship
I get a lot of questions from readers about what tech ed resources I use in my classroom so I’m going to take a few days this summer to review them with you. Some are edited and/or written by members of the Ask a Tech Teacher crew. Others, by tech teachers who work with the same publisher I do. All of them, I’ve found well-suited to the task of scaling and differentiating tech skills for age groups, scaffolding learning year-to-year, taking into account the perspectives and norms of all stakeholders, with appropriate metrics to know learning is organic and granular.
Today: K-8 Digital Citizenship Curriculum
Overview
K-8 Digital Citizenship Curriculum—9 grade levels. 17 topics. 46 lessons. 46 projects. A year-long digital citizenship curriculum that covers everything you need to discuss on internet safety and efficiency, delivered in the time you have in the classroom.
Digital Citizenship–probably one of the most important topics students will learn between kindergarten and 8th and too often, teachers are thrown into it without a roadmap. This book is your guide to what children must know at what age to thrive in the community called the internet. It blends all pieces into a cohesive, effective student-directed cyber-learning experience that accomplishes ISTE’s general goals to:
- Advocate and practice safe, legal, and responsible use of information and technology
- Exhibit a positive attitude toward using technology that supports collaboration, learning, and productivity
- Demonstrate personal responsibility for lifelong learning
- Exhibit leadership for digital citizenship
Share this:
- Click to share on Facebook (Opens in new window) Facebook
- Click to share on X (Opens in new window) X
- Click to share on LinkedIn (Opens in new window) LinkedIn
- Click to share on Pinterest (Opens in new window) Pinterest
- Click to share on Telegram (Opens in new window) Telegram
- Click to email a link to a friend (Opens in new window) Email
- More
EdTech’s Top Blogs to Follow–Yep, We’re On It
EdTech Review’s EdTech Blogs You Must Follow is a comprehensive review of the top blogs that will keep you plugged into everything happening in the education technology world. Among their recommendations–
- Ask a Tech Teacher (that’s us)
- Education Technology and Mobile Learning
- 19 more
Click here for the complete list and details.
Share this:
- Click to share on Facebook (Opens in new window) Facebook
- Click to share on X (Opens in new window) X
- Click to share on LinkedIn (Opens in new window) LinkedIn
- Click to share on Pinterest (Opens in new window) Pinterest
- Click to share on Telegram (Opens in new window) Telegram
- Click to email a link to a friend (Opens in new window) Email
- More
40 Websites to Teach Keyboarding
Here are a few of the popular resources teachers are using to teach keyboarding. For more keyboarding websites, software, typing tests, special needs, and more, click Ask a Tech Teacher’s Keyboarding Page:
Lesson Plans
- 4 lesson plans–bundled
- Homeschool Keyboarding Kit
- K-5 Curriculum
- K-8 Curriculum
- Keyboarding and the Scientific Method
- Middle School Curriculum
Share this:
- Click to share on Facebook (Opens in new window) Facebook
- Click to share on X (Opens in new window) X
- Click to share on LinkedIn (Opens in new window) LinkedIn
- Click to share on Pinterest (Opens in new window) Pinterest
- Click to share on Telegram (Opens in new window) Telegram
- Click to email a link to a friend (Opens in new window) Email
- More
Tech Ed Resources for your Class–K-8 Keyboard Curriculum
I get a lot of questions from readers about what tech ed resources I use in my classroom so I’m going to take a few days this summer to review them with you. Some are edited and/or written by members of the Ask a Tech Teacher crew. Others, by tech teachers who work with the same publisher I do. All of them, I’ve found well-suited to the task of scaling and differentiating tech skills for age groups, scaffolding learning year-to-year, taking into account the perspectives and norms of all stakeholders, with appropriate metrics to know learning is organic and granular.
Today: K-8 Keyboard Curriculum
Overview
K-8 Keyboard Curriculum (four options plus one)–teacher handbook, student workbooks, companion videos, and help for homeschoolers
2-Volume Ultimate Guide to Keyboarding
K-5 (237 pages) and Middle School (80 pages), 100 images, 7 assessments
K-5–print/digital; Middle School–digital delivery only
Aligned with Student workbooks and student videos (free with licensed set of student workbooks)
Student workbooks sold separately
__________________________________________________________________________
1-Volume Essential Guide to K-8 Keyboarding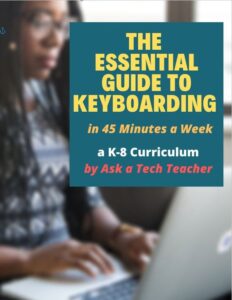
120 pages, dozens of images, 6 assessments
Great value!
Delivered print or digital
Doesn’t include: Student workbooks
Share this:
- Click to share on Facebook (Opens in new window) Facebook
- Click to share on X (Opens in new window) X
- Click to share on LinkedIn (Opens in new window) LinkedIn
- Click to share on Pinterest (Opens in new window) Pinterest
- Click to share on Telegram (Opens in new window) Telegram
- Click to email a link to a friend (Opens in new window) Email
- More
25 Websites for Lesson Planning
Here are a few of the popular resources teachers are using for lesson planning:
Organize/Create lesson plans
- Alma–create standards-based lessons and gradebook, with analytics
- BlendSpace–blend a variety of digital materials into one canvas for students
- CK-12 — and differentiate for student learning styles
- Educreations
- Explain Everything–screencasting, interactive whiteboard
- GoConQR–create and manage planners
- Kiddom
- LearnZillion
- Nearpod–access lessons from mobile device or desktop
- PearDeck
- Planbook–simple lesson planning that can be shared, expanded with attached files; yearly fee
- Show Me
- Standards Planner–drag-drop resources to customized schedule (free or fee)
- Sutori
- TEDEd–-create lesson plans using TED talks and/or YouTube
- TES–create digital lesson plans quickly
Get Lesson Plans
- 110 lesson plans by topic, tool, and grade
- AKC–animal-themed lesson plans for grades 6-8
- CyArk–geography-based lesson plans
- Free lesson plans on many topics
- Google Education—lesson plans, more
- Hello Ruby–lesson plans on technology
- Inexpensive lesson plans on popular topics
- TEDEd--great for flipped classrooms
- World Wildlife Federation activities
For updates to list or more, check the Ask a Tech Teacher resource pages for ‘Lesson Planning’.
What’s your favorite place to get help on lesson planning? Share it in the comments below.
–Image credit Deposit Photo
Share this:
- Click to share on Facebook (Opens in new window) Facebook
- Click to share on X (Opens in new window) X
- Click to share on LinkedIn (Opens in new window) LinkedIn
- Click to share on Pinterest (Opens in new window) Pinterest
- Click to share on Telegram (Opens in new window) Telegram
- Click to email a link to a friend (Opens in new window) Email
- More
Tech Ed Resources–Lesson Plans
I get a lot of questions from readers about what tech ed resources I use in my classroom so I’m taking a few days this summer to review them with you. Some are from members of the Ask a Tech Teacher crew. Others, from tech teachers who work with the same publisher I do. All of them, I’ve found well-suited to the task of scaling and differentiating tech skills for age groups, scaffolding learning year-to-year, taking into account the perspectives and norms of all stakeholders, with appropriate metrics to know learning is organic and granular.
Today: Lesson Plans
There are lots of bundles of lesson plans available–by theme, by software, by topic, by standard. Let me review a few: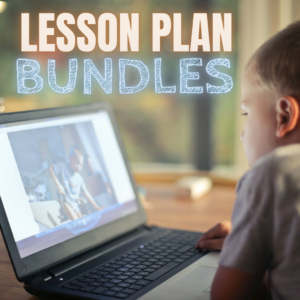
- STEM Lesson Plans
- Coding Lesson Plans
- By Grade Level
- 30 K-5 Common Core-aligned lessons
- 110 lesson plans–integrate tech into different grades, subjects, by difficulty level, and call out higher-order thinking skills.
- singles–for as low as $.99 each. Genius Hour, Google Apps, Khan Academy, Robotics, STEM, Coding, and more.
- Holiday projects–16 lesson plans themed to holidays and keep students in the spirit while learning new tools.
Who needs this
These are for the teacher who knows what they want to teach, but needs ideas on how to integrate tech. They are well-suited to classroom teachers as well as tech specialists.
Share this:
- Click to share on Facebook (Opens in new window) Facebook
- Click to share on X (Opens in new window) X
- Click to share on LinkedIn (Opens in new window) LinkedIn
- Click to share on Pinterest (Opens in new window) Pinterest
- Click to share on Telegram (Opens in new window) Telegram
- Click to email a link to a friend (Opens in new window) Email
- More
Tech Tip #129: Top Ten PC Shortkeys
 In these 169 tech-centric situations, you get an overview of pedagogy—the tech topics most important to your teaching—as well as practical strategies to address most classroom tech situations, how to scaffold these to learning, and where they provide the subtext to daily tech-infused education.
In these 169 tech-centric situations, you get an overview of pedagogy—the tech topics most important to your teaching—as well as practical strategies to address most classroom tech situations, how to scaffold these to learning, and where they provide the subtext to daily tech-infused education.
Today’s tip: Poster–Top 10 PC shortkeys
Category: PC, keyboarding
Here’s a poster with the ten most-popular PC shortkeys in my colleague’s classes:
Sign up for a new tip each week or buy the entire 169 Real-world Ways to Put Tech into Your Classroom.
What’s your favorite tech tip in your classroom? Share it in the comments below.
Jacqui Murray has been teaching K-18 technology for 30 years. She is the editor/author of over a hundred tech ed resources including a K-12 technology curriculum, K-8 keyboard curriculum, K-8 Digital Citizenship curriculum. She is an adjunct professor in tech ed, Master Teacher, webmaster for four blogs, an Amazon Vine Voice, CSTA presentation reviewer, freelance journalist on tech ed topics, contributor to NEA Today, and author of the tech thrillers, To Hunt a Sub and Twenty-four Days. You can find her resources at Structured Learning.
Share this:
- Click to share on Facebook (Opens in new window) Facebook
- Click to share on X (Opens in new window) X
- Click to share on LinkedIn (Opens in new window) LinkedIn
- Click to share on Pinterest (Opens in new window) Pinterest
- Click to share on Telegram (Opens in new window) Telegram
- Click to email a link to a friend (Opens in new window) Email
- More