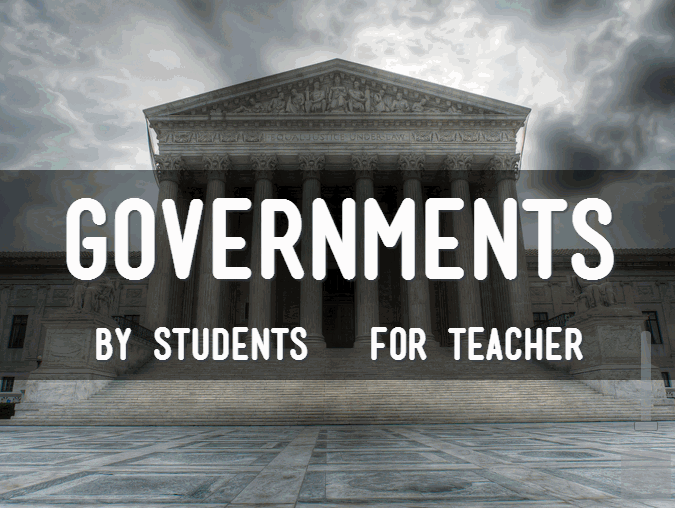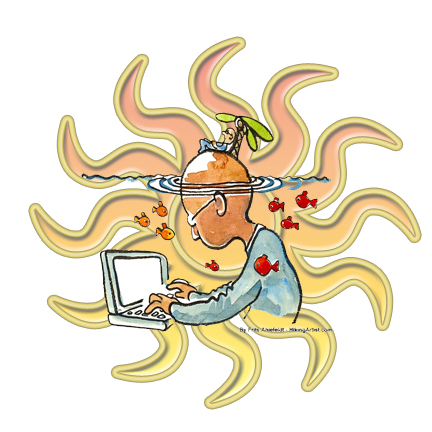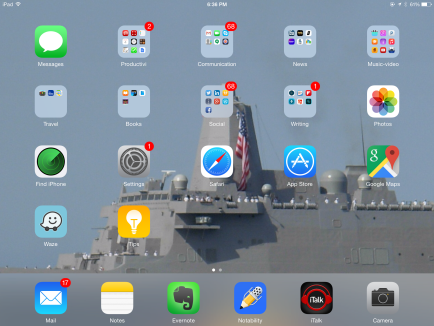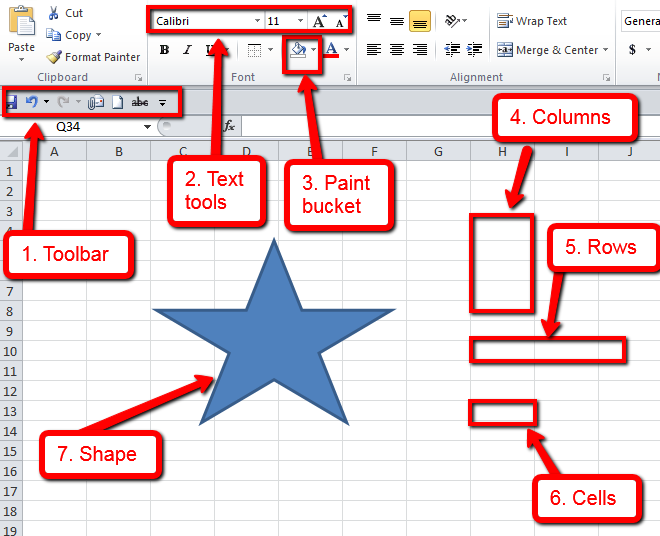Year: 2016
Thirteen Writing-with-Tech Tips You Don’t Want to Miss
 Here are thirteen of the top writing-with-tech tips according to Ask a Tech Teacher readers:
Here are thirteen of the top writing-with-tech tips according to Ask a Tech Teacher readers:
- A Helping Hand: Assistive Technology Tools for Writing
- Tech Tip #124: Editing is Easier with Digital Writing
- Revision Assistant–the Most Comprehensive Virtual Writing Assistant Available for Students
- 4 Ways Students Can Plan Their Writing
- 7 Innovative Writing Methods for Students
- Technology Removes Obstructed Writers’ Barriers to Learning
- 66 Writing Tools for the 21st Century Classroom
- How Minecraft Teaches Reading, Writing and Problem Solving
- Common Core Writing–Digital Quick Writes
- Will Texting Destroy Writing Skills?
- #112: 10 Ways Twitter Makes You a Better Writer
- How Blogs Make Kids Better Writers
Share this:
- Click to share on Facebook (Opens in new window) Facebook
- Click to share on X (Opens in new window) X
- Click to share on LinkedIn (Opens in new window) LinkedIn
- Click to share on Pinterest (Opens in new window) Pinterest
- Click to share on Telegram (Opens in new window) Telegram
- Click to email a link to a friend (Opens in new window) Email
- More
Use the SAMR Model to Spearhead Technology in Your Classroom
 This is a question I get often from teachers: Technology is always an extra layer of work in my classroom. How can I blend it into what I already do without taking time I don’t have? When I first addressed this issue fifteen years ago, it was all about replacing traditional classroom tools with one on a computer. For example, book reports were typed on the computer instead of handwritten, or math facts were practiced with a math game instead of flash cards. But that quickly became cumbersome. Teachers didn’t know how to use the digital tools and there was never enough training to untip that balance. At the end of the day, paper-and-pencil was easier, faster, and perfectly understood. Soon, even the most stalwart tech-infused teachers discovered it was just as effective to use traditional tools and pull out the tech stuff for special occasions.
This is a question I get often from teachers: Technology is always an extra layer of work in my classroom. How can I blend it into what I already do without taking time I don’t have? When I first addressed this issue fifteen years ago, it was all about replacing traditional classroom tools with one on a computer. For example, book reports were typed on the computer instead of handwritten, or math facts were practiced with a math game instead of flash cards. But that quickly became cumbersome. Teachers didn’t know how to use the digital tools and there was never enough training to untip that balance. At the end of the day, paper-and-pencil was easier, faster, and perfectly understood. Soon, even the most stalwart tech-infused teachers discovered it was just as effective to use traditional tools and pull out the tech stuff for special occasions.
What happened? How did such a good idea go so wrong? The problem was four-fold:
- students didn’t have the technology foundation to smoothly incorporate digital tools into projects. Too often, the effort to provide evidence of learning suffered as students (and teachers) became mired in efforts to get the technology to work. Where is the tool? How do you do **? Why is the program not working?
- teachers didn’t have training in the tools. Even schools that made herculean efforts to train teachers in technology found themselves flailing. Even teachers who understood the tool would struggle with the inadequate infrastructure, the undependability of the technology itself, and the non-intuitive nature of so many of the programs they wanted to use. As a result, they used tools they understood rather than those best-suited for the project and learning.
- projects always–really, always–took longer using technology than the traditional low-tech approach.
- school infrastructure often struggled to support the exciting plans that tech-savvy teachers wanted to try. Computers froze or the network became over-burdened or the internet went down just as students required them the most. The money required to fix these problems was measured in the thousands of dollars–tens of thousands. Too many schools just didn’t have that budget.
Share this:
- Click to share on Facebook (Opens in new window) Facebook
- Click to share on X (Opens in new window) X
- Click to share on LinkedIn (Opens in new window) LinkedIn
- Click to share on Pinterest (Opens in new window) Pinterest
- Click to share on Telegram (Opens in new window) Telegram
- Click to email a link to a friend (Opens in new window) Email
- More
15 Memorial Day Websites for Students
 Memorial Day is the time we remember all of those soldiers (and anyone in the Armed Forces) who gave their lives in the defense of American freedom. In war and peace, they made the ultimate sacrifice, and because of them we are privileged to live the American Dream.
Memorial Day is the time we remember all of those soldiers (and anyone in the Armed Forces) who gave their lives in the defense of American freedom. In war and peace, they made the ultimate sacrifice, and because of them we are privileged to live the American Dream.
Once a year, we honor them, their sacrifice, and those they left behind. Here are some activities to help students understand the import of this day:
- Folding the American flag
- In Flanders Field--poem
- Memorial Day Messages, Speeches, Oaths, Poems, Anthems, and images
- Memorial Day Poems
- Memorial Day Poetry–poems
- Memorial Day Prayer
- Memorial Day puzzle I
- Memorial Day Puzzle II
- Memorial Day DigitPuzzle
- Memorial Day Quiz
- Memorial Day Word Search
- Primary source recollections of War
- Quotes about Memorial Day/Wars
- Remember our Warriors
- Who you are remembering–Americans killed in action
Share this:
- Click to share on Facebook (Opens in new window) Facebook
- Click to share on X (Opens in new window) X
- Click to share on LinkedIn (Opens in new window) LinkedIn
- Click to share on Pinterest (Opens in new window) Pinterest
- Click to share on Telegram (Opens in new window) Telegram
- Click to email a link to a friend (Opens in new window) Email
- More
10 Things Students (and Teachers) Can Do With Buncee
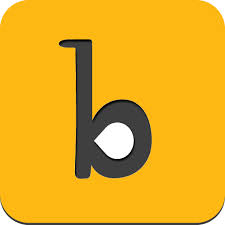 Buncee is a web- and iPad-based creation tool for both teachers and students. With it, teachers can prepare engaging lessons, newsletters, and how-tos. Students can write interactive digital stories, easy-to build presentations, and more. The drag-and-drop interface makes it simple to put exactly what you want where it fits. If you ever struggle with getting PowerPoint to do what you want, you won’t with Buncee. It’s intuitive, aligned with other programs you already know how to use, with virtually no learning curve.
Buncee is a web- and iPad-based creation tool for both teachers and students. With it, teachers can prepare engaging lessons, newsletters, and how-tos. Students can write interactive digital stories, easy-to build presentations, and more. The drag-and-drop interface makes it simple to put exactly what you want where it fits. If you ever struggle with getting PowerPoint to do what you want, you won’t with Buncee. It’s intuitive, aligned with other programs you already know how to use, with virtually no learning curve.
Here’s how it works: You log into your account and set up your class. You can invite up to thirty students (no student email required) and then manage their activities, assignment responses, and classwork from the teacher dashboard. A project is built like a slideshow–add new slides that appear in the sidebar and build them out with a wide variety of searchable multimedia–Buncee artwork, stickers, photos, videos, freehand drawings, audio, text, animations, YouTube videos, and links. You can add images from the web, your computer, or your DropBox account. You can even record your own voice as an overlay (requires premium) for a how-to video or a digital storybook. Completed projects can be saved as jpgs or PDFs, and then shared via email, QR Code, social media, or embedded into blogs and websites.
Pros
I love that the site is easy enough for kindergartners, but sophisticated enough for teacher lesson planning. It’s the rare tool that blends simplicity with suave well enough that all stakeholders can feel proud of their work.
The site provides a library of prepared projects that teachers can use on everything from reading to math to science. Slide backgrounds include KWL charts, chalkboards, lined paper, calendars, desktop, outer space, and more. There are also a vast number of YouTube videos showing how to do many of the Buncee features (though most are simple enough, you won’t need the help).
Share this:
- Click to share on Facebook (Opens in new window) Facebook
- Click to share on X (Opens in new window) X
- Click to share on LinkedIn (Opens in new window) LinkedIn
- Click to share on Pinterest (Opens in new window) Pinterest
- Click to share on Telegram (Opens in new window) Telegram
- Click to email a link to a friend (Opens in new window) Email
- More
Twelve Slideshow Tips You Don’t Want to Miss
 Here are twelve of the top slideshow tips and free lesson plans, as ranked by Ask a Tech Teacher readers:
Here are twelve of the top slideshow tips and free lesson plans, as ranked by Ask a Tech Teacher readers:
- Tech Tip #54: How to Auto Forward a PowerPoint Slideshow
- #47: Tour the World—with a PowerPoint Slideshow
- Dear Otto: What Can I Use Besides PowerPoint?
- Dear Otto: PowerPoint or Publisher?
- Intro to PowerPoint–with KidPix Pictures
- Teach About Inventions with PowerPoint
- Teach PowerPoint in Elementary School
- A PowerPoint Slideshow for Third Graders
- Create a Storybook
- What Do I Want to Learn
- Famous Inventors and How They Invented
Here are some of the projects:
Share this:
- Click to share on Facebook (Opens in new window) Facebook
- Click to share on X (Opens in new window) X
- Click to share on LinkedIn (Opens in new window) LinkedIn
- Click to share on Pinterest (Opens in new window) Pinterest
- Click to share on Telegram (Opens in new window) Telegram
- Click to email a link to a friend (Opens in new window) Email
- More
6 Summer School Tech Activities
 With the growing interest in coding comes a call for after school tech camps that supersize student enthusiasm for learning technology. If you’ve been tasked (or volunteered) to run this activity, here are five activities that will tech-infuse participants:
With the growing interest in coding comes a call for after school tech camps that supersize student enthusiasm for learning technology. If you’ve been tasked (or volunteered) to run this activity, here are five activities that will tech-infuse participants:
Debate
Working in groups, students research opposite sides of an issue, then debate it in front of class. They tie arguments to class reading, general knowledge as well as evidence from research. They take questions. Listeners must ask evidence-based questions, look for information that will convince them which side is right. This is an exercise as much for presenters as audience, and is graded on reading, writing, speaking and listening skills.
Debates help students grasp critical thinking and presentation skills, including:
- abstract thinking
- analytical thinking
- citizenship/ethics/etiquette
- clarity
- critical thinking
- distinguishing fact from opinion
- establishing/defending point of view
- identifying bias
- language usage
- organization
- perspective-taking
- persuasion
- public speaking
- teamwork
- thinking on their feet—if evidence is refuted, students must ‘get back into game’
- using research authentically
Basics
Share this:
- Click to share on Facebook (Opens in new window) Facebook
- Click to share on X (Opens in new window) X
- Click to share on LinkedIn (Opens in new window) LinkedIn
- Click to share on Pinterest (Opens in new window) Pinterest
- Click to share on Telegram (Opens in new window) Telegram
- Click to email a link to a friend (Opens in new window) Email
- More
5 Ways to Personalize Wallpaper on 3 Digital Devices
Personalizing a digital device with unique wallpaper is a great way to encourage students to take responsibility for their iPad, Chromebook, laptop, PC, or another digital device. Choose the one best-suited to your digital devices.
- Method One: Use your digital device’s organic method of changing wallpaper. Most devices have 1) a wallpaper collection that’s available to users, and 2) a method of using images from user Pictures folder (or camera roll). Here’s how you access this option in Windows, Chromebooks, and iPads:
Here are examples in a PCs, Chromebooks, and iPads:
[gallery ids="52448,52445,52449"]- Method Two: Create your own wallpaper using school drawing program (such as KidPix, Paint, TuxPaint, Photoshop, or another). Save it to your digital portfolio. Use this personalized drawing under Method One or Four (as available).
Share this:
- Click to share on Facebook (Opens in new window) Facebook
- Click to share on X (Opens in new window) X
- Click to share on LinkedIn (Opens in new window) LinkedIn
- Click to share on Pinterest (Opens in new window) Pinterest
- Click to share on Telegram (Opens in new window) Telegram
- Click to email a link to a friend (Opens in new window) Email
- More
7 Must-have Tools for Ed Conferences
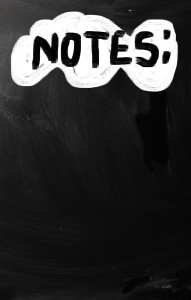 It’s summer, time for teachers to recharge their cerebral batteries. That could mean reading, going on field trips, spending time with online PLNs, or taking calls from family members who usually end up at voice mail. For many, it means attending conferences like ISTE and NEA to learn how the heck to integrate technology into their lesson plans. If you aren’t a veteran conference attendee, you may wonder what you should bring. That’s a fair questions considering learning is no longer done sitting in auditoriums nodding off to the wisdom of a guest speaker behind a podium. Now, you might be asked to scan a QR code and visit a website, access meeting documents online, interact digitally, or use a backchannel device to share your real-time thoughts with the presenter. Besides a toothbrush and aspirin, what should you take to your upcoming conference? Here are five tools that will make you look and act like the Diva of Digital:
It’s summer, time for teachers to recharge their cerebral batteries. That could mean reading, going on field trips, spending time with online PLNs, or taking calls from family members who usually end up at voice mail. For many, it means attending conferences like ISTE and NEA to learn how the heck to integrate technology into their lesson plans. If you aren’t a veteran conference attendee, you may wonder what you should bring. That’s a fair questions considering learning is no longer done sitting in auditoriums nodding off to the wisdom of a guest speaker behind a podium. Now, you might be asked to scan a QR code and visit a website, access meeting documents online, interact digitally, or use a backchannel device to share your real-time thoughts with the presenter. Besides a toothbrush and aspirin, what should you take to your upcoming conference? Here are five tools that will make you look and act like the Diva of Digital:
Waze
Some conferences take multiple buildings spread out over several blocks, and depending upon the number of attendees (ISTE last year had about 13,000), your hotel may not be around the corner from the Hall. Install Waze on your smartphone or iPad (here’s my review of Waze).
Conference App
Most educational conferences have one. I find these more useful than the conference website. They are geared for people who are manipulating digital device one-handed, half their attention on the phone and the rest on traffic, meaning: they’re simple and straight-forward. Test drive it so you know where the buttons are, then use it to find meeting rooms, changes in schedules, and updates.
Share this:
- Click to share on Facebook (Opens in new window) Facebook
- Click to share on X (Opens in new window) X
- Click to share on LinkedIn (Opens in new window) LinkedIn
- Click to share on Pinterest (Opens in new window) Pinterest
- Click to share on Telegram (Opens in new window) Telegram
- Click to email a link to a friend (Opens in new window) Email
- More
How to Create a Tech-based Curriculum Using the SAMR Model
 This is a question I get often from teachers: How do I teach my state/national/international curriculum using technology? When I first addressed this issue about fifteen years ago, there weren’t any tools to make this happen. In fact, I ended up writing my own project-based technology curriculum (now in its fifth edition). I wanted a curriculum that scaffolded learning year-to-year, blended into the school academic program, could be re-formed to apply to any academic topic, differentiated for varied student learning style, and was age-appropriate for the needs of the digital natives populating my classroom. Everything I found through traditional sources was skills-based, undifferentiated, and relied on programs that have always been around rather than the ones that incited student passion.
This is a question I get often from teachers: How do I teach my state/national/international curriculum using technology? When I first addressed this issue about fifteen years ago, there weren’t any tools to make this happen. In fact, I ended up writing my own project-based technology curriculum (now in its fifth edition). I wanted a curriculum that scaffolded learning year-to-year, blended into the school academic program, could be re-formed to apply to any academic topic, differentiated for varied student learning style, and was age-appropriate for the needs of the digital natives populating my classroom. Everything I found through traditional sources was skills-based, undifferentiated, and relied on programs that have always been around rather than the ones that incited student passion.
The most difficult part was convincing colleagues that 2nd graders couldn’t write a book report in MS Word until they understood toolbars, keyboarding basics, enough digital citizenship to research effectively online, and how to solve the never-ending-but-repetitive tech problems they surely would face during their work.
Overall, it took a year to curate teacher needs, evaluate what skills were required to accomplish them, and then blend them into a tech program that optimized learning for the particular age group.
Before I disclose my secret formula, let’s assess where you are–right now–in your technology integration efforts. Dr. Ruben Puentedura developed the popular SAMR model as a way for teachers to evaluate how they are incorporating technology into their instructional practice. Here’s how it works:
Substitution
Tech acts as a direct tool substitute with no functional change.
This is a great starting point. Look at what you’re doing in your lesson plans and consider what tech tools could replace what you currently use. For example, if you make posters to discuss great inventors, could you use an online tech tool like Glogster or Canva?
Augmentation
Tech acts as a direct tool substitute with functional improvement.
Share this:
- Click to share on Facebook (Opens in new window) Facebook
- Click to share on X (Opens in new window) X
- Click to share on LinkedIn (Opens in new window) LinkedIn
- Click to share on Pinterest (Opens in new window) Pinterest
- Click to share on Telegram (Opens in new window) Telegram
- Click to email a link to a friend (Opens in new window) Email
- More
10 Spreadsheet Tips You Don’t Want to Miss
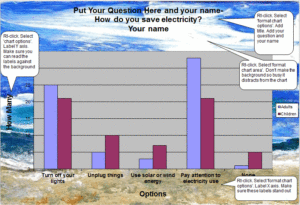 Here are the top ten spreadsheet tips according to Ask a Tech Teacher readers. Many are for Excel–just adapt them to Google Sheets if that’s your school program. Most are free lesson plans:
Here are the top ten spreadsheet tips according to Ask a Tech Teacher readers. Many are for Excel–just adapt them to Google Sheets if that’s your school program. Most are free lesson plans:
- #79: Excel Turns Data Into Information
- #74: Mastering Excel (for Beginners)
- #73: How to Graph in Excel
- 71: Beginning Graphs in MS Excel
- Tech Tip #62: Email from Word (Or PowerPoint or Excel)
- How to Use Excel to Teach Math Arrays
- #12: Create Simple Shapes in Excel
- #75: Tessellations in Excel
- #72: How to Check Your Math in Excel
- #70: Create a Timecard in Excel for Grade Two and Up
Share this:
- Click to share on Facebook (Opens in new window) Facebook
- Click to share on X (Opens in new window) X
- Click to share on LinkedIn (Opens in new window) LinkedIn
- Click to share on Pinterest (Opens in new window) Pinterest
- Click to share on Telegram (Opens in new window) Telegram
- Click to email a link to a friend (Opens in new window) Email
- More