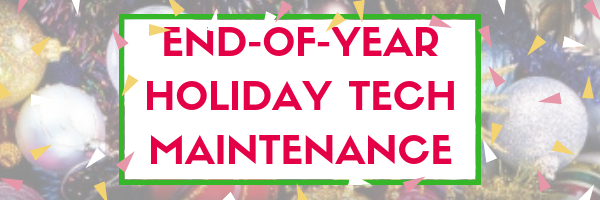This week, I’m sharing three holiday activities that will get your computers, technology, and social media ready for the new year. Here’s what you’ll get:
-
A note: The above links won’t work until the articles publish!
Today: 19 Steps to a Speedier Computer
There are two ‘speed’ problems that arise when using computers:
- the computer itself is slow, for lots of reasons
- you are slow–meaning: You have too much to do. We’ll deal with this later…
Here’s what you need to do:
 Make sure your firewall is working. Windows comes with a built-in one. Maybe Mac does too. Leave it active. It’s under Control Panel>Administrative Tools. Sometimes, they seem to turn off by themselves (I have no idea why). Check to be sure it is active. This will keep viruses and malware out that slow your computer.
Make sure your firewall is working. Windows comes with a built-in one. Maybe Mac does too. Leave it active. It’s under Control Panel>Administrative Tools. Sometimes, they seem to turn off by themselves (I have no idea why). Check to be sure it is active. This will keep viruses and malware out that slow your computer.- Keep your antivirus software active. If you’re paranoid like me, run an antivirus scan weekly to be sure nothing is missed.
- Sort through your Documents and get rid of those you don’t need anymore. It’s intimidating, like a file cabinet that hasn’t been opened in months–or years–and is covered with dust, even spider webs. Do it, though. If you don’t, every time you search, the computer must finger through those unused and worthless files. It doesn’t understand the difference between ‘unused’ and ‘important’. If you don’t use files anymore, but don’t want to toss them, make an ‘Old’ file and put them all in there.
- Back up your files to an external drive or cloud storage. If you have an automated system, skip this. If you don’t, consider getting Carbonite or similar. If you use Windows, try their backup program. It’s easy to find: Click the Start Button and search ‘backup‘.
- Empty the trash. Don’t even look in it. If you haven’t missed a file by now, it won’t matter if you throw it out permanently.
- Learn to use that program you’ve been promising you would or delete it. Even better, go through your programs and delete the ones you no longer use–or never used (like the ones that come pre-installed on a new computer). Here’s what you do (Windows 10 may be different):
- go to Control Panel>Programs and Features
- peruse the list and pick the programs you downloaded by mistake, meaning to use, or used to use and no longer do
- uninstall
- don’t look back
- Update any software that needs it. I don’t mean BUY a newer version. I mean click the free update that’s been nagging at you (Adobe Reader for example)
- Clean the junk off your desktop. Put it in folders or create a folder for ‘Working on’. Don’t know how to create a desktop folder? Just right-click on the desktop and select ‘New>folder’ (Windows 10 may be different).
- Clean up your Start Button. Remove shortkeys you no longer use (with a right click>delete). Add those that have become daily go-to sites.
- Clean out your subscriptions. This slows YOU down as you sit to work. They usually arrive via email. Dragging through dozens of emails a day when you know you aren’t interested in a lot of them slows you down. Me, I have over 200 every day. I regularly purge blog and newsletter subscriptions that didn’t work out as planned.
- Make notifications weekly instead of daily. If you get Google alerts, set them for weekly (unless you really must know when someone posts on the term ‘Labrador puppies’). If you have social media, let them notify you of activity once a week instead of daily. If you get reports on Twitter usage or Google Adwords, schedule those weekly.

- Change your browser to Chrome. When I did, it doubled my surfing speed. And it’s not just me. Among those-who-know, it’s considered the fastest browser (and IE the slowest).
- Add more RAM. That’s what lets you keep more stuff open on the desktop and tabs in your browser. If you don’t have enough, it’s like having a postage-stamp-size desk for lesson planning. Upgrade yours to the max your system will take.
- Clean out your temp files.
- Delete unneeded fonts. Like the recycle bin, when you start up, your computer must bring all those fonts out so you can use them. They’re small files, but not miniscule and take measurable time to activate. Who needs a thousand fonts? Settle for a hundred.
- This one’s a bit geeky: Install an SSD start-up drive. An SSD drive is one of those super-fast, expensive hard-drives. Get one just large enough to boot up your computer. You won’t store files on it or data–just use it to start your computer in about a third of the time it normally would. I did this to my desktop and no longer have time for a cuppa or a shower while the computer starts up. A warning: A lot of saving defaults to the start-up drive so reset where your auto-saves go (like temp files, images, and similar).
- Clean your computer. With a mini vacuum. Get all that grunge and dust out so it doesn’t get into the computer parts that will not only slow you down but stop you in your virtual tracks.
- Unsubscribe to stuff you no longer read. You know–the emails that come in and are deleted without a glance. Get rid of them. If they don’t have an ‘unsubscribe’ (which by law, they should), label them ‘junk’.
- From Andrew over at Andrew’s View of the Week: Consider the age of your current computer. Typically the expected useful life of a computer is no more than 5-6 years. In the high-tech business, we replace them every 3-4 years. If your system is approaching 5 years, consider budgeting for a new one next year. In addition to being at risk for hardware failure, you’ll find the new systems to be faster, cheaper and filled with tons of new features.
Finished? Take a break. Have some eggnog.
Jacqui Murray has been teaching K-18 technology for 30 years. She is the editor/author of over a hundred tech ed resources including a K-8 technology curriculum, K-8 keyboard curriculum, K-8 Digital Citizenship curriculum. She is an adjunct professor in tech ed, Master Teacher, webmaster for four blogs, an Amazon Vine Voice reviewer, CAEP reviewer, CSTA presentation reviewer, freelance journalist on tech ed topics, contributor to NEA Today and TeachHUB, and author of the tech thrillers, To Hunt a Sub and Twenty-four Days. You can find her resources at Structured Learning.