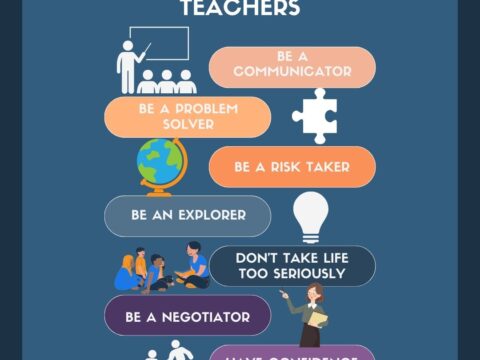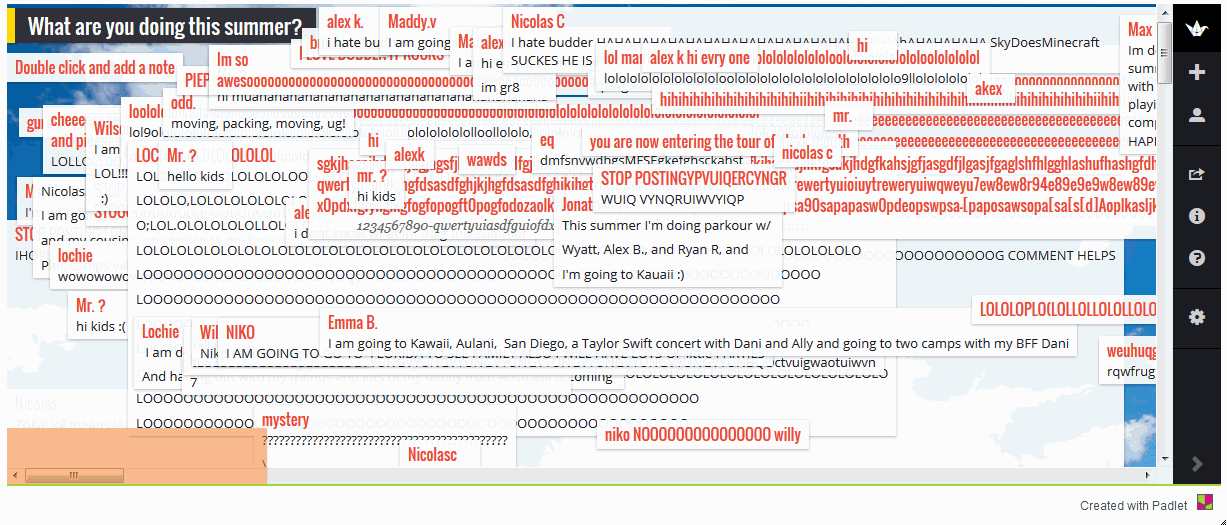A screencast is a video recording of what’s happening on your computer monitor, often with annotations and/or narration. It can be simple or sophisticated, anything from a whiteboard presentation to a slideshow to a movie-like video. With Common Core’s emphasis on understanding and explaining tasks, screencasts are a great way for both students and teachers to share the required steps in completing a math problem, collaborate on close reading, or pursue any other literacy activity.
A screencast is a video recording of what’s happening on your computer monitor, often with annotations and/or narration. It can be simple or sophisticated, anything from a whiteboard presentation to a slideshow to a movie-like video. With Common Core’s emphasis on understanding and explaining tasks, screencasts are a great way for both students and teachers to share the required steps in completing a math problem, collaborate on close reading, or pursue any other literacy activity.
Screencast tools may be web-based, software, or a browser add-on and include some or all of the following:
- a spotlight for the mouse
- the presenter picture, usually in the right corner
- ability to edit the video once completed
- ability to upload to YouTube, the Cloud, or another common file sharing location
There are a lot of reasons to use screencasts:
- Record procedures and answer common questions.
- Give students audio-visual feedback (the next best thing to a 1:1 conversation).
- Record lessons that students can access anytime, anywhere.
- Make a video to help the substitute teacher.
- Communicate using a media students love — videos.
- Provide video evidence of class activities in a flipped classroom.
- Create a live recording during a class activity or a student presentation.
- Share student-created content as part of homework or a class activity.
- Provide training videos for both faculty and students.
- Offer a fun, unique approach to digital storytelling.
Once you’ve selected your preferred tool for screencasting, here are tips to make it easier and more effective:
- Keep screencasts short—a couple of minutes.
- Prepare with notes, storyboards, or a mock-up.
- Speak conversationally but avoid slang, umms, and giggles.
- Don’t worry about mistakes—you can re-record.
- Don’t be afraid to pause the video during recording to organize your materials or collect your thoughts, then start again.
- Keep on topic; don’t get distracted.
- Use a simple background that doesn’t distract.
- If your screencasting tool allows editing, review your video and edit as needed.
- If possible, add titles, subtitles, and even links to the video to clarify necessary parts.
- Share the screencast where students will find it — YouTube, class blog, class website, or another location.
While there are too many tools to mention all of them, here are the seven most often considered the best-in-class. Still, none provides everything so evaluate them against your needs. I’ve started for you by noting cost, what digital devices they work best on, and suggested age group:
Educreations
Freemium
Educreations is a virtual whiteboard for direct teaching or explanations, complete with colored ink choices and the ability to import images. The program is easy to use, even for students, and you can save finished videos to your teacher account as well as the Educreations community. Screencast as you draw, add text and images, and share the completed whiteboard instantly.
Educreations is best suited for any age group and is designed for iPads.
Explain Everything
Freemium
Explain Everything is a whiteboard app where you can show step-by-step actions, add videos, images, voice-overs, audio files, notes, annotations, and more to clarify the message, and then export as a video or an image. Use it to design a lesson collaboratively, record student projects, and make presentations. The lesson canvas is infinite (think Prezi) allowing any number of pieces to be included and then zoomed in on to display. Once a project is complete, it can be uploaded as a pdf, an image, or a video to most major digital portfolios.
Best suited for any age group and is designed for iPads
Jing
Free
Jing is simple screensharing with no bells or whistles to complicate the activity. You simply start the program, share whatever you are doing on your screen with viewers. It is intuitive to use and the completed screencast can be shared via Jing’s Screencast.com site (with a link) or saved to a local drive as a .swf file.
Best suited for any age group for viewing, upper elementary and older for creating. It is available only as a software download, though TechSmith (the creator) has other options that work nicely on Chromebooks and a browser.
Screencast-o-matic
Fee, free
Screencast-o-matic is one of the easiest and most popular screencasting programs in classrooms. It’s free version is robust, records up to fifteen minutes, offers a highlighted mouse and an inscreen webcam picture. You can record directly from the Screencast-o-matic website, requiring no installation, registration, or download. The fee version is a download that allows longer videos, more options for saving, and the ability to store videos on their server.
Best suited for any age group for viewing, upper elementary and older for creating and is designed for web use, computers, or Chromebooks (if using the free web-based version). Record directly from the internet or through downloaded software
Show Me
Free
ShowMe is an interactive whiteboard app that allows drawing, handwriting, text, and voice-over. Users construct a series of linked slides (think slideshow), save them as a video, and then share with others either publicly or privately. The learning curve is shallow and intuitive for anyone who has used iPad apps in the past.
Best suited for any age group for viewing, upper elementary and older for creating. It is designed for iPads
**
Review these and then pick the one best suited to your class. Once you start screencasting, you’ll wonder why you didn’t try this sooner.
More about classroom tools:
22 Digital Tools You Must Have in Your Classroom
3 Whiteboard Apps for Teachers and Students
3 Organizational Apps to Start the School Year
Jacqui Murray has been teaching K-18 technology for 30 years. She is the editor/author of over a hundred tech ed resources including a K-12 technology curriculum, K-8 keyboard curriculum, K-8 Digital Citizenship curriculum. She is an adjunct professor in tech ed, Master Teacher, webmaster for four blogs, an Amazon Vine Voice, CSTA presentation reviewer, freelance journalist on tech ed topics, contributor to NEA Today, and author of the tech thrillers, To Hunt a Sub and Twenty-four Days. You can find her resources at Structured Learning.