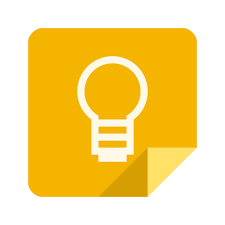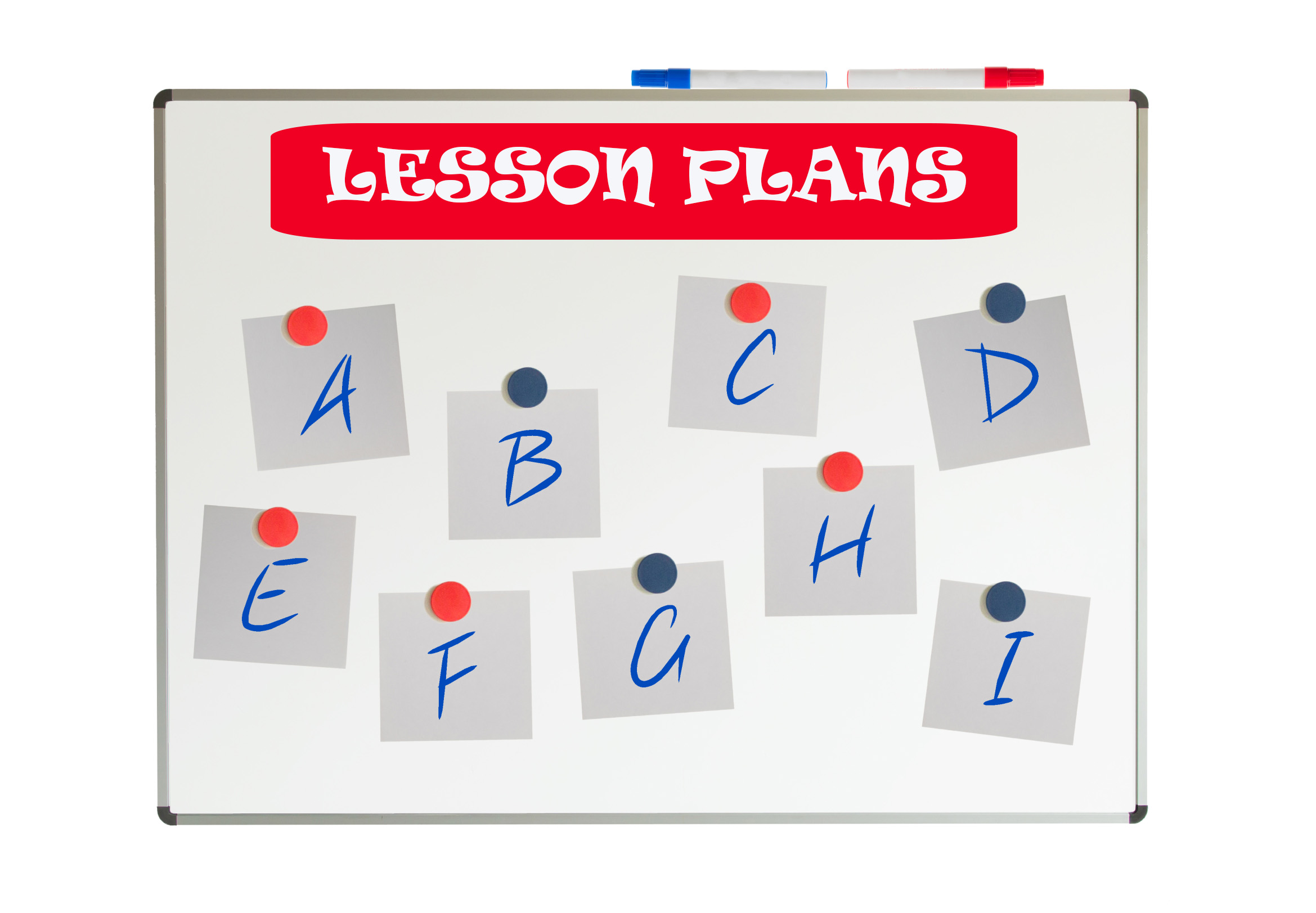My daughter just bought her first house (though it went on hold several times as the Navy threatened/offered to move her). We wanted a simple way to share a ToDo list that would be available on phones, iPads, and computers, and would auto-update with our ideas. I looked at a variety of options, but found something wrong with each of them.
Until I found Google Keep. It is marketed as a note-taking app — which it is — but trades sophisticated note-taking tools (like formatting) for simplicity. It is similar to iPhone Notes, but with more options, more visual, syncs across all devices, and allows collaboration. You can add thoughts by typing or speaking (mobile devices only), as a narrative note or a bullet list, and include images from your collection, your camera roll, or by taking one with the native camera (mobile devices only). The title is auto-formatted to stand out from the rest of the note. You can organize notes by category or color, search for a particular note, pin the most important to the top, and re-arrange the collection by dragging-dropping. As in Google Reminders, you can set a location-based reminder to pull up your grocery list when you get to the store or a time-based reminder to make sure you never miss a parent conference.
It requires a Google account and — as with other Google Apps — the amount of space you get for saved notes depends upon your Google Drive size. It works on iOS, the web, Chrome (with an add-on), and Android.
Pros
Because Keep doesn’t include a lot of (rarely-used) tools, it is intuitive to learn and simple to use. Simply tap the icon to open the program, tap to start a new note. That’s it. This is ideal when you want to quickly jot down a phone number or email address, or take a photo. You don’t need to fumble through an armload of start-up functions while whatever you wanted to note down disappears or is lost in your short-term memory. If you’re driving or both hands are busy, simply tap the microphone and talk. Keep records your audio and adds a text version of the message.
One of the most amazing features of Google Keep is that it will pull text from images (such as pictures of pages from a book) into typed text.
For Android users: You can add a drawing to your note and/or draw on an image that you took or is shared with you.
Cons
There are few formatting tools available (all you can do is color the note and add checkboxes) and no audio recording ability in the Web app. While Android users can annotate images, no versions at present allow for PDF annotation.
Education applications
Many of my colleagues consider Google Keep an easy-to-use, easy-to-deploy note-taking option for students. Here are nine suggestions for using it in the classroom:
- Bookmark interesting links. While researching a topic, copy-paste the links to a Keep note for reference. You can collaboratively curate this list and/or share it with others. Most links show a preview in a list below the link collection so it’s easy to see what’s covered on that site.
- Write notes to yourself. Because it’s easy to take and categorize notes, this is an ideal way to jot down quick notes and reminders like an appointment or phone number.
- Share information with others. Because notes are easily shared, this is great for group projects or Genius Hour activities (that require students to track their progress). Data that can be shared include links, images, screenshots, videos, camera shots (mobile only), and more
- Color-code a note for “Homework” and pin it to the top of the Keep canvas. This makes it quick to add homework items, track progress in completing it, and share it with other stakeholders when needed.
- Set time-based reminder alarms for notes and bookmarks. This alerts users to meetings, group projects, or anything that is based on a due date.
- Set a location-based reminder. This reminder goes off based on the GPS location of the user (and their phone) in relation to whatever event you programmed the alert for. For example, you may set a reminder to bring a project to school that is tripped when you leave their home. If you’re a teacher, you may set a reminder to report for bus duty when you reach school.
- Record hard-to-pronounce words. These might be academic or domain-specific words relevant to your classes, or words in a second language being studied. The teacher can record these and share them out with students.
- Share a picture and ask students to record their thoughts. This is great for a warm-up or exit ticket. Depending upon how it is shared, students can respond individually (meaning their answers are private) or collaboratively (meaning they can see everyone else’s answers).
- Create a shared-responsibility bullet list for the class. Students complete the work and check it off, or add items that need to be done.
***
Overall, Alan Henry over at Lifehacker said it best:
Comparing Google Keep to Evernote is a bit like comparing a screwdriver to your favorite cordless drill. One is a generic, basic tool that can be used in multiple ways, but has its limits. The latter is a tool that can be used in place of the former, has a broader set of use cases, and is admittedly more powerful.
In short: Google Keep is an uncomplicated note-taking tool that allows users to take notes quickly, intuitively, and share them with others without the sometimes confusing mix of optional tools available in Keep’s more robust cousins
Jacqui Murray has been teaching K-18 technology for 30 years. She is the editor/author of over a hundred tech ed resources including a K-12 technology curriculum, K-8 keyboard curriculum, K-8 Digital Citizenship curriculum. She is an adjunct professor in tech ed, Master Teacher, webmaster for four blogs, an Amazon Vine Voice, CSTA presentation reviewer, freelance journalist on tech ed topics, contributor to NEA Today, and author of the tech thrillers, To Hunt a Sub and Twenty-four Days. You can find her resources at Structured Learning.