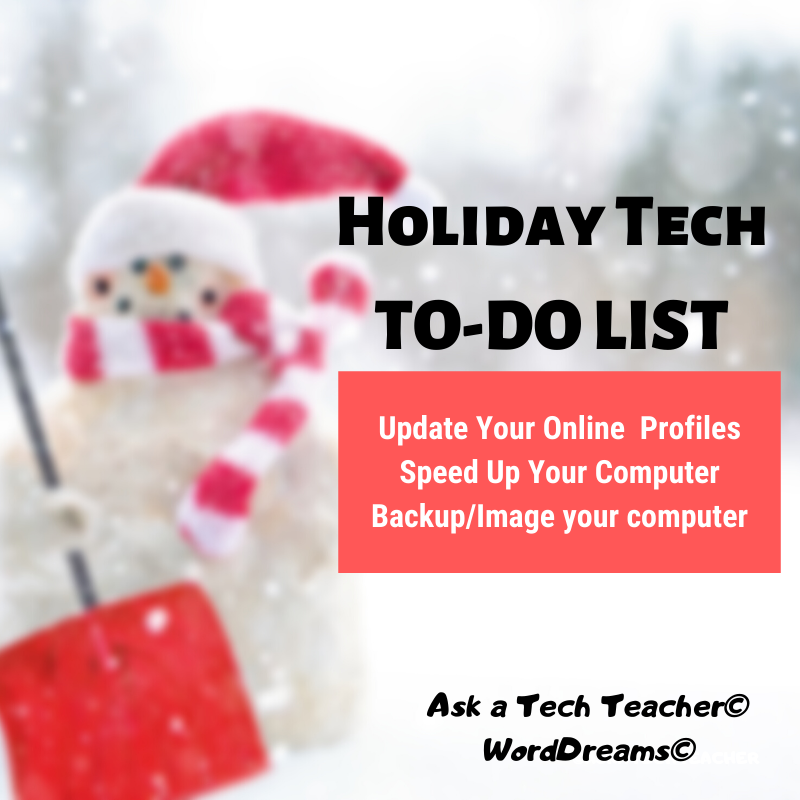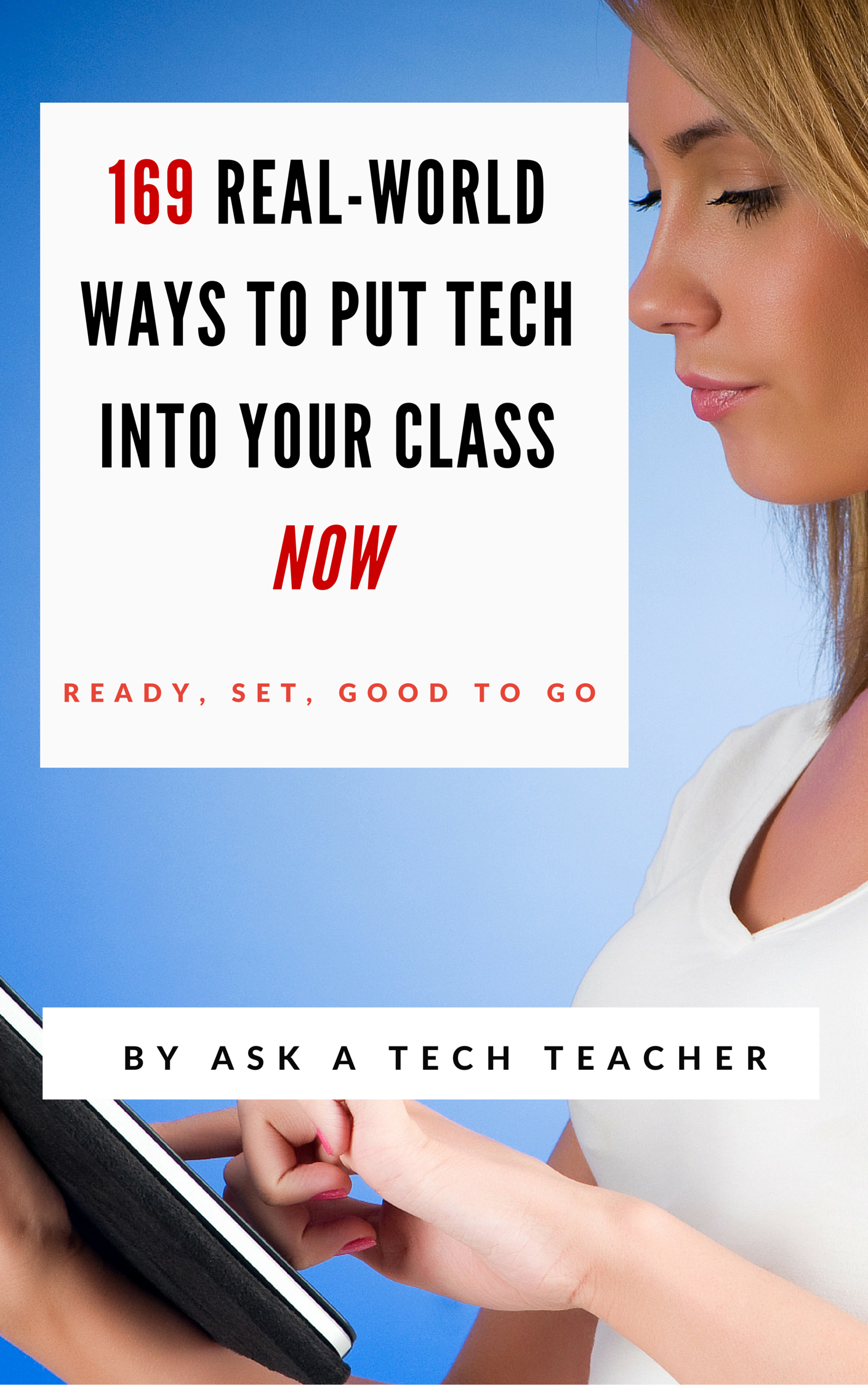Tag: maintenance
12 Spring Cleaning Steps for Your Computer
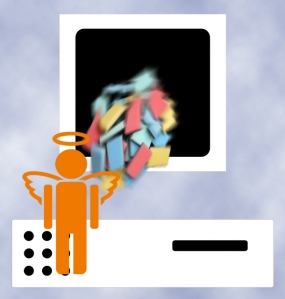 It’s time for Spring Cleaning. Of your computer.
It’s time for Spring Cleaning. Of your computer.
If you followed my suggestion over New Year’s, this will go faster than you expect, but still, plan to set aside a couple of hours. Grab a coffee or tea, get a comfortable chair. Put on your problem-solving hat, and get started:
- Make sure your firewall is working. Windows comes with a built-in one. Maybe Mac does too. Leave it active. It’s under Control Panel-Administrative Tools. Sometimes, they turn off by themselves (I have no idea why). Check it to be sure it remains active.
- Run Spybot or a similar antispyware program. Spybot is free, which is why I like it. I’ve had good luck with it. Download.com says this about Spybot: The program checks your system against a comprehensive database of adware and other system invaders. The Immunize feature blocks a plethora of uninvited Web-borne flotsam before it reaches your computer.
- Keep your antivirus software active. If you’re paranoid like me, run an antivirus scan weekly to be sure nothing is missed.
- Run Ad-aware once a week to keep malware and spyware off your computer. It has a stellar reputation and is still free to all (although there’s an upgrade you can pay for).
- Sort through your My Documents files and get rid of those you don’t need anymore. That includes pictures, videos, faxes, all that stuff. It’s intimidating, like a file cabinet that hasn’t been opened in months–or years. Do it, though. You may not need the hard drive space, but you don’t need the computer fingering through unnecessary files every time it searches.
- Back up all of your files to an external drive or cloud storage. If you have an automated system like Carbonite, skip this. If you don’t have one, consider getting one. They not only automatically back up your work, but they make it accessible from wherever you are–home, work, your accountants, the soccer field. If you use Windows, try their ‘backup’ program. It’s easy to find: Click the Start Button and search ‘backup’.
- Empty the trash folder. Don’t even look in it. If you haven’t missed a file by now, it won’t be in there.
- Learn to use that program you’ve been promising you would. Evernote is a great example. Use it (and you won’t be sorry) or delete the email from your best friend exhorting you to. Move on.
- Go through your programs and delete the ones you no longer use. Here’s what you do:
- go to Control Panel>Programs and Feature
- Peruse the list and pick the programs you downloaded by mistake, meaning to use, or used to use and no longer do
- uninstall
- don’t look back
- Update any software that needs it. I don’t mean BUY a newer version. I mean click the free update that’s been nagging at you (Adobe Reader and Windows, for example)
- Clean the junk off of your desktop. Put it in folders or create a folder for ‘Working on’ or ‘Desktop Stuff’. Don’t know how to create a desktop folder? Here’s what you do:
- Right click on the desktop and select ‘New>folder’
- Clean up your Start Button. Remove shortkeys you no longer use (with a right click>delete). Add those that are now your daily go-to sites. How? Right-click>add to Start Menu.
Share this:
- Click to share on Facebook (Opens in new window) Facebook
- Click to share on X (Opens in new window) X
- Click to share on LinkedIn (Opens in new window) LinkedIn
- Click to share on Pinterest (Opens in new window) Pinterest
- Click to share on Telegram (Opens in new window) Telegram
- Click to email a link to a friend (Opens in new window) Email
- More
13 Tips To Speed Up Your Computer
 That’s right. It’s a new year, which means Pre-Spring Cleaning. Set aside the brushes and mops. Grab a comfortable chair, put on your problem-solving hat, and get started. The goal: To make your computer faster, more efficient, and more reliable for all the work you’ll be doing to wrap up the school year.
That’s right. It’s a new year, which means Pre-Spring Cleaning. Set aside the brushes and mops. Grab a comfortable chair, put on your problem-solving hat, and get started. The goal: To make your computer faster, more efficient, and more reliable for all the work you’ll be doing to wrap up the school year.
Here’s what you need to do:
- Make sure your firewall is working. Windows comes with a built-in one. Maybe Mac does too. Leave it active. It’s under Control Panel>Administrative Tools. Sometimes, they seem to turn off by themselves (I have no idea why). Check to be sure it is active.
- Defrag your computer. To quote Windows, Fragmentation makes your hard disk do extra work that can slow down your computer. Removable storage devices such as USBs can also become fragmented. Disk Defragmenter rearranges fragmented data so your disks and drives can work more efficiently. Never mind all that geek speak. Here’s what you need to know: Run Disc Defrag by going to Control Panel>Administrative Tools>Advanced Tools.
- Run Spybot or a similar spyware programs. Spybot is free, which is why I like it, and I’ve had good luck with it. Download.com says this about Spybot: The program checks your system against a comprehensive database of adware and other system invaders. The Immunize feature blocks a plethora of uninvited Web-borne flotsam before it reaches your computer.
- Run Ad-aware once a week to keep malware off your computer. It has a stellar reputation and is also free (although there’s an upgrade that you can pay for).
- Keep your antivirus software active. If you’re paranoid like me, run an antivirus scan weekly to be sure nothing is missed.
- Sort through your My Documents files and get rid of those you don’t need anymore. It’s intimidating, like a file cabinet that hasn’t been opened in months–or years and is covered with dust, even spider webs. Do it, though. If you don’t, every time you search, the computer must finger through all those unused and worthless files. It doesn’t understand the difference between ‘unused’ and ‘important’.
- Back up your files to an external drive or cloud storage. If you have an automated system, skip this. If you don’t, consider getting Carbonite or similar. If you use Windows, try their backup program. It’s easy to find: Click the Start Button and search ‘backup’.
- Empty the trash. Don’t even look in it. If you haven’t missed a file by now, it won’t matter if you throw it out.
- Learn to use that program you’ve been promising you would. Evernote is a great example. Use it (and you won’t be sorry) or delete the email from your best friend exhorting you to. Move on.
- Go through your programs and delete the ones you no longer use. Here’s what you do:
- go to Control Panel>Programs and Features
- peruse the list and pick the programs you downloaded by mistake, meaning to use, or used to use and no longer do
- uninstall
- don’t look back
- Update any software that needs it. I don’t mean BUY a newer version. I mean click the free update that’s been nagging at you (Adobe Reader and Windows, for example)
- Clean the junk off your desktop. Put it in folders or create a folder for ‘Working on’. Don’t know how to create a desktop folder? Here’s what you do:
- Right click on the desktop and select ‘New>folder’
- Clean up your Start Button. Remove shortkeys you no longer use (with a right click>delete). Add those that have become daily go-to sites
Share this:
- Click to share on Facebook (Opens in new window) Facebook
- Click to share on X (Opens in new window) X
- Click to share on LinkedIn (Opens in new window) LinkedIn
- Click to share on Pinterest (Opens in new window) Pinterest
- Click to share on Telegram (Opens in new window) Telegram
- Click to email a link to a friend (Opens in new window) Email
- More
Once a Year Blog Maintenance–Are You Up to Date?
 This week, I’m providing tips for end-of-year technology maintenance. Sure, you should do it once a month if you’re active on your computer, but AT LEAST do it yearly.
This week, I’m providing tips for end-of-year technology maintenance. Sure, you should do it once a month if you’re active on your computer, but AT LEAST do it yearly.
Like today.
For most teachers I know, life zooms by with few breaks to pause, glance around at the surroundings and clean up the clutter and confusion that grows like mold from our everyday academic life. The end of the calendar year is a good time to do that, when many of us are teaching less and have fewer commitments and obligations to fill our week.
Here’s my short list–one I hope is do-able during the Holidays. While it’s specific to blogs, it can apply to class wikis, websites, Moodle accounts–anything that you routinely update and share with colleagues, students, parents:
- Update my online profile–FB, Twitter, professional groups, my PLN. Have I changed my focus? Switched jobs? Adding new pieces efriends would like to know about? This, btw, should be done regularly, but at least do it at the new year.
- Check old posts, articles, updates for grammar and spelling. I start with the most-visited articles (under Site Stats) and work my way down (in case I run out of time). I’m always surprised what I catch with a fresh eye.
- Check individual post tags and categories to see if I can whittle down the options while still clearly cataloging my writing. Sometimes, I haven’t even added a category–fix all those, too.
- Check sidebar for out-of-date and no-longer-relevant widgets and links. Add new pieces (like awards and links) that add to the blog’s utility. Move pieces around to give a fresh look.
- Check list of ‘pages’. Sure, I’m on top of the Home page, but are the others still relevant? Up to date? Hmm…
- Check appearance on a smart phone and iPad to see if they require adjustments to display better. I recently switched my blog theme (you probably noticed) to respond to the fact that so many people read blogs on iPads and smartphones now, rather than desktops and laptops.
- Check blog in different browsers to see if I should recommend one over the other for best-viewing.
Share this:
- Click to share on Facebook (Opens in new window) Facebook
- Click to share on X (Opens in new window) X
- Click to share on LinkedIn (Opens in new window) LinkedIn
- Click to share on Pinterest (Opens in new window) Pinterest
- Click to share on Telegram (Opens in new window) Telegram
- Click to email a link to a friend (Opens in new window) Email
- More
End-of-Year Tech Tips: Back Up Your Computer
 This week, I’m providing tips for how to prepare for the New Year–that pesky end-of-year technology maintenance. Sure, you should do it once a month if you’re active on your computer, but AT LEAST do it yearly.
This week, I’m providing tips for how to prepare for the New Year–that pesky end-of-year technology maintenance. Sure, you should do it once a month if you’re active on your computer, but AT LEAST do it yearly.
Like today.
This one’s from Tech Tips for Writers, an occasional post over on my Writer Blog, WordDreams, on overcoming Tech Dread. I cover issues that friends, both real-time and virtual, have shared. Feel free to post a comment. I’ll cover your Tech Dread in a future Tip.
Q: I’ve had some virus problems and it reminds me that I need to back-up my computer for the new year. I have all of my writing [aka, classwork, student grades, lesson plans] on there–what if I lost it? What’s the easiest way?
A: There are many ways–and I use all of them because I am truly paranoid about losing my work. Here are some ideas:
- use a back-up service like Carbonite. They automatically and continuously backup to the cloud so even if you forget to do this, they don’t. Even better, you can access your work from anywhere with an internet connection. I love that.
- email copies of your most important writing to yourself. For WIP [and lesson plans, schedules, scope and sequence], I do it constantly. Every day. If you use Gmail, you can email up to 20 mb. If your file is larger than that (which some of mine are–and my RTFs definitely are–just upload them to the Google Drive associated with your Gmail.
- Use Windows Backup function. Here’s what you do:
-
- Click the start button.
-
- Go to Control Panel
- Select ‘Backup and Restore
-
- Select ‘Backup Now’
 From there, select a drive with sufficient space, and start. Be forewarned: If you have a lot of data, it takes a while. You can work on your computer while it’s backing up; it’ll just be slower.
From there, select a drive with sufficient space, and start. Be forewarned: If you have a lot of data, it takes a while. You can work on your computer while it’s backing up; it’ll just be slower.
A note: This is the same location you’ll go to restore from back-up if you have a problem.
Share this:
- Click to share on Facebook (Opens in new window) Facebook
- Click to share on X (Opens in new window) X
- Click to share on LinkedIn (Opens in new window) LinkedIn
- Click to share on Pinterest (Opens in new window) Pinterest
- Click to share on Telegram (Opens in new window) Telegram
- Click to email a link to a friend (Opens in new window) Email
- More
Tech Tip: Back up Your Blog for the Holiday!
As a working technology teacher, I get hundreds of questions from parents about their home computers, how to do stuff, how to solve problems. Each Tuesday, I’ll share one of those with you. They’re always brief and always focused. Enjoy!
Q: I’m off school for two weeks and am backing everything up ‘just in case’. I know how to copy-paste and do Windows back-up , but how do I protect all my posts on my blog?
A: If you use Wordpress, it’s easy. Here’s what you do:
- Go to Tools>Export
- Select the bubble for ‘all’
- It’ll back it up as an XML file (you don’t have to understand what that is. Just know it’s the file that will save you if Wordpress crashes)
- Save that backup file somewhere safe in case you need it. Preferably where your Cloud automatic back-up will grab it (assuming you have one of those. If you use Carbonite, you do)
- Do this once a month–or a week if you’re active
My business website is a Wordpress theme with a ton of widgets. I can back it up exactly the same. Which I do, even though it has an automatic back-up.
That’s it. Now you’re safe.
Share this:
- Click to share on Facebook (Opens in new window) Facebook
- Click to share on X (Opens in new window) X
- Click to share on LinkedIn (Opens in new window) LinkedIn
- Click to share on Pinterest (Opens in new window) Pinterest
- Click to share on Telegram (Opens in new window) Telegram
- Click to email a link to a friend (Opens in new window) Email
- More
Tech Tip #44: Clean Your Computer Weekly
As a working technology teacher, I get hundreds of questions from parents about their home computers, how to do stuff, how to solve problems. Each Tuesday, I’ll share one of those with you. They’re always brief and always focused. Enjoy!
Q: I’m afraid of getting slammed with viruses, malware, all that bad stuff that comes with visiting the internet. What can I do?
A: If you take reasonable precautions, the chances of being hit are minimized. Here’s what I do:
- Don’t download from music or video sites. They have the greatest amount of malware statistically because the Bad Guys know we-all like getting free music and videos.
- Make sure your firewall is working. Windows comes with a built-in one. Maybe Mac does too. Leave it active. It’s under Control Panel-Administrative Tools
- Do the following every week:
Share this:
- Click to share on Facebook (Opens in new window) Facebook
- Click to share on X (Opens in new window) X
- Click to share on LinkedIn (Opens in new window) LinkedIn
- Click to share on Pinterest (Opens in new window) Pinterest
- Click to share on Telegram (Opens in new window) Telegram
- Click to email a link to a friend (Opens in new window) Email
- More
14 Easy Spring Cleaning Steps for Your Computer
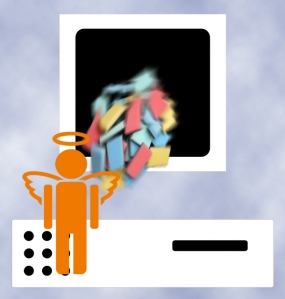 If you followed my suggestion over the New Year’s holiday, you cleaned your computer out then so this will go much faster for you than others. But, it’s again time for Spring Cleaning. Set aside a couple of hours. Grab a litre of soda (unless you live in New York), get a comfortable chair. Put on your problem-solving hat, and get started:
If you followed my suggestion over the New Year’s holiday, you cleaned your computer out then so this will go much faster for you than others. But, it’s again time for Spring Cleaning. Set aside a couple of hours. Grab a litre of soda (unless you live in New York), get a comfortable chair. Put on your problem-solving hat, and get started:
- Make sure your firewall is working. Windows comes with a built-in one. Maybe Mac does too. Leave it active. It’s under Control Panel-Administrative Tools. Sometimes, they seem to turn off by themselves (I have no idea why). Check it to be sure it remains active.
- Defrag your computer. To quote Windows, Fragmentation makes your hard disk do extra work that can slow down your computer. Removable storage devices such as USB flash drives can also become fragmented. Disk Defragmenter rearranges fragmented data so your disks and drives can work more efficiently. Run Disc Defrag by going to Control Panel-Administrative Tools–Advanced Tools.
- Run Spybot or a similar antispyware program. Spybot is free, which is why I like it. I’ve had good luck with it. Download.com says this about Spybot: The program checks your system against a comprehensive database of adware and other system invaders. The Immunize feature blocks a plethora of uninvited Web-borne flotsam before it reaches your computer.
- Keep your antivirus software active. If you’re paranoid like me, run an antivirus scan weekly to be sure nothing is missed.
- Run Ad-aware once a week to keep malware and spyware off your computer. It has a stellar reputation and is still free to all (although there’s an upgrade that you can pay for).
- Sort through your My Documents files and get rid of those you don’t need anymore. It’s intimidating, like a file cabinet that hasn’t been opened in months–or years. Do it, though. You may not need the hard drive space, but you don’t need the computer fingering through unnecessary files every time it searches.
- Back up all of your files to an external drive or your cloud storage. If you have an automated system for that, skip this. If you don’t have one, consider getting Carbonite or similar. If you use Windows, try their ‘backup’ program. It’s easy to find: Click the Start Button and search ‘backup’.
- Empty the trash folder. Don’t even look in it. If you haven’t missed a file by now, it won’t be in there.
- Learn to use that program you’ve been promising you would. Evernote is a great example. Use it (and you won’t be sorry) or delete the email from your best friend exhorting you to. Move on.
- Go through your programs and delete the ones you no longer use. Here’s what you do:
- go to Control Panel>Programs and Feature
Share this:
- Click to share on Facebook (Opens in new window) Facebook
- Click to share on X (Opens in new window) X
- Click to share on LinkedIn (Opens in new window) LinkedIn
- Click to share on Pinterest (Opens in new window) Pinterest
- Click to share on Telegram (Opens in new window) Telegram
- Click to email a link to a friend (Opens in new window) Email
- More
Tech Tip #44: Clean Your Computer Weekly
 As a working technology teacher, I get hundreds of questions from parents about their home computers, how to do stuff, how to solve problems. Each Tuesday, I’ll share one of those with you. They’re always brief and always focused. Enjoy!
As a working technology teacher, I get hundreds of questions from parents about their home computers, how to do stuff, how to solve problems. Each Tuesday, I’ll share one of those with you. They’re always brief and always focused. Enjoy!
Q: I’m afraid of getting slammed with viruses, malware, all that bad stuff that comes with visiting the internet. What do I do?
A: If you take reasonable precautions, the chances of being hit are minimized. Here’s what I do:
- Don’t download from music or video sites. They have the greatest amount of malware statistically because the Bad Guys know we-all like getting free music and videos.
- Make sure your firewall is working. Windows comes with a built-in one. Maybe Mac does too. Leave it active. It’s under Control Panel-Administrative Tools (more…)
Share this:
- Click to share on Facebook (Opens in new window) Facebook
- Click to share on X (Opens in new window) X
- Click to share on LinkedIn (Opens in new window) LinkedIn
- Click to share on Pinterest (Opens in new window) Pinterest
- Click to share on Telegram (Opens in new window) Telegram
- Click to email a link to a friend (Opens in new window) Email
- More