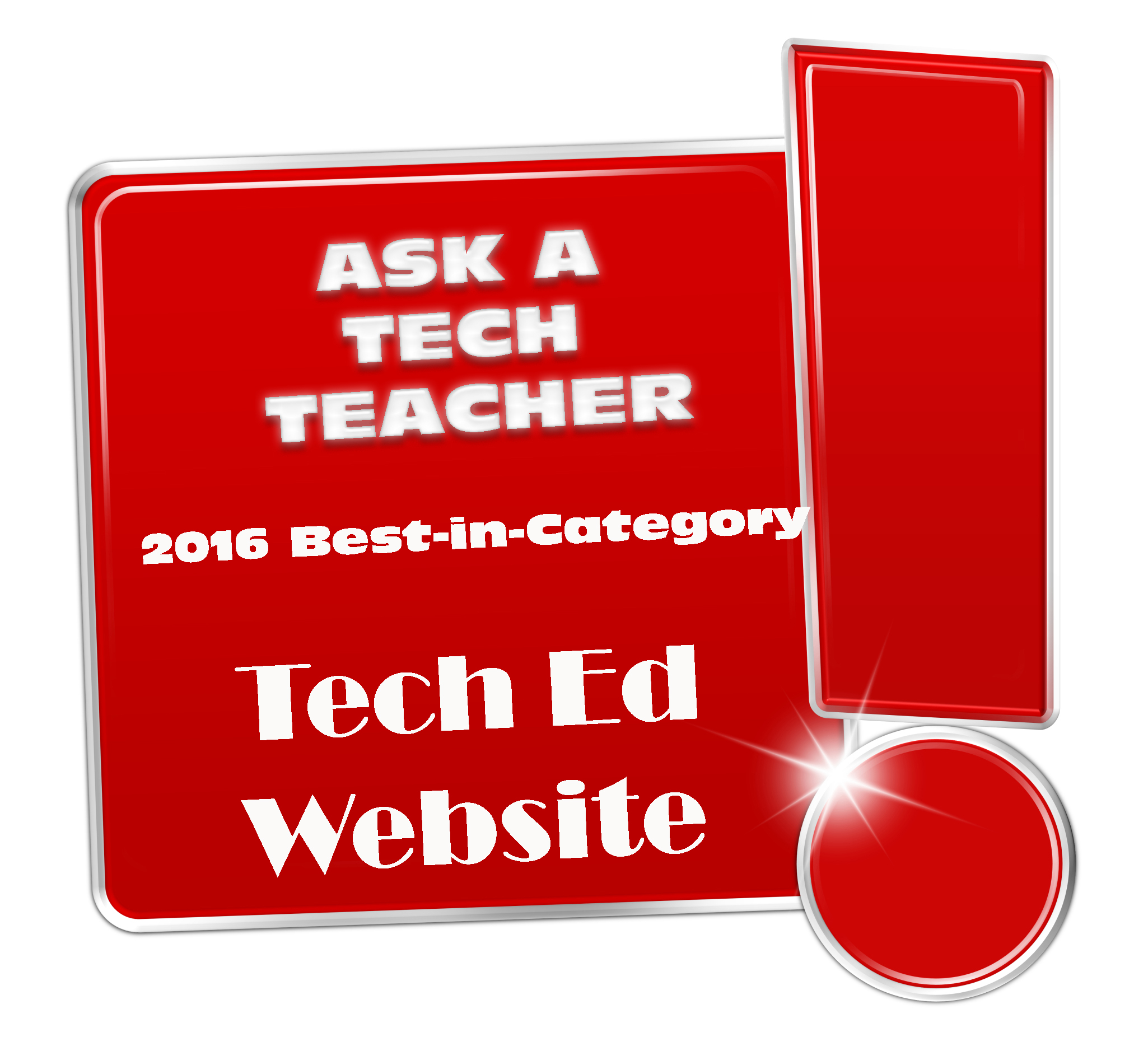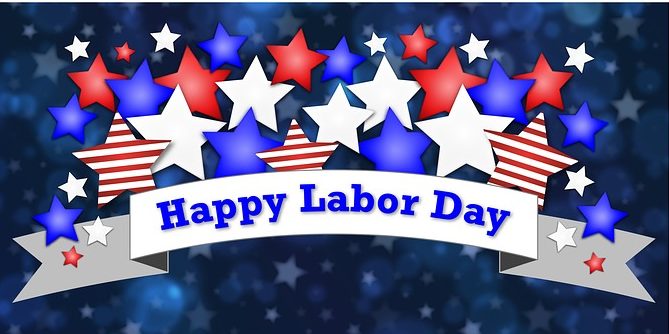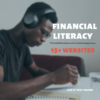Tag: lists
5 Sure-fire Ways to Teach Vocabulary
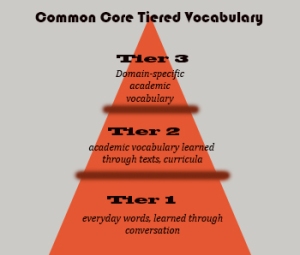 Have you ever been around someone who knows exactly the right word when they talk? Don’t you conclude they’re smart? Capable? The one you want in your study group? How about the inverse–an individual struggling with language, maybe picks words that aren’t quite right or can’t come up with one at all. What do you conclude then?
Have you ever been around someone who knows exactly the right word when they talk? Don’t you conclude they’re smart? Capable? The one you want in your study group? How about the inverse–an individual struggling with language, maybe picks words that aren’t quite right or can’t come up with one at all. What do you conclude then?
Teachers have always taught ‘vocabulary’ using labels like word study, site words, Dolch, Hi-Frequency words. Common Core considers proper terminology part and parcel to preparing for college and career. They fall into three types:
- Tier 1: Words acquired through every day speech, usually learned in early grades
- Tier 2: Academic words that appear in textbooks, precise words that refine meaning, i.e. ‘sprint’ instead of ‘run’.
- Tier 3: Domain specific words tied to content, included in glossaries, highlighted in textbooks, and considered important to understanding content.
The ‘tier’ you focus on in your teaching depends upon student age and material being taught. Here are five ways technology will make the time you spend on this subject more effective, fun, differentiated, and authentic:
- Context clues
- SpellingCity
- Online graphic dictionaries
- Word clouds
- Vocabulary websites
Before we begin, let’s lay some groundwork. Vocabulary (or word study) isn’t done in a vacuum. You don’t pass out lists and have students memorize words and definitions (you don’t do that, do you?). If you used to, that’s changed with Common Core. Now, you are expected to integrate vocab into learning. Every time students run into a term they don’t get, you need to pause and help them decode it. It may be obvious from context, its parts (roots and affixes), but always–always—pay attention so students know unfamiliar words are not skipped. With Common Core, every nuance is important. It’s about uncovering knowledge.
Share this:
- Click to share on Facebook (Opens in new window) Facebook
- Click to share on X (Opens in new window) X
- Click to share on LinkedIn (Opens in new window) LinkedIn
- Click to share on Pinterest (Opens in new window) Pinterest
- Click to share on Telegram (Opens in new window) Telegram
- Click to email a link to a friend (Opens in new window) Email
- More
5 FREE Web Tools for a New School Year
When you were a child, your parents worried that the educational content you were learning might be out of date. Did history include the most relevant theories? Did science have the latest discoveries (and was Pluto still a planet)? When you became a teacher, you probably thought one of your big responsibilities was to stay current in your subject. You’re right–but today, ‘current’ is as much about content as how the message is delivered.
And delivery more and more often is powered by technology.
But when you read about tech tools used in cutting edge schools, your stomach churns. Is there enough PD time in your life to teach you all the tech you need to know? What if you can’t learn it?
Truth, you don’t have to know all 2878 (and counting) tech tools being used around the country. You just need to know five. Learn them. Use them with students. Expect them to use them. When those are solid, pick five more.
Ready? Here are your first five:
Share this:
- Click to share on Facebook (Opens in new window) Facebook
- Click to share on X (Opens in new window) X
- Click to share on LinkedIn (Opens in new window) LinkedIn
- Click to share on Pinterest (Opens in new window) Pinterest
- Click to share on Telegram (Opens in new window) Telegram
- Click to email a link to a friend (Opens in new window) Email
- More
7 Labor Day Websites
 Monday, September 2nd, is America’s Labor Day. It was originally organized to celebrate labor association strengths and contributions to the United States economy. Now, it has become a day of rest, the traditional end of the summer, and a last chance to make trips or hold outdoor events.
Monday, September 2nd, is America’s Labor Day. It was originally organized to celebrate labor association strengths and contributions to the United States economy. Now, it has become a day of rest, the traditional end of the summer, and a last chance to make trips or hold outdoor events.
Here are some wonderful websites that will generate organic conversations about The Day:
- Child Labor
- Cybraryman’s Labor Day page--comprehensive as is his way
- Labor Day activities, games, drawings for kids
- Labor Day infographic
- Ten Labor Day Facts (from Forbes)
- Today in History (Labor Day)–from Library of Congress
- Why do we celebrate Labor Day (from How Stuff Works)
Share this:
- Click to share on Facebook (Opens in new window) Facebook
- Click to share on X (Opens in new window) X
- Click to share on LinkedIn (Opens in new window) LinkedIn
- Click to share on Pinterest (Opens in new window) Pinterest
- Click to share on Telegram (Opens in new window) Telegram
- Click to email a link to a friend (Opens in new window) Email
- More
Weekend Websites: 52 Economics Websites
 As a passionate Economics major in college (which grew into an MBA), I find Econ at the root of much of the world around us. It starts with counting coins in first and second grade and grows up to a peek into NASDAQ and other adult subjects in middle school.
As a passionate Economics major in college (which grew into an MBA), I find Econ at the root of much of the world around us. It starts with counting coins in first and second grade and grows up to a peek into NASDAQ and other adult subjects in middle school.
Here are my favorite websites (check here for updates to links):
Coins and Counting Money
- Brain Pop Learn about Money
- Cash Out
- Coin Counting
- Coin games—from US Mint
- Count Money
- Counting Money
- Face on money
- How much money
- Make change
- Money—counting
- Moneyville
- Pick A Coin
- Piggy Bank
- US Mint virtual tour (a slideshow)
- World of Money—registration required
Economics–for youngers
Share this:
- Click to share on Facebook (Opens in new window) Facebook
- Click to share on X (Opens in new window) X
- Click to share on LinkedIn (Opens in new window) LinkedIn
- Click to share on Pinterest (Opens in new window) Pinterest
- Click to share on Telegram (Opens in new window) Telegram
- Click to email a link to a friend (Opens in new window) Email
- More
5 Tech Ed Tools to Use this Fall
 Technology has become synonymous with education reform. Like starter on a barbeque, squirt around enough iPads and digital tools and classes start to sizzle. No one says, “Let’s teach cursive in 1st grade–that’s how we’ll fix things!” Nope. You won’t find that on the Education Improvement Bucket List (EIBL). So, bring your laptop and iPad to the local beach hotspot (that’s WiFi hotspot) and consider these new faces that will join your class in the Fall:
Technology has become synonymous with education reform. Like starter on a barbeque, squirt around enough iPads and digital tools and classes start to sizzle. No one says, “Let’s teach cursive in 1st grade–that’s how we’ll fix things!” Nope. You won’t find that on the Education Improvement Bucket List (EIBL). So, bring your laptop and iPad to the local beach hotspot (that’s WiFi hotspot) and consider these new faces that will join your class in the Fall:
- students are expected to type multiple pages at a single sitting
- students are expected to take online assessments
- students are expected to research using the internet
- students are expected to use technology to publish and share and collaborate
- students are expected to use a variety of media in communicating their ideas
- students are expected to use glossaries and dictionaries, both print and digital
Sound familiar? They’re from Common Core standards, sprinkled through benign-sounding guidelines for math and literacy, steamrolling forward whether you’re ready or not. But you can be ready–no worries. Here are five skills to learn this summer and use in the Fall that will make a big difference in how you prepare for these new requirements:
Share this:
- Click to share on Facebook (Opens in new window) Facebook
- Click to share on X (Opens in new window) X
- Click to share on LinkedIn (Opens in new window) LinkedIn
- Click to share on Pinterest (Opens in new window) Pinterest
- Click to share on Telegram (Opens in new window) Telegram
- Click to email a link to a friend (Opens in new window) Email
- More
163 Websites for Teachers to Integrate Tech into Your Classroom
This list has a little bit of everything, and will kick-start your effort to put technology into your lesson plans Here are the categories:
- Analyze, Compare/Contrast
- Assessments
- Classroom Management
- Communication
- Critical Thinking
- Digital Portfolios
- Domain-specific Language
- Geography
- Lesson Plans
- Listening
- Literacy
- Math
- Parent Ed
Share this:
- Click to share on Facebook (Opens in new window) Facebook
- Click to share on X (Opens in new window) X
- Click to share on LinkedIn (Opens in new window) LinkedIn
- Click to share on Pinterest (Opens in new window) Pinterest
- Click to share on Telegram (Opens in new window) Telegram
- Click to email a link to a friend (Opens in new window) Email
- More
5 Must-have tools for Ed Conferences
 It’s summer, time for teachers to recharge their cerebral batteries. That could mean reading, going on field trips, spending time with online PLNs, or taking calls from family members who usually end up at voice mail. For many, it means attending conferences like ISTE June 23-26th and NEA July 1-2 to learn how the heck to integrate technology into their lesson plans.
It’s summer, time for teachers to recharge their cerebral batteries. That could mean reading, going on field trips, spending time with online PLNs, or taking calls from family members who usually end up at voice mail. For many, it means attending conferences like ISTE June 23-26th and NEA July 1-2 to learn how the heck to integrate technology into their lesson plans.
If you aren’t a veteran conference attendee, you may wonder what you should bring. That’s a fair questions considering learning is no longer done sitting in auditoriums nodding off to the wisdom of a guest speaker behind a podium. Now, you might be asked to scan a QR code and visit a website, access meeting documents online, interact digitally, or use a backchannel device to share your real-time thoughts with the presenter. Besides a toothbrush and aspirin, what should you take to your upcoming conference? Here are five tools that will make you look and act like the Diva of Digital:
Google Maps
Some conferences take multiple buildings spread out over several blocks, and depending upon the number of attendees (ISTE last year had about 20,000), your hotel may not be around the corner from the Hall. Bring the latest version of the Google Maps app on your smartphone or iPad, complete with audio directions. All you do is tell it where you’re going, ask for directions, and Siri (the voice behind the iPhone) will lock into your GPS and hold your hand the entire way. If friends are looking for a Starbucks or Dunkin’ Donuts near the conference, Google Maps will find one. If you want Chinese, use an app like Yelp to find one patrons like.
Conference App
Most educational conferences have one. I find these more useful than the conference website. They are geared for people who are manipulating digital device one-handed, half their attention on the phone and the rest on traffic, meaning: they’re simple and straight-forward. Test drive it so you know where the buttons are, then use it to find meeting rooms, changes in schedules, updates, and (as the ISTE conference app proclaims):
Share this:
- Click to share on Facebook (Opens in new window) Facebook
- Click to share on X (Opens in new window) X
- Click to share on LinkedIn (Opens in new window) LinkedIn
- Click to share on Pinterest (Opens in new window) Pinterest
- Click to share on Telegram (Opens in new window) Telegram
- Click to email a link to a friend (Opens in new window) Email
- More
93 First Grade Websites That Tie into Classroom Lessons
These are my 93 favorite first grade websites. I sprinkle them in throughout the year, adding several each week to the class internet start page, deleting others. I make sure I have 3-4 each week that integrate with classroom lesson plans, 3-4 that deal with technology skills and a few that simply excite students about tech.
Here’s the list (check here for updates):
- Aesop Fables—no ads
- Aesop’s Fables–audio and visual
- Alphabetic order
- Animal Games
- Animal Games II
- Animal homes
- Animal Homes II
- Audio stories—read by actors
- Audio stories—speakaboos
- Brown Bear Typing
- Build a Neighborhood
- Build with Legos
- Childhood Stories
- Children’s Stories–MagicKey
- Classic Fairy Tales
- (more…)
Share this:
- Click to share on Facebook (Opens in new window) Facebook
- Click to share on X (Opens in new window) X
- Click to share on LinkedIn (Opens in new window) LinkedIn
- Click to share on Pinterest (Opens in new window) Pinterest
- Click to share on Telegram (Opens in new window) Telegram
- Click to email a link to a friend (Opens in new window) Email
- More
169 Kindergarten Websites That Tie into Classroom Inquiry
 These are my 120 favorite kindergarten websites. I sprinkle them in throughout the year, adding several each week to the class internet start page, deleting others. I make sure I have 3-4 each week that integrate with classroom inquiry, 3-4 that deal with technology skills and a few that simply excite students about tech.
These are my 120 favorite kindergarten websites. I sprinkle them in throughout the year, adding several each week to the class internet start page, deleting others. I make sure I have 3-4 each week that integrate with classroom inquiry, 3-4 that deal with technology skills and a few that simply excite students about tech.
Here’s the list (check here for updated links):
- Aesop Fables
- Aesop Fables—no ads
- Alphabet Animals
- Alphabet Doors
- Animal Games
- Animal Games II
- Animal Homes II
- Audio stories
- Barnaby and Bellinda Bear
- (more…)
Share this:
- Click to share on Facebook (Opens in new window) Facebook
- Click to share on X (Opens in new window) X
- Click to share on LinkedIn (Opens in new window) LinkedIn
- Click to share on Pinterest (Opens in new window) Pinterest
- Click to share on Telegram (Opens in new window) Telegram
- Click to email a link to a friend (Opens in new window) Email
- More
9 Reasons For Online Training and 5 Against
 A few weeks ago, I polled you-all about your interest in online training. The results were mixed. Setting aside the obvious reason that online classes are much more affordable for both offeror and offeree, here are some of the comments I got (I’ve summarized):
A few weeks ago, I polled you-all about your interest in online training. The results were mixed. Setting aside the obvious reason that online classes are much more affordable for both offeror and offeree, here are some of the comments I got (I’ve summarized):
For
- students can attend class from a car, their home, a library, while they’re waiting for their sister to finish ballet.
- classes are flexible–adaptable to student schedules
- online classes allow non-verbal students to participate fully with writing, drawing, and other non-audio approaches. This is a huge plus if the student is shy, easily intimidated and/or distracted by others
- class members in online classes are highly diversified, offering an opportunity for students to learn about different cultures, attitudes, and approaches to learning
- classes are self-paced–students move exactly as quickly or slowly as they want (with the fast forward and rewind)
- no distractions–students sit down and go to work without the chatter that usually starts a class, the goofing off that often distracts a lesson, and then interference from other students who don’t or won’t get whatever is included in the lesson
- no commuting, which means no traffic jams, no school house parking lots, less money spent on cars/gas/maintenance
- prepares students for future education in high schools and colleges
- content is managed through the online course framework, which means students can go back to review
Share this:
- Click to share on Facebook (Opens in new window) Facebook
- Click to share on X (Opens in new window) X
- Click to share on LinkedIn (Opens in new window) LinkedIn
- Click to share on Pinterest (Opens in new window) Pinterest
- Click to share on Telegram (Opens in new window) Telegram
- Click to email a link to a friend (Opens in new window) Email
- More